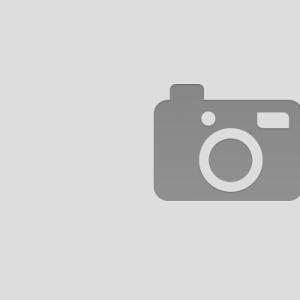Payment order. Payment order for the transfer of funds How to fill out a payment order in 1c
A bank statement in 1C 8.3 Accounting is necessary to reflect the write-off and receipt of funds by bank transfer. It reflects information about the status of bank accounts at the current moment. Based on accounting statements, transactions on personal accounts are carried out.
Typically statements are generated daily. First, all cash receipts and debit confirmations are downloaded from the bank. Next, current payment orders are generated, which are transferred to the bank at the end of the working day.
A payment order is a document that instructs its bank to transfer a certain amount of its funds to the account of some recipient. This document does not have accounting entries.
In 1C: Accounting 3.0, payment orders are usually created on the basis of other documents, but they can also be created separately. Creation can be done from the list form of this document. To do this, in the “Bank and cash desk” section, select “Payment orders”.
In this example, we will consider creating a payment order based on the “Receipt of goods and services” document. To do this, open the already generated document you need and select the appropriate item in the “Create based on” menu.

The created document will be filled in automatically. If this does not happen, enter the missing data manually. Be sure to indicate the details of the recipient, the payer, the amount of the payment, its purpose and the VAT rate.

Uploading payment slips from 1C to the client bank
Most often, organizations upload payment orders to the bank at the end of the working day. This happens in order not to upload every document, but to upload all those accumulated during the day at once.
Let's look at how this is done in 1C: Accounting 3.0. Go to the form for the list of payment orders (“Bank and cash desk” - “Payment orders”). Click on the “Send to Bank” button.

A processing form will open in front of you, in the header of which you need to indicate the organization or account and the unloading period. At the bottom of the form, select the file into which the data will be uploaded. It will be created and filled in automatically. Check the boxes for the required payment orders and click on the “Upload” button.

To ensure the security of data exchange with the bank, a corresponding window will be displayed. Which will inform you that the file will be deleted after it is closed.

1C will most likely offer you to connect to the DirectBank service. Let us explain a little what this is. 1C:DirectBank allows you to transmit and receive data from the bank directly through 1C. This method allows you to avoid uploading documents to intermediate files, installing and launching additional programs.
To learn how to issue a payment order and debit a current account manually, watch the video:
How to unload a bank in 1C 8.3 and distribute it
Loading a bank statement into 1C is carried out using the same processing as uploading payment orders. Open the “Download Bank Statement” tab. Next, select the desired organization and the data file (which you downloaded from the client bank). After that, click on the “Download” button. All data will go from the file to 1C.

You can see how to manually reflect receipts from a buyer in 1C in this video:
To pay taxes, contributions and other obligatory payments to budgets of all levels of the Russian Federation, it is necessary to draw up payment orders as correctly as possible. For this, there are special rules approved by the Ministry of Finance of the Russian Federation in 2013. They have been agreed upon with the Bank of Russia, which means they are mandatory for use not only by enterprises, but also by financial organizations (documents not drawn up in accordance with the standards will simply not be accepted by the bank).
In the 1C Accounting 8.3 solution, payment orders for transferring obligatory payments to the state treasury can be created automatically. To do this, just go to the list of tasks, which is located on the initial page of the program, follow the link to open the entire list of tasks and select the one you need. In 1C Accounting, it is possible to create a payment order manually. To do this, you will need to open the required form in the menu section with banking and cash transactions and perform the following steps:
- When creating a new document, indicate the correct type of transaction (tax transfer).
- If necessary, the company’s checkpoint should be changed (as a rule, such an adjustment is required if personal income tax is paid by a branch or representative office, since their checkpoint differs from the code of the parent organization).
- The field with the name of the tax should be filled in using the function of selecting the desired value from the corresponding directory. In this case, KBK will be installed automatically. Otherwise, you will have to enter it manually, and there is a possibility of making a mistake.
- Depending on what is being paid - tax, penalties, interest or penalties, you must select the appropriate value in the field with the type of obligation.
- The Federal Tax Service Inspectorate, in whose favor the tax is transferred, is established automatically, based on the parameters entered into the card of the paying organization (if the data is incorrect, changes must be made). If necessary, the recipient can be changed if it is the FSS or customs.
- Particular attention should be paid to filling out the payment details, since an error will lead to the obligatory payment being credited untimely, which means that the obligation to pay the tax will be considered unfulfilled, for which penalties will be assessed. Thus, in field 104 with KBK, you should check the code’s compliance with the name of the obligatory payment (despite the fact that the value is entered automatically, and all directories in 1C Accounting are updated in a timely manner). The territory code (field 105) should also be checked. It is installed in the organization card. If personal income tax is paid, then OKTMO for the branch or representative office (if any) should be indicated in this field. The payer status code (field 101) can be either 01 (if the company itself is a tax payer), or 02 if the organization performs the functions of a tax agent (usually used when transferring personal income tax). There are other statuses, but they are used much less frequently. Field 22 with the UIN value can be left blank (information is entered only if there is a requirement to pay tax from the Federal Tax Service). The values for field 106 with the basis of payment can be the following: TP - in case of payment of mandatory payments within the time limits established by law, ZD - when paying a debt, TP - when fulfilling the requirements of the Federal Tax Service. The period for which the obligatory payment is made must be indicated (field 107). You must enter the number and date of the document (fields 108 and 109, respectively), which is the basis for making the payment (when paying taxes for the current period, the field can be left blank).
- After all the data has been entered into the document, it should be checked to ensure it is correct. This will avoid mistakes and penalties. In addition to financial losses, late payment of taxes, due to the fact that accounting in 1C Accounting is not kept entirely correctly, may entail closer attention from regulatory authorities with appropriate inspections. After verification, the document must be saved.
- If necessary, the payment order can be printed using the button of the same name.
Vladimir Ilyukov
Automatic creation of payment orders for the payment of taxes and contributions in 1C Accounting 8.3 is not fiction, it is reality. Gone are the days when it took a long and tedious time to set up payments. Constantly ensure that the payment code and payment details are correctly indicated.
New technologies have made it possible to automate the process of creating payments for taxes and contributions. Many users actively use this. But there are also those who, in the old fashioned way, continue to copy previously issued payments, then manually fill them in with the latest data. This is not always convenient and is fraught with errors.
Payment orders in the 1C Accounting 8.3 program can be created in three ways.
- Manually.
- Automatically from the task list.
- Automatically from the Payment Orders journal.
About the mechanism for automatically generating payments in 1C 8.3
To automatically generate payment orders in 1C Accounting 8.3, you don’t need to configure anything. You just need to understand how payments are generated.
Let's start with the “Taxes and Contributions” directory: “ Directories > Bank and cash desk > Taxes and fees" If you open it in a clean information base in which no organization has yet been created, then only two taxes will be displayed in it.
The first thought that comes to mind is to use the “Create” button and describe in it all the necessary taxes and contributions. It's better not to do this. As necessary, the required taxes will be automatically updated in this directory.
What does as needed mean? You've probably noticed that when you open a clean database, the program first offers to connect to 1C servers to get the latest update. Only after this the program offers to describe the organization.
When creating a new organization or individual entrepreneur, the program automatically generates an accounting policy, as well as taxes and contributions that it must pay. This is done on the basis of the taxation system specified when creating the organization.
For example, let’s create an organization, OSN LLC, that is, with a general taxation system. At this stage, it is enough to indicate the name of the organization in the organization card. We are not interested in the remaining details for now. Now let’s open the “Taxes and Contributions” directory again.
As you can see, taxes were automatically updated in it, which are obligatory paid by all taxpayers using the OSN.
What to do if, in addition to these taxes, the organization is obliged to pay other taxes? It was noted above that it is better not to create them manually. It's simple. Let's assume that our organization combines OSN with UTII and pays the Trade Fee. Open the form " Home > Settings > Taxes and contributions"and set the appropriate flags.
After this, two more taxes are updated in the “Taxes and Contributions” directory: UTII and Trade Tax.
If you need to connect some other taxes, then in the “Taxes and Reports Settings” form, click on the link “All taxes and reports (14 more)”. A list of additional taxes will open. The same list can be opened by clicking on the link “Setting up a list of taxes and reports” in the form “Main > Tasks > List of tasks”.
You probably noticed that in the “Taxes and Contributions” directory, each element is automatically created with a completed BCC, an accounting account and a template for assigning a payment.
To be sure that the correct BCC is set for a particular tax, it is enough to update the program on time. And for this, users of professional versions of 1C Enterprise programs are required to systematically subscribe to 1C ITS TECHNO or 1C ITS PROF.
In addition to tax information, the payment order must contain so-called payment details. These are the bank details of the administrators of the relevant taxes.
We believe that we have the 1C Counterparty service. Then, in the organization’s details card, indicate the code of the regulatory authority in the appropriate fields and click on the “Fill in details by code” button. As a result, the 1C Counterparty service will automatically fill in the payment details of the regulatory authorities.
Their completion is indicated by the appearance of links next to the words “Payment details”. To make sure that the details for the payment order are formed correctly, let’s click, for example, on the link “Federal Treasury Department...” and check if this is so.
Now everything is ready to process payment orders. Let's look at automatic methods for generating payments in 1C.
Creating payment orders in 1C Accounting 8.3 from the task list
Open the form “Main > Tasks > List of tasks”. In it, the system reminds the user of the deadlines for paying taxes, contributions and the deadlines for submitting regulated reports. But this is not just a list of reminders. Here you can create payment orders for the payment of taxes and contributions, as well as generate regulated reports.
We are interested in payments. Please note that “Insurance premiums, payment for February” were overdue for some reason. Let's click on this link. The form “Insurance premiums, payment for February 2017” will open.
In this form, in the “Calculation of the amount” section, all insurance amounts that the organization Labor Expenses LLC would have to pay for February are displayed. The presence of this section indicates that salaries and insurance premiums for February have been accrued. However, insurance premiums have not yet been paid.
In order to minimize the increase in penalties for late payment, you can “Request a reconciliation with the Federal Tax Service.” This pleasure can be afforded by those users who have the service connected 1C-Reporting.
To create payments in 1C for the payment of insurance premiums, click on the “Pay” button. As a result, this form will take the form.
By the way, if the salary had not been accrued, then the “Calculate salary and contributions” button would have appeared in place of the “Calculate the amount” section.
Of course, to calculate salaries and insurance premiums, there is no need to go to the “Salaries and Personnel” section of the main menu. This can be done by clicking on the “Calculate salary and contributions” button in the “Insurance premiums, payment for April 2017” form.
Let’s return to the list of tasks for organizing Wholesale Trade LLC and click on the link “STS, advance payment for the 1st quarter of 2017.”
This form clearly displays the calculation of the advance payment. Click on the link “Payment order 6 dated 04/10/2017”. A payment form will open, check it and process it.
Thus, we create payments for all taxes and contributions that the organization is obliged to pay.
Creating payments in 1C 8.3 in the payment order journal
Let’s open the payment journal: “Main > Bank > Payment orders.”
In the header of the magazine, click the button “ Pay > Accrued taxes and contributions". The auxiliary form “Accrued taxes and contributions” will open.
Its tabular part lists all accrued taxes and contributions that the organization is obliged to pay. It is important to keep in mind that only those taxes and contributions that were assessed in the program are displayed here. We remind you of this in the inscription located immediately below the name of the form: “The list shows only accrued taxes and contributions. To pay other taxes and fees, go to the task list."
Clicking on the “Create payment documents” button will lead to the creation of payments for the taxes and contributions noted in the table.
Conclusion
It is possible that someone will ask which method of creating payments for paying taxes and contributions is best to use in the 1C Accounting 8.3 program. It is impossible to give a definite answer: both methods are good. However, in a specific situation, the choice of method may be influenced by the following features.
- Generating payments in 1C from the task list. This method is very good in cases where the user does not remember the dates of payment of taxes and contributions. When using this method, each click creates payment orders for a separate type of tax or group of taxes. In the example discussed above, this is a group of payments for insurance premiums. In other cases, everything is separate: Income tax, VAT, property tax, etc.
- Formation of payments in 1C from the payment order journal. When using this method, the system does not control the timing of payment of taxes and contributions. But it allows you to create payment orders for all accrued taxes and contributions at once.
In this article I will tell you how to use the functionality of bank statements and exchange with a client bank in 1C 8.3 Accounting 3.0:
- where bank documents are located in the program interface;
- how to create a new outgoing payment order;
- how to upload payment slips for payment to the client bank;
- how to download a statement from the client bank and post them;
- How to download confirmation of successful payment of outgoing payments.
The general scheme of work for a single day with statements in 1C is as follows:
- We load from the client-bank into 1C: receipts for yesterday and confirmation of yesterday's outgoing payments (+ commissions).
- We create payment orders that need to be paid today.
- (or use the Direct Bank system).
And so every day or any other period.
In the interface, the journal of bank statements is located in the “Bank and Cash Office” section:
How to create a new outgoing payment order
A payment order is a document to be sent to the bank; it can be printed using a standard bank form. Entered on the basis of the Invoice, Receipt of goods and services and other documents. Be careful document does not make any postings in accounting! The postings are made by the next document in the chain, 1C 8.3 - “Write-off from the current account”.
To create a new document, go to the “Payment orders” journal in the above section and click the “Create” button. A new document form will open.
The first thing you need to start with is choosing the type of operation. The choice of future analytics depends on this:

Get 267 video lessons on 1C for free:
For example, select “Payment to supplier”. Among the required fields for this type of payment:
- Organization and organization account are the details of our organization.
- Recipient, agreement and invoice - details of our counterparty-recipient.
- Amount, VAT rate, purpose of payment.
After filling out all the fields, check that the details are correct.
Our video about bank statements in 1C:
Uploading payment orders from 1C to the client bank
The next stage is transferring data on new payments to the bank. Usually in organizations it looks like this: throughout the day, accountants create a lot of documents, and at a certain time the responsible person uploads payments into the banking program. Uploading occurs through a special file - 1c_to_kl.txt.
To upload, go to the payment order journal and click the “Upload” button. A special processing will open in which you need to specify the Organization and its account. Then indicate the dates for which you need to upload, and where to save the resulting file 1c_to_kl.txt:

Click “Upload”, we get a file with approximately the following content:

It needs to be loaded into the client bank.
Our video on setting up, loading and unloading payment cards:
Almost any bank client supports uploading a file in the KL_TO_1C.txt format. It contains all data on incoming and outgoing payments for the selected period. To download it, go to the “Bank Statements” journal and click the “Download” button.
In the processing that opens, select the organization, its account and the location of the file (which you downloaded from the client bank). Click "Update from statement":

We will see a list of documents 1C 8.3 “receipts to the current account” and “debits from the current account”: both incoming and outgoing (including for). After checking, just click the “Download” button - the system will automatically generate the necessary documents according to the list with the necessary accounting entries.
- If the system does not find the TIN and KPP in the 1C directory, it will create a new one. Be careful, there may be a counterparty in the database, but with different details.
- If you use, be sure to fill them out in the list.
- If the created documents do not contain accounting accounts, fill them in the information register “Accounts for settlements with counterparties”. They can be set both for the counterparty or agreement, and for all documents.
Payment order in 1C 8
Document “Payment order outgoing” designed to record the write-off of non-cash funds. Also, it can be used to print outgoing payment order forms.
To call up a document, select the main menu item Bank - Outgoing payment order. Next, click the Add button in the command panel (or the Insert key or use the Actions - Add menu).
"Payment to supplier";
"Refund to the buyer";
"Tax transfer";
"Settlements on loans and borrowings with counterparties";
"Other write-off of non-cash funds";
"Transfer to another account of the organization";
"Salary transfer";
"Other settlements with counterparties."
Operation "Payment to supplier" is intended to reflect settlements with the supplier.
Operation "Refund to buyer" used to reflect the return of non-cash funds to the buyer.
Operation "Settlements on loans and borrowings with counterparties" is intended to reflect the expenditure of non-cash funds on loans and borrowings.
Operation "Other settlements with counterparties" is intended to reflect the write-off of funds under agreements with counterparties in other cases.
Operation "Transfer to another organization account" indicated when transferring funds to another account of the organization, including settlement, currency and special accounts.
Operation "Salary transfer" indicated when writing off non-cash funds for salary transfers.
In other cases, surgery is selected "Other write-off of non-cash funds".
The document is completed in two stages. The first step is to indicate:
Organization;
counterparty - recipient of funds;
agreement with the counterparty;
the exchange rate for mutual settlements under the agreement under which the payment in mutual settlements will be taken into account or the amount by which the status of mutual settlements will change;
The second stage is to record the actual debiting of funds according to information from the organization’s bank. In this case, fill in the following details:
flag "Paid"
date of actual payment of the document (according to the bank statement)
Document “Incoming payment order” designed to record the receipt of non-cash funds.
To call up a document, select the main menu item Bank - Incoming payment order.
The document reflects the following types of business transactions:
"Payment from the buyer";
"Refund by supplier";
"Calculations for loans and borrowings";
"Other settlements with counterparties";
“Proceeds from sales of payment cards and bank loans”;
"Other receipts of non-cash funds."
The document is filled out upon actual receipt of funds according to information from the bank statement.
In this case, you must indicate:
Organization;
organization bank account;
the counterparty from whom the payment was received;
agreement with the counterparty;
in case of foreign exchange settlements - the exchange rate of the currency of mutual settlements under the agreement under which the payment will be taken into account, and the amount in the currency by which the status of mutual settlements will change
| System interface | |||||
|---|---|---|---|---|---|
| 1. | Working with the main menu and toolbar | 2:03 | 5 | 27173 | |
| 2. | General information about forms | 1:09 | 0 | 7119 | |
| Working with Forms | |||||
| 3. | Working with a table field | 1:44 | 0 | 8311 | |
| 4. | Form details | 2:05 | 0 | 5501 | |
| Basic Configuration Objects | |||||
| 5. | Basic Configuration Objects | 2:26 | 0 | 7704 | |
| Getting started with the program. | |||||
| 6. | Filling out information about the organization | 2:32 | 0 | 15072 | |
| 7. | Filling out accounting policy parameters | 2:34 | 0 | 13635 | |
| 8. | Charts of Accounts | 2:07 | 0 | 10092 | |
| 9. | Setting up analytical inventory accounting | 2:01 | 0 | 6301 | |
| 10. | Filling out information about the organization's business partners | 2:30 | 0 | 5523 | |
| 11. | Filling out information about goods and services, purchasing... | 2:17 | 0 | 8811 | |
| 12. | Reflection of business transactions using documents... | 2:02 | 0 | 8295 | |
| 13. | Entering transactions manually | 2:24 | 0 | 12462 | |
| Accounting for banking transactions | |||||
| 14. | Payment order | 3:20 | 1 | 18402 | |
| 15. | Bank statement | 2:29 | 0 | 26686 | |
| Accounting for cash transactions | |||||
| 16. | Receipt cash order | 3:20 | 1 | 20513 | |
| 17. | Account cash warrant | 3:15 | 0 | 12593 | |
| 18. | Advance report | 2:46 | 0 | 16947 | |
| Purchase | |||||
| 19. | 3:29 | 0 | 17879 | ||
| 20. | Return of goods to the supplier, report to the consignor on sales... | 3:07 | 0 | 5556 | |
| 21. | Reconciliation Act | 3:15 | 0 | 21546 | |
| Sale | |||||
| 22. | Sales of goods and services | 3:37 | 0 | 15855 | |
| 23. | Commissioner's sales report | 2:59 | 0 | 7766 | |
| 24. | Sales report to the consignor | 2:52 | 0 | 6712 | |
| 25. | Retail sales report. Return of goods from purchase... | 3:11 | 0 | 9330 | |
| Stock | |||||
| 26. | Capitalization, movement and write-off of goods in warehouse... | 3:16 | 0 | 54281 | |
| 27. | Inventory of goods in the warehouse | 2:09 | 1 | 15155 | |
| Production | |||||
| 28. | Request-invoice | 1:48 | 0 | 10573 | |