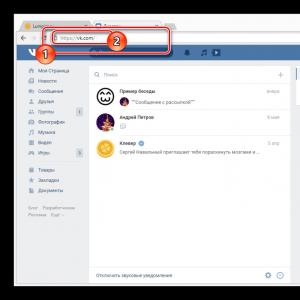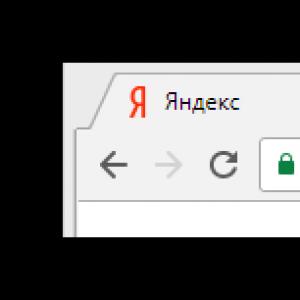درایور کارت صدای Realtek HD. از کجا دانلود کنیم و چگونه آپدیت کنیم. نحوه به روز رسانی درایورهای صدا به روز رسانی درایورهای صدا در ویندوز 7
سلام به خوانندگان عزیز.
برای عملکرد صحیح هر کامپیوتر یا لپ تاپ لازم است که هر جزء نرم افزار مناسب را در سیستم داشته باشد. مواقعی وجود دارد که نیاز به تعویض دارد. بعداً در مقاله به شما خواهم گفت که چگونه درایور صدا را به چندین روش مجدداً در ویندوز 7 نصب کنید.
مدیریت دستگاه
صرف نظر از اینکه دقیقاً کجا باید برنامه خود را اجرا کنید، چه روی لپ تاپ یا رایانه شخصی، رویه یکسان است:
سایت رسمی
همچنین، کاربران می توانند اجزای لازم را از وب سایت رسمی مایکروسافت یا منبع وب توسعه دهنده، به عنوان مثال، Realtek دانلود کنند. آنها معمولاً به صورت فایل های خود استخراج کننده منتشر می شوند. بنابراین، کافی است کاربران به سادگی عنصر را راه اندازی کنند. پس از آن، با استفاده از دستورات، نرم افزار را نصب کنید. کامپیوتر را مجددا راه اندازی می کنیم و عملکرد آن را بررسی می کنیم.
به روز رسانی برنامه
امروزه برنامه های بسیاری وجود دارند که به شما امکان می دهند اجزایی را در رایانه خود پیدا کنید که از نرم افزارهای نادرست یا قدیمی استفاده می کنند. یکی از این ها Driver Booster است. برنامه را نصب و اجرا کنید. در مرحله بعد، روش را شروع می کنیم. در نتیجه جستجو، لیستی را خواهیم دید که در آن خط مورد نظر را انتخاب کرده و با اقدامات بعدی موافقت می کنیم. برنامه به طور خودکار عنصر را دانلود و نصب می کند. در نتیجه، شما باید کامپیوتر خود را مجددا راه اندازی کنید. ما تایید و بررسی می کنیم.


بازگشت به عقب
در برخی موارد، کاربران ممکن است به ابزاری مانند بازگشت نرم افزار نیاز داشته باشند. مسئله این است که گاهی اوقات توسعه دهندگان محصولی را ارائه می دهند که در برخی از سیستم ها ممکن است عملکردهای خود را به درستی انجام ندهد یا اصلاً از کار کردن خودداری کنند. و بنابراین، پس از به روز رسانی، صدا به سادگی برای کاربران ناپدید می شود.
بازگشت مجدد به شما امکان می دهد به نسخه قبلی برگردید. این برای سوکت mp 775 و برخی موارد دیگر مفید است.
احتمالاً خیلی ها چنین موقعیتی را داشته اند که صدا به طور ناگهانی و غیرمنتظره در رایانه ناپدید می شود. و در سردرگمی شروع به جستجوی علت از دست دادن می کنید. بررسی همزمان تمام سیم ها، راه اندازی مجدد کامپیوتر، جستجوی اینترنت برای اسپیکرها و قطعات یدکی جدید و همچنین فکر کردن به اینکه کامپیوتر شما سوخته است ارزشی ندارد. راه حل مشکل می تواند بسیار ساده تر باشد، زیرا در بیشتر موارد کافی است درایورهای کارت صدا را به روز کنید.
پیش نیازهای به روز رسانی درایورهای صدا
اگر قطعاً تصمیم گرفتید به تنهایی با مشکل کمبود صدا در رایانه خود مقابله کنید، پس بیایید با دلایل احتمالی از بین رفتن صدا و راه حل های آنها شروع کنیم.

نحوه آپدیت درایورهای صدای ویندوز 7
برای به روز رسانی درایورها در ویندوز 7، زمان و کمی دقت لازم است. بنابراین، ما باید وارد "مدیر دستگاه" شویم. به سرعت بر روی دکمه سمت راست ماوس بر روی نماد "رایانه من" کلیک کنید و به "Properties" بروید. سپس به تب "Hardware" رفته و "Device Manager" را در آنجا انتخاب کنید. 
پس از آن، ما قادر خواهیم بود لیستی چشمگیر از سخت افزار موجود در رایانه شما را مشاهده کنیم. از آنجایی که ما وظیفه به روز رسانی درایورها را بر عهده خودمان گذاشته ایم، باید پیکربندی دستگاه صدا را نیز تغییر دهیم. خط را با " انتخاب کنید دستگاه های صدا، ویدئو و بازی"، در لیستی که پیش روی ما قرار دارد، اولین شماره درایور صدا است. 
اکنون، با استفاده از منوی زمینه کلیک راست، روی "Update Driver" کلیک کنید. یا بر روی درایور دوبار کلیک کنید و در پنجره باز شده بر روی "Drivers" و سپس "Update" کلیک کنید. و اکنون، در یک پنجره جدید، ما یک انتخاب از دو گزینه به روز رسانی داریم. اگر درایورهای آماده روی رایانه خود ندارید، روی "جستجوی خودکار درایورهای به روز شده" کلیک کنید. 
فرآیند جستجوی درایورهای مناسب برای رایانه شما بلافاصله آغاز می شود که مدتی طول می کشد.
اگر در اینترنت، رایانه شما نتوانست درایورهای لازم را پیدا کند، باید آنها را از دیسکی که کارت صدا ارائه کرده است نصب کنید (البته اگر این دیسک را پیدا کنید). مواردی وجود دارد که سیستم چیزی پیدا نکرد و دیسک گم شد، پس نباید ناراحت شوید و سنبل الطیب را بگیرید، زیرا راهی برای خروج از این وضعیت وجود دارد.
ابتدا باید مدل کارت صدای خود را پیدا کنیم. نحوه انجام آن را ببینید. وقتی مدل کارت خود را پیدا کردید، باید به وب سایت توسعه دهنده بروید و درایور مورد نیاز را دانلود کنید. سپس دوباره به درایورهای "Update" بروید و قبلاً روی "" کلیک کنید. درایورها را در این رایانه جستجو کنید«.

سپس مکانی که درایورها در آن قرار دارند را نشان می دهیم و سیستم بلافاصله فرآیند به روز رسانی را شروع می کند.
نحوه آپدیت درایورهای صدای Realtek
اگر در نصب درایورهای Realtek در ویندوز XP مشکل دارید یا در مراحل نصب با خطا مواجه شدید، بیایید همه چیز را با هم بررسی کنیم. ابتدا بیایید تخته پرش را برای نصب درایور جدید پاک کنیم. ما باید تمام درایورهای نصب شده قبلی یا نادرست را حذف کنیم. می رویم به " شروع کنید"، کلیک" اجرا کن"و در یک خط خالی دستور را بنویسید" regedit».

در پنجره ظاهر شده به دنبال HDAUDIO بگردید و پوشه "HKEY_LOCAL_MACHINE" را در سمت چپ، بعد از آن "SYSTEM"، سپس "CurrentControlSet" و در آخر "Enum" را باز کنید.

در پنجره مدیر، باید دستگاه صوتی را در گذرگاه HDA حذف کنیم. به احتمال زیاد با علامت تعجب زرد برجسته خواهد شد. و فقط اکنون می توانیم درایورهای Realtek را که قبلاً بارگیری شده است نصب کنیم.
امیدوارم توانسته باشید با استفاده از یکی از روش های پیشنهادی در این مقاله، صدای کامپیوتر خود را بازیابی کنید. روند به روز رسانی درایورها زیاد طول نمی کشد و سخت نیست.
آموزش تصویری به روز رسانی کارت صدا
کمبود صدا یک مشکل بسیار آزاردهنده است که ممکن است در رایانه رخ دهد. به عنوان یک قاعده، در بیشتر موارد، درایورهای صدا مقصر می شوند. در این مقاله نحوه به روز رسانی درایورهای کارت صدا بحث خواهد شد.
به روز رسانی درایورها یک روش ساده است که تنها چند دقیقه از زمان شما را می گیرد.
به روز رسانی خودکار درایورها
برای شروع، باز کنید "شروع" و روی مورد مورد نظر کلیک راست کنید "یک کامپیوتر" . در منوی زمینه که ظاهر می شود، مورد را باز کنید "خواص" .

در سمت چپ پنجره جدید، مورد را باز کنید "مدیریت دستگاه" .

در اینجا باید مورد را گسترش دهید "دستگاه های صدا، ویدئو و بازی" و سپس روی نام کارت صدا کلیک راست کرده و مورد را انتخاب کنید "به روز رسانی درایور" .

یک گزینه را انتخاب کنید "جستجوی خودکار درایورهای به روز شده" و منتظر بمانید تا جستجو به پایان برسد. در نتیجه، رایانه باید بهروزرسانیهای درایورهای یافت شده را نمایش دهد و از شما بخواهد آنها را نصب کنید. اگر در نتیجه جستجوی خودکار، درایورها به روز نشدند، باید مراحل نصب را به صورت دستی انجام دهید.

درایورها را در رایانه رومیزی به روز کنید
روش 1.اگر صاحب رایانه رومیزی هستید، ساده ترین راه این است که درایورهای لازم را از وب سایت سازنده مادربرد بارگیری کنید (این اطلاعات را می توانید در اسناد رایانه خود پیدا کنید).
اگر نمی دانید کدام مادربرد در رایانه شخصی شما نصب شده است، به وب سایت سازنده مادربرد بروید، از آنجا می توانید درایورهای صدا را دانلود کنید.
روش 2.اگر هیچ مدل مادربردی را نمی شناسید و همچنین دیسک درایور از رایانه شخصی خود ندارید، می توانید با استفاده از بسته درایور این فرآیند را خودکار کنید.
بهترین راه حل برای این برنامه است راه حل بسته درایور، پیوندی که در انتهای مقاله خواهید دید. برنامه به طور خودکار درایورهای لازم را پیدا می کند و از شما می خواهد که بلافاصله آنها را نصب کنید.
به روز رسانی درایور نوت بوک
اگر صاحب لپ تاپ هستید، کار آسان تر است. برای حل مشکلات صدا، باید درایورهای صدا را دانلود کنید، که می توانید در وب سایت سازنده لپ تاپ خود پیدا کنید. در زیر وب سایت های اصلی تولید کنندگان لپ تاپ آورده شده است:
یافتن پیوندهایی به وب سایت های تولید کنندگان دیگر دشوار نیست: برای این کار کافی است نام و مدل لپ تاپ را در هر موتور جستجو "درایو" کنید. به عنوان یک قاعده، اولین لینک سایت رسمی خواهد بود.
مدل لپ تاپ خود را پیدا کنید و درایورهای لازم را برای آن دانلود کنید. پس از اتمام دانلود، فقط باید نصب کننده را اجرا کرده و درایورها را روی رایانه خود نصب کنید.
دانلود درایور صوتی Realtek High Definition Audio Driver در رایانه خود برای نصب یا نصب مجدد دشوار نخواهد بود. نرم افزار Realtek HD که به صورت رایگان توزیع شده است، تمام عملکردهای لازم برای عملکرد صحیح و سریع پخش کننده های صوتی و تصویری هنگام پخش موسیقی، کلیپ های ویدئویی، فیلم، سریال تلویزیونی، تلویزیون آنلاین، بازی های رایانه ای و همچنین برنامه های کار با میکروفون، سینت سایزر را دارد. ، آلات موسیقی. امتیازات مثبت، بررسی ها و نظرات در شبکه های اجتماعی، انجمن ها و سایر منابع اینترنتی و همچنین مشاوره در مورد نحوه دانلود درایورهای صدای Realtek HD برای ویندوز 10، 8.. لینک: website/ru/drivers/realtekhd
مختصری در مورد Realtek HD
تراشه های صوتی Realtek در بسیاری از رایانه ها، لپ تاپ ها، نت بوک ها نصب می شوند. درایورهای صوتی با وضوح بالا Realtek با کارت های صوتی PCI، دستگاه های صوتی جانبی و پردازنده های صوتی داخلی کار می کنند. درایور صوتی Realtek با وضوح بالا برای ویندوز 7، 8، 8.1، 10، و همچنین ویستا، یا XP SP 3 (32 بیتی و 64 بیتی) را با موفقیت به صورت رایگان دانلود کنید و بر روی رایانه شخصی نصب کنید که همه می توانند بدون هیچ تلاشی و تلاشی انجام دهند. بدون صرف زمان زیاد . این درایورها برای همه کاربرانی که به تازگی ویندوز را نصب کرده اند یا تصمیم به نصب مجدد دارند مفید خواهد بود. اگر صدا با مشکل مواجه می شود یا اصلا پخش نمی شود، به روز رسانی درایور صوتی Realtek با وضوح بالا مفید خواهد بود.
رابط و عملکرد Realtek HD
رابط کاربر پسند به شما اجازه می دهد تا به سرعت تنظیمات را بفهمید و به تجارت بپردازید. این واقعیت که کنترل درایور Realtek به درستی Russified است به شما امکان می دهد زمان را برای ترجمه و مطالعه رابط، منوها، پنجره ها، تنظیمات و ویژگی ها تلف نکنید.

ابتدا باید درایورهای کارت صدا را دانلود، نصب یا آپدیت کنید و زمانی که درایور صدای مناسب نصب شد، پس از راه اندازی مجدد، کار با داده های چند رسانه ای را هر چه که هستند شروع کنید. عملکرد درایور صوتی Realtek با وضوح بالا به شما امکان می دهد کلیپ های ویدیویی، فیلم یا تلویزیون آنلاین تماشا کنید، به موسیقی گوش دهید، اسباب بازی های کامپیوتری بازی کنید، از میکروفون برای ضبط گفتار، آواز خواندن و ارتباطات صوتی استفاده کنید. مزایای Realtek HD Audio Driver برای ویندوز عبارتند از:
رابط کاربری دوستانه و تنظیمات راحت،
- کار با تمام فرمت های صوتی فعلی،
- پیکربندی خودکار دستگاه های Plug and Play،
- پشتیبانی از DirectSound 3 D، A 3D و I3D L2، Soundman و SoundEffect،
- پهنای باند فرکانس وسیع،
- پشتیبانی از ضبط استریو 24 بیت / 192 کیلوهرتز و چند کانال 5.1 و 7.1 Dolby Digital،
- اکولایزر 10 بانده برای تنظیم کامل صدا،
- شبیه سازی محیط صوتی در بازی های کامپیوتری
- سازگاری با انواع آلات موسیقی الکترونیکی،
- تشخیص گفتار بدون خطا هنگام استفاده از نرم افزار مناسب.
در نتیجه به روز رسانی منظم Realtek Audio Driver HD، کیفیت به طور مداوم بهبود می یابد و ویژگی ها بهبود می یابد. توصیه می کنیم هم اکنون بدون خروج از وب سایت، Realtek High Definition Audio Driver را به صورت رایگان دانلود کنید تا از صدای خوب در فیلم ها، سریال ها، برنامه های تلویزیونی، کلیپ های ویدیویی، CD، DVD، FLAC، موسیقی MP3، اجرای بازی، استفاده از آلات موسیقی و میکروفون لذت ببرید. به عنوان مثال برای ضبط آهنگ و موسیقی خود، یا خواندن کارائوکه.
چگونه Realtek را هوشمندانه دانلود کنیم
فقط دانلود درایورهای صدای Realtek HD برای ویندوز 10، 8.1، 8، 7، ویستا، XP SP 3 (x86 و x64) به صورت رایگان در رایانه شخصی یا لپ تاپ کافی نیست. برای اجرای درایور صوتی Realtek HD، به سخت افزار مناسب نیاز دارید، به این معنی که رایانه شما باید از یک تراشه سازگار استفاده کند. برای روشن شدن اینکه چه نوع کارت صدا یا میکرو مداری در رایانه نصب شده است، می توانید بردهای رایانه را به صورت بصری بررسی کنید، یا بدون باز کردن کیس، در بخش سخت افزار کنترل پنل سیستم عامل ویندوز یا با استفاده از نرم افزارهای تخصصی. به عنوان مثال، راه حل DriverPack. علائم زیر مناسب هستند: ALC260 - ALC275، ALC660 - ALC670، ALC882 - ALC889 و موارد مشابه. نشانههای ALC101، ALC201 - ALC203 (A)، ALC250، ALC650 - ALC658، ALC850، VIA686، VIA8233، VIA8233A نشان میدهند که باید Realtek AC97 را برای Windows 7، 8، 8.1، 10، XP32، و Vista دانلود کنید. بیت و 64 بیت)، همچنین از Realtek.
یک درایور با توجه به سیستم عامل از لیست زیر انتخاب کنید. نرم افزار کار با کارت صدا مانند یک برنامه معمولی نصب می شود. برای عملکرد کامل، باید کامپیوتر خود را مجددا راه اندازی کنید. این بسته همراه با Realtech Soundman، Sound Effect و Media Player است.
احتمالاً خیلی ها چنین موقعیتی را داشته اند که صدا به طور ناگهانی و غیرمنتظره در رایانه ناپدید می شود. و در سردرگمی شروع به جستجوی علت از دست دادن می کنید. بررسی همزمان تمام سیم ها، راه اندازی مجدد کامپیوتر، جستجوی اینترنت برای اسپیکرها و قطعات یدکی جدید و همچنین فکر کردن به اینکه کامپیوتر شما سوخته است ارزشی ندارد. راه حل مشکل می تواند بسیار ساده تر باشد، زیرا در بیشتر موارد کافی است درایورهای کارت صدا را به روز کنید.
پیش نیازهای به روز رسانی درایورهای صدا
اگر قطعاً تصمیم گرفتید به تنهایی با مشکل کمبود صدا در رایانه خود مقابله کنید، پس بیایید با دلایل احتمالی از بین رفتن صدا و راه حل های آنها شروع کنیم.
- اغلب اوقات، از دست دادن صدا می تواند با بی توجهی پیش پا افتاده کاربران همراه باشد که می توانند به طور تصادفی صدا را در گوشه پایین سمت راست مانیتور خاموش کنند، و سپس باید یک علامت ممنوعیت قرمز وجود داشته باشد که فقط باید آن را خاموش کنید. برای نگاه کردن به نوار وظیفه تنبل نباشید.
- گاهی اوقات صدا پس از به روز رسانی سیستم عامل ناپدید می شود، یا به سادگی مخدوش می شود یا کاملا بی صدا می شود. پس از نصب مجدد سیستم عامل، درایورها نیز باید به روز شوند، زیرا پیشرفت ثابت نمی ماند و فناوری رایانه حتی بیشتر از آن است.
- همچنین باید تنظیمات صدا را در بایوس بررسی کنید. این کار به سادگی انجام می شود. ابتدا باید وارد بایوس شویم. نحوه انجام این کار با جزئیات بیشتر در اینجا و با جزئیات بیشتر در اینجا نوشته شده است. خوب، ما متوقف نمی شویم و ادامه می دهیم. مورد «پیکربندی دستگاهها» را در منوی بایوس انتخاب کنید، سپس «صدای با کیفیت بالا» را در آنجا جستجو کنید، که مقدار آن باید «فعال» باشد.
- شما همچنین باید مطمئن شوید که سرویسی مانند "Windows Audio" به درستی کار می کند و فعال است، زیرا این او است که مسئول وجود صدا در رایانه شما است. این کار را می توان به این صورت انجام داد: روی "شروع" و سپس "کنترل پنل" کلیک کنید. سپس به «اداره» و «خدمات» بروید. و ما لیستی را می بینیم که باید در آن مشاهده کنیم تا سرویس "ویندوز صوتی" در حالت خودکار کار کند.
- اگر می بینید که سرویس متوقف شده است، باید روی آن کلیک راست کرده و به "Properties" بروید. جایی که باید تنظیمات زیر را انجام دهید. در نوع راه اندازی، "Auto" را انتخاب کنید. بعد، روی "Run" کلیک کنید، سپس - "Apply" و در پایان روی "OK" کلیک کنید.
- اغلب مواردی وجود دارد که هر یک از دستگاه ها به اشتباه وصل شده یا به سادگی از کار افتاده است.
نحوه آپدیت درایورهای صدا در ویندوز 7
برای به روز رسانی درایورها در ویندوز 7، زمان و کمی دقت لازم است. بنابراین، ما باید وارد "مدیر دستگاه" شویم. به سرعت بر روی دکمه سمت راست ماوس بر روی نماد "رایانه من" کلیک کنید و به "Properties" بروید. سپس به تب "Hardware" رفته و "Device Manager" را در آنجا انتخاب کنید.
پس از آن، ما قادر خواهیم بود لیستی چشمگیر از سخت افزار موجود در رایانه شما را مشاهده کنیم. از آنجایی که ما وظیفه به روز رسانی درایورها را بر عهده خودمان گذاشته ایم، باید پیکربندی دستگاه صدا را نیز تغییر دهیم. خط را با "دستگاه های صدا، ویدئو و بازی" انتخاب می کنیم، در لیستی که در مقابل ما قرار دارد، شماره اول درایور صدا است. 
اکنون، با استفاده از منوی زمینه کلیک راست، روی "Update Driver" کلیک کنید. یا بر روی درایور دوبار کلیک کنید و در پنجره باز شده بر روی "Drivers" و سپس "Update" کلیک کنید. و اکنون، در یک پنجره جدید، ما یک انتخاب از دو گزینه به روز رسانی داریم. اگر درایورهای آماده روی رایانه خود ندارید، روی "جستجوی خودکار درایورهای به روز شده" کلیک کنید. فرآیند جستجوی درایورهای مناسب برای رایانه شما بلافاصله آغاز می شود که مدتی طول می کشد.
اگر در اینترنت، رایانه شما نتوانست درایورهای لازم را پیدا کند، باید آنها را از دیسکی که کارت صدا ارائه کرده است نصب کنید (البته اگر این دیسک را پیدا کنید). مواردی وجود دارد که سیستم چیزی پیدا نکرد و دیسک گم شد، پس نباید ناراحت شوید و سنبل الطیب را بگیرید، زیرا راهی برای خروج از این وضعیت وجود دارد.
ابتدا باید مدل کارت صدای خود را پیدا کنیم. نحوه انجام آن را اینجا ببینید. وقتی مدل کارت خود را پیدا کردید، باید به وب سایت توسعه دهنده بروید و درایور مورد نیاز را دانلود کنید. سپس دوباره به "Update" drivers بروید و روی "Search for drivers on this computer" کلیک کنید.

سپس مکانی که درایورها در آن قرار دارند را نشان می دهیم و سیستم بلافاصله فرآیند به روز رسانی را شروع می کند.
نحوه آپدیت درایورهای صدای Realtek
اگر در نصب درایورهای Realtek در ویندوز XP مشکل دارید یا در مراحل نصب با خطا مواجه می شوید، بیایید با هم همه چیز را حل کنیم. ابتدا بیایید تخته پرش را برای نصب درایور جدید پاک کنیم. ما باید تمام درایورهای نصب شده قبلی یا نادرست را حذف کنیم. ما به "شروع" می رویم، روی "Run" کلیک می کنیم و دستور "regedit" را در یک خط خالی می نویسیم.

در پنجره ظاهر شده به دنبال HDAUDIO بگردید و پوشه "HKEY_LOCAL_MACHINE" را در سمت چپ، بعد از آن "SYSTEM"، سپس "CurrentControlSet" و در آخر "Enum" را باز کنید.

اکنون ما وظیفه داریم "HDAUDIO" را به طور کامل از فهرست پاک کنیم. اما برای این کار باید مجوزهایی را تنظیم کنیم.

ما به دکمه سمت راست روی "Enum" تبدیل می شویم و در پاراگراف ماقبل آخر "مجوزها" را انتخاب می کنیم. در مرحله بعد، کاربر را "Everyone" علامت بزنید و دسترسی کامل را فعال کنید.

حالا بالاخره می توانیم پارتیشن HDAUDIO را حذف کنیم. بعد، ما دوباره دسترسی را در بخش "Enum" محدود می کنیم. پس از آن، تمام پنجره ها را ببندید و "Device Manager" را باز کنید.

در پنجره مدیر، باید دستگاه صوتی را در گذرگاه HDA حذف کنیم. به احتمال زیاد با علامت تعجب زرد برجسته خواهد شد. و فقط اکنون می توانیم درایورهای Realtek را که قبلاً بارگیری شده است نصب کنیم.
امیدوارم توانسته باشید با استفاده از یکی از روش های پیشنهادی در این مقاله، صدای کامپیوتر خود را بازیابی کنید. روند به روز رسانی درایورها زیاد طول نمی کشد و سخت نیست.
آموزش تصویری به روز رسانی کارت صدا
computerologia.ru
درایور کارت صدای Realtek HD. از کجا دانلود کنیم و چگونه آپدیت کنیم
هنگام نصب سیستم عامل های ویندوز 7 به بعد بر روی رایانه، درایورهای صدا معمولاً به طور خودکار نصب می شوند. با این حال، به جای درایورهای استاندارد از پایگاه داده مایکروسافت، ما همچنان توصیه می کنیم درایورهای بومی را نصب کنید. این به شما امکان می دهد از کارت صدای High Definition به حداکثر کارایی دست یابید و مدیریت اختصاصی Realtek HD به شما کمک می کند تنظیمات دقیق تری انجام دهید (به عنوان مثال، پخش جریان های صوتی تقسیم شده).
از کجا می توان درایور صوتی Realtek را با وضوح بالا دانلود کرد
برای دانلود آخرین درایور صوتی:
1. به بخش دانلودها در وب سایت رسمی Realtek بروید: http://www.realtek.com/downloads/
3. کادر من را به موارد بالا میپذیرم علامت بزنید.
4. روی دکمه Next کلیک کنید:

5. حالا در ستون Description، سیستم عامل خود را پیدا کنید و روی یکی از لینک های این خط کلیک کنید. به عنوان مثال، اگر ویندوز 8.1 یا 7 64 بیتی دارید، روی پیوندی که در تصویر مشخص شده است کلیک کنید:

پس از آن فایل درایور کارت صدا دانلود می شود.
نحوه آپدیت درایور کارت صدا Realtek
1. درایور فعلی را حذف کنید.
- برای انجام این کار، به کنترل پنل بروید.
- برنامه ها و ویژگی ها را انتخاب کنید.
- درایور صوتی Realtek با وضوح بالا را در لیست مشخص کنید.
- روی دکمه Delete کلیک کنید.
- روی بله کلیک کنید:

2. کامپیوتر خود را مجددا راه اندازی کنید!
3. فایل دانلود شده را اجرا کرده و نسخه جدید درایور را نصب کنید:
compfixer.info
کامپیوتر برای مبتدیان
درایور یک برنامه ویژه برای یک دستگاه کامپیوتری مانند کارت صدا، کارت ویدئو، چاپگر، اسکنر و غیره است که بدون آن دستگاه می تواند به طور عادی کار کند.
اگر درایور قدیمی پشتیبانی از فایل های جدید را متوقف کرد یا به هر دلیلی فقط "پرواز" کرد، هر از گاهی لازم است درایور صدا را به روز کنید.
دو راه برای به روز رسانی درایور دستگاه صوتی وجود دارد.
راه اول شما باید Device Manager را باز کنید، برای این کار، روی میانبر My Computer راست کلیک کنید، "Properties" را در منوی زمینه انتخاب کنید.

به روز رسانی درایور صدا
در پنجره باز شده، در تب "Hardware"، "Device Manager" را انتخاب کنید.

به روز رسانی درایور
لیستی از تمام سخت افزارهای کامپیوتر را مشاهده خواهید کرد.
در این مورد، باید درایور و پیکربندی دستگاه صدا را به روز کنیم.
بنابراین، "کنترلهای صدا، ویدئو و بازی" را انتخاب کنید.
در لیستی که باز می شود، به عنوان یک قاعده، اولین شماره درایور صدا است.
بنابراین، بر روی موقعیت مربوطه کلیک راست می کنیم و در منوی زمینه، گزینه update driver را انتخاب می کنیم.
بله، بله، ما اکنون درایور را با شما به روز می کنیم!

در اینجا از شما خواسته می شود که درایور را به طور خودکار نصب کنید (در اینترنت جستجو کنید) یا از یک مکان مشخص در رایانه خود نصب کنید.
روش دوم بیشتر بصری است، زیرا در اینجا خود ما درایور صدا را دانلود می کنیم.
تو نیاز داری:
در مدیر دستگاه، همانطور که در بالا توضیح داده شد، به دستگاه صدا نگاه کنید. 
در گوشه سمت چپ بالا، جستجو بر اساس سازنده را انتخاب کنید. 
- در اینجا باید سازنده مناسب را با استفاده از الفبا پیدا کنید (به عنوان مثال، اگر کارت صدا Realtek است، روی حرف "R" کلیک کنید).
– میتوانید به وبسایت سازنده بروید یا صفحهای را با فهرستی از درایورها مستقیماً در این وبسایت باز کنید.
باقی مانده است که درایور صدا را نصب کنید. بایگانی را با درایور دانلود شده باز کنید. فایل setup یا install را در آن پیدا می کنیم، نصب را شروع می کنیم و سپس دستورالعمل ها را دنبال می کنیم.
دوره های ویدیویی رایگان مفید: آیا می خواهید نحوه استفاده از رایانه را یاد بگیرید؟ برای آموزش های ویدیویی رایگان "کامپیوتر از ابتدا" ثبت نام کنید!
کلیدهای "CTRL" و "D" را به طور همزمان فشار دهید تا به سرعت آدرس این صفحه را مورد علاقه خود قرار دهید و بعداً به آن بازگردید...
www.kurs-pc-dvd.ru
دانلود درایور برای ویندوز 7 / ویندوز XP - به روز رسانی رسمی درایور
سیستم: درایورهای به روز رسانی ویندوز
Driver (درایور انگلیسی، درایورها) - نرم افزار ویژه، یک برنامه کامپیوتری بسیار تخصصی که با کمک آن سیستم عامل ما به هر دستگاه و تجهیزات جداگانه متصل به رایانه دسترسی کامل دارد و توانایی استفاده از تمام عملکردهای این دستگاه ها را دارد. .
به عنوان یک قاعده، با هر سیستم عامل، بسته های اصلی درایور لازم برای عملکرد اجزای اصلی سخت افزار از قبل برای نصب ارائه می شود. با این حال، برخی از دستگاه ها (مانند کارت گرافیک یا چاپگر) ممکن است به درایورهای خاصی نیاز داشته باشند که معمولاً مستقیماً توسط سازنده دستگاه ارائه می شود.
دانلود آخرین بهروزرسانیها و انتشارات رسمی توزیعهای کامل بستههای نصب Microsoft NET Framework و DirectX، Java Runtime Environme (JRE)، مجموعهای از کتابخانهها و مؤلفههای dll... همیشه میتوانید از این صفحه
درایور کارت های شبکه (اینترنت، LAN)
نرم افزار اتصالات شبکه اینتل یک بسته رسمی از نسخه های به روز شده درایورهای شبکه اینتل برای کلیه دستگاه های سیمی، کارت ها و کنترلرهای شبکه اینتل اعم از خانه و سرور، 10/100 مگابیت قدیمی و 1/10 گیگابیت جدید است.
Realtek Ethernet Drivers WHQL - نسخه های جدید بسته رسمی درایورهای جهانی برای کارت های شبکه خانواده Realtek برای دانلود در دسترس است، سازگار با تمام نسخه های 32 بیتی و 64 بیتی ویندوز 8، ویندوز 7، ویستا و ویندوز XP
دانلود درایور برای صدا / درایور برای کارت صدا
Realtek AC97/Realtek High Definition Audio Driver - دانلود درایورهای صدا (درایور برای صدا) برای رایانه هایی با دستگاه های صوتی خانواده HD. به عبارت ساده، درایورهای Realtek برای اینکه کامپیوتر شما صدا داشته باشد مورد نیاز است.
Realtek AC97 Sound Driver آخرین نسخه بسته رسمی درایور صدا برای ویندوز 7 است. این بسته برای نصب بر روی رایانه هایی در نظر گرفته شده است که دستگاه های صوتی آنها از فناوری های جدید صدای HD با کیفیت بالا پشتیبانی نمی کنند.
همیشه میتوانید آخرین نسخههای بهترین بستههای رایگان کدکهای صوتی و تصویری، فیلترها و رمزگشاهای صوتی و تصویری را از این بخش از سایت http://todostep.ru بهروزرسانی کنید.
AMD (ATI) / NVIDIA / درایورهای دستگاه و کارت گرافیک اینتل
Display Driver Uninstaller برنامه ای است برای حذف تمیز و صحیح درایورهای کارت گرافیک AMD و NVIDIA (شامل کلیه کلیدهای رجیستری، پوشه ها و فایل ها) از سیستم، حتی در مواردی که درایورها با استفاده از روش های استاندارد ویندوز حذف نمی شوند.
AMD/ATI Catalyst برای ویندوز 7، 8.1 و ویندوز 10 - نسخه جدید/فعالی بسته رسمی درایورها و ابزارهای ویدیویی مارک دار برای تنظیم دقیق کارت های ویدئویی خانواده AMD/ATI RADEON و زیرسیستم تصویری رایانه ای که تحت کار می کند. سیستم عامل های ویندوز 7، ویندوز 8.1 و ویندوز 10 ...
آخرین نسخه درایورهای کاتالیست AMD/ATI برای ویندوز XP - دانلود آخرین نسخه رسمی درایورهای اختصاصی و ابزارهای مرتبط برای تنظیم دقیق زیرسیستم تصویری رایانه با کارتهای ویدئویی خانواده ATI RADEON و پشتیبانی کامل از ویندوزهای قدیمی و خوب ویندوز XP سیستم...
AMD Driver Autodetect یک برنامه رسمی از AMD است که به شما این امکان را می دهد که به سرعت و رایگان آخرین نسخه درایورهای کارت های ویدئویی تولید شده توسط ATI / AMD Radeon را بارگیری و نصب / به روز رسانی بر روی رایانه خود نصب کنید.
درایورهای چیپست AMD WHQL نسخه جدیدی از درایورهای رسمی چیپست AMD برای مادربردهای مبتنی بر چیپست های سری AMD 700 و بالاتر، درایورهای کنترلرهای درایور AMD AHCI و درایورهای AMD USB 3.0 است.
NVIDIA GeForce WHQL - بسته درایور nVIDIA را که به طور رسمی توسط مایکروسافت امضا شده است، برای نصب بر روی رایانه های رومیزی و نت بوک ها با استفاده از کارت های ویدئویی خانواده nVIDIA دانلود کنید.
NVIDIA PhysX SystemSoftware آخرین نسخه یک موتور قدرتمند فیزیک است، یک شتاب دهنده برای کارت های ویدئویی که از فناوری پیشرفته PhysX پشتیبانی می کند، که به شما امکان می دهد فیزیک فوق العاده واقعی را در جدیدترین بازی ها نمایش دهید.
Nvidia GeForce Experience Ru یک برنامه جدید از توسعه دهندگان NVIDIA است، یک برنامه رایگان برای به روز رسانی درایورهای کارت گرافیک nVIDIA و یک ابزار مفید قدرتمند که به طور خودکار بازی های رایانه ای را برای پیکربندی رایانه شما بهینه می کند.
درایورهای گرافیک Intel HD - مجموعه رسمی درایورها برای کارتهای ویدئویی یکپارچه و موبایل بر اساس پردازندههای نسل دوم اینتل Core (Intel Sandy Bridge) و Intel Core نسل 3 (Intel Ivy Bridge) با پشتیبانی کامل از WDDM 1.2 و DirectX جدید 11 فناوری
نرم افزار دستگاه چیپست اینتل WHQL - مجموعه ای از درایورها برای تمام چیپست های مدرن اینتل. این کیت از این نظر منحصر به فرد است که به طور خودکار تمام عناصر مادربرد شما را شناسایی کرده و درایورهای لازم را روی آنها نصب می کند.
دانلود درایور USB برای چاپگرها
اینتل USB 3.0 Host Controller Driver - نسخه جدیدی از بسته ای از درایورهای رسمی برای کنترلر USB 3.0 بر اساس تراشه های اینتل برای کار با ویندوز 7 x86 و 64 بیتی. این درایورها هستند که اتصال را فراهم می کنند و امکان استفاده از دستگاه ها را از طریق کانکتور USB 3.0 فراهم می کنند.
VueScan Pro (Multi + Rus) آخرین نسخه از بهترین برنامه اسکنر است، یک برنامه جهانی چند منظوره که بهترین راه حل جایگزین برای تقریباً هر نرم افزاری است که به طور رسمی توسط سازنده با اسکنر عرضه می شود.
todostep.ru
چگونه درایورهای دستگاه را در سیستم عامل ویندوز XP به روز کنیم؟
هنگام اتصال دستگاه های جدید یا مواجه شدن با مشکلات، خرابی های نرم افزاری یا خطاهای سیستم، کارشناسان نصب یا به روز رسانی درایورهای کارت صدا و سایر تجهیزات را توصیه می کنند.
در این راستا این سوال پیش می آید که چگونه این کار را انجام دهیم؟ در حالی که در سیستم عامل های جدید کافی است برنامه به روز رسانی خودکار را اجرا کنید، چگونه می توانید درایورهای یک سیستم عامل قدیمی مانند ویندوز xp را به روز کنید؟
چگونه بفهمم درایور روی سخت افزار نصب شده است؟
بررسی اینکه آیا تجهیزات هنگام جفت شدن با رایانه به درستی وصل شده اند و آیا درایور نصب شده است، مهم است. پس از به روز رسانی نرم افزار برای دستگاه های ویندوز، باید صحت عملکرد انجام شده را نیز بررسی کنید.
برای بررسی اینکه آیا درایور صدا نصب شده است، باید مراحل زیر را انجام دهید:

چگونه نرم افزار را به صورت دستی انتخاب کنیم؟
اگر نصب خودکار درایور با مشکل مواجه شد و نرم افزاری وجود نداشت و باید به روز شوند، باید به دنبال آنها بگردید. اغلب میتوانید نرمافزار لازم را با ذکر سری، شماره و مدل آن، از وبسایتهای سازنده دستگاه دانلود کنید.
با این حال، ممکن است مدل یک جزء خاص مشخص نباشد، به خصوص اگر نیاز به نصب یا به روز رسانی درایور برای دستگاهی مانند کارت صدا داشته باشید. رفتن به واحد سیستم برای دیدن بصری شماره سریال همیشه امکان پذیر نیست. در این صورت باید از جستجو بر اساس شناسه تجهیزات استفاده کنید.
هر جزء از رایانه شما دارای یک شماره منحصر به فرد است که به سخت افزار سیستم اجازه می دهد تا با نرم افزار ترکیب شود - برای شناسایی آن. برای پیدا کردن شناسه دستگاه ویندوز، باید:

پس از نصب نرم افزار سخت افزاری جدید، به یاد داشته باشید که برای اینکه ویندوز به درستی تغییرات را بپذیرد و شروع به کار با صدا کند، باید ریبوت کنید.
به روز رسانی خودکار
برای نصب خودکار درایورها از سرورهای مایکروسافت، می توانید از ابزارهای استاندارد ویندوز استفاده کنید. با این حال، این ویژگی به طور پیش فرض غیرفعال است. برای استفاده از آن باید موارد زیر را انجام دهید:

پس از تأیید پارامترهای انتخاب شده، فقط اتصال به اینترنت باقی می ماند، منتظر دریافت فایل ها، نصب و به روز رسانی آن ها هستید.
با نرم افزار اضافی آپدیت کنید
ابزارهای منظم سیستم عامل به شما امکان می دهند درایور "تازه" لازم را برای کارت صدای جدید پیدا کنید. با این حال، نسخه های نرم افزار همیشه به روز نیستند. همه اجزا و همه مدل ها پشتیبانی نمی شوند، به این معنی که تنها بخشی از تجهیزات به روز می شوند. علاوه بر این، درایورها به صورت عمومی طراحی شدهاند و ممکن است تمام ظرافتهای راهاندازی تجهیزات تخصصی را منتقل نکنند، حتی اگر آخرین نسخههای آنها را نصب کنید.
بنابراین بهتر است از درایورهای ارائه شده توسط سازنده کارت صدای خود استفاده کنید. آنها به طور خاص برای مؤلفه شما ساخته شده اند و از منابع آن نهایت استفاده را خواهند کرد. اما پیگیری دستی به روز رسانی هر دستگاه به هیچ وجه آسان نیست. بنابراین، برنامه های زیادی وجود دارد که به شما امکان نصب و به روز رسانی درایورها را برای همه دستگاه ها می دهد. آنها را می توان به موارد زیر تقسیم کرد:
- ساخت رانندگان واقعی برای دوره جاری؛
- جستجو و ردیابی به روز رسانی در وب سایت های سازنده با قابلیت دانلود و نصب خودکار.
یک مثال اسمبلی drp.su است. با استفاده از چنین برنامه ای می توانید جستجوی درایورها را به تنهایی فراموش نکنید، نه تنها برای قطعات خود، بلکه پس از نصب مجدد ویندوز یا داشتن مشکل و خطا در نرم افزار کارت صدا، به راحتی به دوست خود کمک کنید.