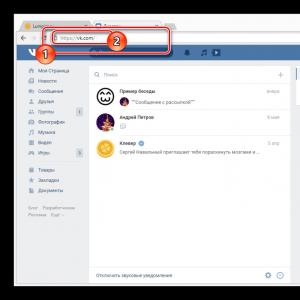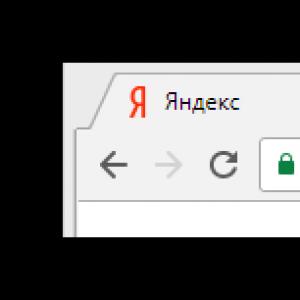چگونه فایل mdf را باز کنیم؟ فایل های mdf و mds iso nrg چیست و چگونه باز می شود یک فایل با الکل 120 باز کنید
دستورالعمل نصب Alcohol 120% و اطلاعاتی در مورد نحوه نصب به عنوان مثال تصویر بازی با استفاده از این برنامه.
روش ذخیره سازی داده ها در دی وی دی یا سی دی بسیار محبوب است. اما اغلب اتفاق می افتد که درایو نوری که اخیراً ضبط شده است، دیسک را نمی شناسد. مخصوصاً وقتی چیزی بسیار مهم روی آن باشد توهین آمیز است. چرا این اتفاق می افتد؟ اولاً به کیفیت خود دیسک ها بستگی دارد. دیسک های ارزان قیمت با کیفیت پایین گاهی اوقات پس از چند ماه از کار می افتند. ثانیا، ممکن است خراش هایی روی دیسک ظاهر شود و سپس خوانایی آن نیز ضعیف خواهد بود.
اگر فضای کافی روی هارد دیسک وجود داشته باشد، می توانید فایل های لازم را به صورت تصویر روی آن ذخیره کنید و از این طریق خود را از از دست دادن اطلاعات مهم نجات دهید. سپس فایل ضبط شده را می توان به راحتی روی همان دیسک نوشت یا با استفاده از زرادخانه کاملی از برنامه ها باز کرد.
الکل 120٪ در این زرادخانه به عنوان یک رهبر گنجانده شده است. با کمک این نرم افزار تصاویری از رایج ترین فرمت ها ساخته می شود. و همچنین درایوهای مجازی نصب می شوند که با کمک آنها سپس خوانده می شوند. به هر حال، بسیاری از بازی ها در شبکه جهانی دقیقاً در قالب تصاویر توزیع می شوند.
برای شروع کار با برنامه، باید آن را دانلود و نصب کنید. عیب الکل 120 درصد پولی بودن این نرم افزار است. اما با توجه به تطبیق پذیری و قیمت نسبتا پایین برنامه، می توانید در این مرحله چشمان خود را ببندید.
می توانید الکل 120% را در وب سایت رسمی خریداری و نصب کنید. می توانید به مدت 15 روز از نسخه رایگان استفاده کنید و پس از پرداخت آن را فعال کنید. این نرم افزار روسی شده است و تقریباً روی تمام سیستم عامل های ویندوز کار می کند.
فرآیند نصب
پس از دانلود فایل نصب را اجرا کنید.
در پنجره انتخاب زبان، روسی را انتخاب کنید و روی "بعدی" کلیک کنید.

در پنجره ویزارد نصب که باز می شود به همین ترتیب ادامه دهید.

پس از آن، ما به توافق نامه مجوز "مهلت می دهیم" و دوباره دکمه نصب را فشار می دهیم.


اگر ویندوز نیاز به راه اندازی مجدد دارد، آن را انجام می دهیم. پس از راه اندازی مجدد، پنجره "هشدار امنیتی" ظاهر می شود.

ما توجه نمی کنیم و روی "Run" کلیک می کنیم.

سپس ویندوز از شما میپرسد که کاربر میخواهد کدام مؤلفه برنامه را نصب کند. همه چیز را انتخاب کنید و تا زمانی که پنجره کامل جادوگر نصب خارج شود ادامه دهید.

ما دکمه "پایان" را فشار می دهیم. روی این می توان نصب الکل 120% را کامل دانست.

نحوه کار در الکل 120% و ایجاد تصویر از طریق آن
ما برنامه نصب شده را اجرا می کنیم. در گوشه سمت چپ بالا، روی دکمه "ایجاد تصاویر" کلیک کنید.

سپس بر روی تب "Reading Options" کلیک کنید. مرحله بعدی انتخاب پوشه ای برای ذخیره تصویر است. به طور پیش فرض، برنامه آن را در درایو محلی "C" نصب می کند. اما از آنجایی که سیستم عامل نصب شده روی این دیسک قرار دارد، بهتر است یک پوشه برای ذخیره سازی در یک پارتیشن HDD دیگر ایجاد کنید.

پس از آن، کادرهای "نادیده گرفتن خطاهای خواندن" و "اسکن بخش بهبود یافته" را علامت بزنید. این برای دیسک های خوانا یا دیسک های دارای خط و خش ضروری است.

از لیست کشویی، قالب تصویر - "ISO Image" را انتخاب کنید.

دکمه "شروع" را فشار دهید تا مانت راه اندازی شود.

منتظریم تا نوار سبز رنگ وضعیت به پایان برسد و الکل 120 درصد ساخت تصویر را کامل کند. پنجره عملیات پس از تکمیل به طور خودکار بسته می شود.
سرگئی //بسیاری از کاربران رایانه شخصی، به خصوص مبتدیان، نمی دانند که فایل های دارای پسوند mdf و mds برای چیست و وقتی با آنها روبرو می شوند، نمی دانند با آنها چه کنند. امروز ما تجزیه و تحلیل خواهیم کرد که این فایل ها چیست و همچنین نحوه باز کردن آنها با استفاده از ابزارهای مختلف را به تفصیل شرح می دهیم.
فایل های mdf و mds چیست؟
یک سند با پسوند mdf به اصطلاح تصاویر دیسک CD و DVD را ذخیره می کند، یعنی تمام داده هایی که روی دیسک نوشته شده و سپس در یک فایل کپی شده است. یکی دیگر از اسناد mds را می توان افزودنی به فایل mdf نامید. این شامل اطلاعاتی در مورد ساختار رسانه، شرح آهنگ های دیسک، یعنی اطلاعات سرویس است. بدون فایل mdf، هیچ ارزشی ندارد، بنابراین، برنامه ها معمولا نه mds، بلکه یک فایل mdf را باز می کنند.
ابزارهای ویژه بسیاری برای راه اندازی این نوع فایل ها توسعه یافته اند. آنها نه تنها به باز کردن تصاویر دیسک، بلکه همچنین ایجاد و ویرایش آنها اجازه می دهند.
چرا باید فایل ها را با پسوند mdf باز کنم؟ به عنوان مثال، فایل ممکن است حاوی یک بازی یا فیلمی باشد که تا به حال از یک دیسک کپی شده است. بازی رو از تورنت دانلود کردی و معلوم شد که فرمت mdf هست. در این صورت چه باید کرد؟ برنامه مورد نظر را نصب کنید و فایل و سپس بازی را در آن باز کنید.
چه برنامه هایی فایل mdf و mds را در ویندوز 10 باز می کنند
برنامه فایل های mdf "درایو مجازی" نام دارد. این درایو نامرئی جدید در رایانه شما است. یک "دیسک" در آن وارد می شود، یعنی یک فایل mdf (یک کپی از دیسک) و شروع به خواندن اطلاعاتی که روی آن است می کند. در نتیجه، می توانید از بازی، برنامه استفاده کنید، انگار که آنها را از یک سی دی معمولی راه اندازی کرده اید. امروزه محبوب ترین ابزارهای کاربردی برای راه اندازی فایل های mdf و mds را در نظر بگیرید.
Daemon Tools Lite
یکی از معروف ترین برنامه ها برای راه اندازی تصاویر دیسک با فرمت mdf و با پسوندهای دیگر. این یک رابط کاربری ساده دارد، یعنی حتی یک مبتدی نیز می تواند به سرعت آن را بفهمد.
توسعه دهندگان هر دو نسخه رایگان و پولی را ارائه می دهند. نقطه ضعف رایگان این است که به طور مداوم تبلیغات به کاربر نشان داده می شود. نسخه پولی از شر آن خلاص می شود.
- در هر مرورگری، وب سایت رسمی برنامه Daemon Tools Lite را باز کنید. برنامه را در لیست ارائه شده پیدا کنید و روی دکمه "دانلود" کلیک کنید. روی دکمه «دانلود» به نام Daemon Tools Lite کلیک کنید
- فایل راه اندازی دانلود شده را باز کنید. بر روی "بله" کلیک کنید تا تأیید کنید که به این برنامه اجازه می دهید در رایانه شما تغییراتی ایجاد کند.
 بر روی "بله" کلیک کنید تا برنامه بتواند تغییراتی در دستگاه ایجاد کند
بر روی "بله" کلیک کنید تا برنامه بتواند تغییراتی در دستگاه ایجاد کند - یک نوع مجوز را انتخاب کنید. در این صورت یک نسخه رایگان از برنامه با تبلیغات خواهد بود.
 یک نوع مجوز رایگان را انتخاب کنید
یک نوع مجوز رایگان را انتخاب کنید - فایل های مورد نیاز برنامه شروع به دانلود می کنند.
 منتظر بمانید تا نصب کننده تمامی فایل ها را برای نصب بیشتر دانلود کند
منتظر بمانید تا نصب کننده تمامی فایل ها را برای نصب بیشتر دانلود کند - روی "نصب" کلیک کنید.
 روی دکمه "نصب" کلیک کنید تا فرآیند شروع شود
روی دکمه "نصب" کلیک کنید تا فرآیند شروع شود - زبان رابط برنامه آینده را انتخاب کنید. روی "بعدی" کلیک کنید.
 زبان رابط برنامه را انتخاب کنید
زبان رابط برنامه را انتخاب کنید - کنار «مجوز رایگان» علامت بزنید. دوباره روی "Next" کلیک چپ کنید.
 تأیید کنید که می خواهید از نسخه رایگان برنامه استفاده کنید
تأیید کنید که می خواهید از نسخه رایگان برنامه استفاده کنید - در پنجره بعدی، می توانید به صورت اختیاری یک میانبر برای برنامه در "Desktop" و در منوی "Start" ایجاد کنید و همچنین به ابزار اجازه دهید آمار ناشناس ارسال کند. علامت بزنید یا علامت آن را بردارید و روی Next کلیک کنید.
 یک میانبر برای برنامه در دسکتاپ و در منوی شروع ایجاد کنید
یک میانبر برای برنامه در دسکتاپ و در منوی شروع ایجاد کنید - پوشه ای را برای ذخیره تمام فایل های برنامه انتخاب کنید و بر روی "Install" کلیک کنید.
 پوشه ای که فایل های برنامه در آن ذخیره می شوند را انتخاب کنید
پوشه ای که فایل های برنامه در آن ذخیره می شوند را انتخاب کنید - در طی مراحل نصب، سیستم از شما می خواهد که نصب نرم افزار را تایید کنید. روی "نصب" کلیک کنید.
 در پنجره ظاهر شده بر روی "Install" کلیک کنید
در پنجره ظاهر شده بر روی "Install" کلیک کنید - برنامه از شما می خواهد Yandex.Browser و عناصر آن را در رایانه خود بارگیری و نصب کنید. اگر به این برنامه های اضافی نیاز ندارید، علامت همه موارد را بردارید. برای راه اندازی Daemon Tools Lite بر روی "Finish" کلیک کنید.
 چک باکس ها را برای لغو نصب نرم افزار اضافی پاک کنید و روی "پایان" کلیک کنید.
چک باکس ها را برای لغو نصب نرم افزار اضافی پاک کنید و روی "پایان" کلیک کنید. - حالا بیایید فایل mdf را باز کنیم. سینی ویندوز را در گوشه سمت راست پایین صفحه اجرا کنید. روی نماد برنامه کلیک راست کرده و "Mount" را انتخاب کنید.
 روی "Mount" کلیک کنید
روی "Mount" کلیک کنید - در "Windows Explorer" فایل مورد نیاز را پیدا کرده و روی "Open" کلیک کنید.
 فایل mdf را در "Windows Explorer" پیدا کنید
فایل mdf را در "Windows Explorer" پیدا کنید - تمام داده هایی که در فایل شما بود در پنجره برنامه ظاهر می شود.
- راه دیگر برای باز کردن فایل mdf در خود پنجره برنامه است. آن را اجرا کنید و به تب "تصاویر" بروید. روی نماد مثبت در گوشه سمت راست بالا کلیک کنید.
 روی پلاس در گوشه سمت راست بالای پنجره کلیک کنید
روی پلاس در گوشه سمت راست بالای پنجره کلیک کنید - فایل مورد نیاز خود را با استفاده از Windows Explorer پیدا کنید. پس از افزودن تصویر، آن را با گزینه "Mount" باز کنید.
 فایل mdf را با استفاده از "Windows Explorer" پیدا کنید
فایل mdf را با استفاده از "Windows Explorer" پیدا کنید - می توانید فوراً فایل را با استفاده از دکمه Quick Mount در گوشه سمت چپ پایین پنجره برنامه باز کنید.
ویدئو: نصب Daemon Tools Lite بر روی کامپیوتر
الکل 120%
Alcohol 120% به شما امکان می دهد نه تنها فایل های mdf را نصب کنید (باز کنید)، بلکه تصاویر موجود را در رسانه های فیزیکی - سی دی ها نیز بسوزانید. یکی دیگر از مزیت های این برنامه این است که می تواند محافظت از کپی دیسک را برای ایجاد فایل های mdf دور بزند. عیب این نرم افزار پولی بودن آن است. با این حال، می توانید برنامه را به مدت 15 روز به صورت رایگان دانلود و استفاده کنید. این برنامه روی ویندوز 7 و بالاتر کار می کند.
- با استفاده از هر مرورگری، برای دانلود Alcohol 120% به صفحه رسمی بروید.
- Click to Download Alcohol 120% Free Edition را انتخاب کنید و روی کره کنار آن کلیک کنید.
 روی کره زمین در کنار کلیک برای دانلود نسخه رایگان الکل 120% کلیک کنید
روی کره زمین در کنار کلیک برای دانلود نسخه رایگان الکل 120% کلیک کنید - در تب جدید در تب Download بر روی دکمه سبز رنگ کلیک کنید.
 بر روی دکمه سبز رنگ دانلود کلیک کنید
بر روی دکمه سبز رنگ دانلود کلیک کنید - آرشیو در حال دانلود است. آن را باز کنید و فایل Alcohol120_retail را اجرا کنید.
- روی Next کلیک کنید.
- روی I Agree کلیک کنید.
- تیک iSCSI SErvice and Online manual را بردارید و روی Next کلیک کنید.
- پوشه نصب را انتخاب کرده و بر روی Install کلیک کنید. صبر کنید تا نصب کامل شود.
- روی Finish کلیک کنید - پنجره برنامه باز می شود. به بخش جستجوی تصویر بروید.
 تب Image Search را باز کنید
تب Image Search را باز کنید - درایوی را که می خواهید فایل را در آن پیدا کنید انتخاب کنید.
 درایوی را که می خواهید فایل را در آن جستجو کنید انتخاب کنید
درایوی را که می خواهید فایل را در آن جستجو کنید انتخاب کنید - نوع فایلی را که برنامه باید پیدا کند در خط گوشه بالا سمت راست علامت بزنید. بر روی دکمه "جستجو" کلیک کنید.
 نوع فایلی را که می خواهید پیدا کنید انتخاب کنید
نوع فایلی را که می خواهید پیدا کنید انتخاب کنید - فایل های مورد نیاز را از لیست انتخاب کنید. روی "افزودن انتخاب شده به الکل" کلیک کنید.
- در پنجره اصلی فایل جدید اضافه شده را مشاهده خواهید کرد. روی آن کلیک راست کرده و اولین گزینه «Mount to Device» را انتخاب کنید.
 روی "Mount to Device" کلیک کنید
روی "Mount to Device" کلیک کنید - در پنجره جداگانه پایین برنامه، دیسک مجازی را که تصویر به آن ضمیمه شده است، پیدا خواهید کرد. نامه اش را به خاطر بسپار
 به حرف درایوی که تصویر دیسک روی آن نصب شده است توجه کنید
به حرف درایوی که تصویر دیسک روی آن نصب شده است توجه کنید - "Windows Explorer" را راه اندازی کنید و درایو را با این حرف باز کنید - در پنجره محتویات تصویر (فایل) را مشاهده خواهید کرد.
 درایو مربوطه را از طریق "Windows Explorer" باز کنید
درایو مربوطه را از طریق "Windows Explorer" باز کنید
ویدئو: نحوه نصب الکل 120٪
UltraISO
ابزار UltraISO نه تنها فایل هایی با پسوند mdf، بلکه انواع دیگر اسنادی را که تصاویر دیسک را ذخیره می کنند نیز به سرعت باز می کند. با این ابزار همچنین می توانید:
- رایت فایل ها روی سی دی؛
- تغییر داده های تصویر؛
- آنها را به تصاویر ISO تبدیل کنید.
عیب برنامه این است که پرداخت آن و همچنین الکل 120٪ است. حتی اگر میخواهید فقط از برنامههای رایگان استفاده کنید، برای یک نیاز واحد برای باز کردن یک فایل مناسب شما خواهد بود، زیرا توسعهدهندگان یک دوره آزمایشی رایگان ارائه میدهند.
چگونه می توان برنامه را دانلود کرد و سپس در آن کار کرد؟
- برای دانلود نصب کننده UltraISO، وب سایت رسمی را باز کنید. برای دانلود نسخه آزمایشی رایگان، روی دکمه آبی رنگ آزمایشی رایگان کلیک کنید.
 بر روی Free Trial کلیک کنید
بر روی Free Trial کلیک کنید - فایل راه اندازی دانلود شده را اجرا کنید و روی "بله" کلیک کنید.
- کادر «من شرایط قرارداد را میپذیرم» را علامت بزنید. روی "بعدی" کلیک کنید.
 روی "من شرایط توافقنامه را قبول دارم" و سپس روی "بعدی" کلیک کنید.
روی "من شرایط توافقنامه را قبول دارم" و سپس روی "بعدی" کلیک کنید. - پوشه ای را برای نصب برنامه انتخاب کنید یا اگر از مکان انتخاب خودکار فایل های برنامه آینده راضی هستید، به سادگی روی "بعدی" کلیک کنید.
 پوشه ای را برای نصب UltraISO انتخاب کنید
پوشه ای را برای نصب UltraISO انتخاب کنید - در پنجره بعدی، یک نماد برنامه در "Desktop" ایجاد کنید و ارتباط فایل iso را با ابزار UltraIS تنظیم کنید. کادر کنار «نصب شبیه ساز ISO CD/DVD» را علامت بزنید.
- روی "نصب" کلیک کنید.
- روی "دوره آزمایشی" کلیک کنید. یک پنجره برنامه باز می شود که در آن می توانید یک فایل با پسوند mdf را باز کنید.
 روی "دوره آزمایشی" کلیک کنید
روی "دوره آزمایشی" کلیک کنید - روی "ابزار" در نوار بالای پنجره کلیک کنید. "Mount to virtual drive" را انتخاب کنید. در پنجره کوچکی که ظاهر می شود، فایل را با استفاده از دکمه سه نقطه انتخاب کنید. روی "Mount" کلیک کنید.
 فایل را برای نصب انتخاب کنید
فایل را برای نصب انتخاب کنید - "This PC" (میانبر روی "Desktop") را باز کنید. درایوی را که فایل در آن نصب شده است راه اندازی کنید.
 فایل را در Windows Explorer باز کنید
فایل را در Windows Explorer باز کنید
ویدئو: نحوه نصب UltraISO بر روی کامپیوتر
Magic ISO Maker
Magic ISO Maker برنامه ای با قابلیت های گسترده است که به شما امکان می دهد:
- ایجاد تصاویر دیسک با بازی ها، برنامه ها و سیستم عامل ها؛
- ویرایش فایل های تمام شده؛
- رایت تصویر بر روی دیسک های DVD، CD و BD.
- در صورت داشتن دو یا چند درایو، داده ها را از یک رسانه به رسانه دیگر بدون ذخیره اطلاعات روی هارد دیسک رایانه شخصی کپی کنید.
این ابزار در Windows Explorer تعبیه شده است. گزینه های این برنامه در منوی زمینه فایل با کلیک راست ظاهر می شوند.
- به منبع رسمی Magic ISO Maker بروید.
- روی لینک دانلود سایت 1 کلیک کنید.
 بر روی دانلود سایت 1 کلیک کنید
بر روی دانلود سایت 1 کلیک کنید - آرشیو دانلود شده را باز کنید و نصب کننده را اجرا کنید.
- روی Next کلیک کنید.
 روی Next کلیک کنید
روی Next کلیک کنید - از دکمه Browse برای انتخاب پوشه ای که فایل های کاربردی در آن نصب می شوند استفاده کنید. روی Next کلیک کنید.
 یک پوشه دانلود را انتخاب کنید و روی Next کلیک کنید
یک پوشه دانلود را انتخاب کنید و روی Next کلیک کنید - در پنجره های زیر نیز روی دکمه Next کلیک کنید.
- مراحل نصب شروع خواهد شد.
 منتظر بمانید تا Magic ISO Maker نصب شود
منتظر بمانید تا Magic ISO Maker نصب شود - پس از اتمام، بر روی Finish کلیک کنید.
- بر روی Register کلیک کنید و در یک پنجره کوچک داده های مشخص شده در فایل Key را در آرشیو وارد کنید. دوباره روی Register کلیک کنید.
- خواهید دید که برنامه مشابه UltraISO است. در قسمت View زبان رابط برنامه را به روسی تغییر دهید.
 زبان را در قسمت View تغییر دهید
زبان را در قسمت View تغییر دهید - برای باز کردن فایل mdf روی آیکون هفتم در نوار بالایی کلیک کنید. آنها به شکل یک دیسک و یک دیسک درایو خواهند بود.
 فایل mdf را در Magic ISO Maker باز کنید
فایل mdf را در Magic ISO Maker باز کنید - فایلی را که می خواهید باز کنید انتخاب کنید.
- سپس در ویندوز اکسپلورر، درایوی را که فایل را راه اندازی کرده است باز کنید.
ویدئو: نحوه نصب Magic ISO Maker
ایزو قدرت
این یک برنامه جهانی برای کار با تصاویر دیسک است. چه چیزی در عملکرد آن گنجانده شده است؟
- ایجاد، ویرایش و باز کردن تصاویر دیسک با فرمت های مختلف، از جمله mdf، bin، nrg، daa و غیره.
- تبدیل فایل mdf به iso image.
- نوشتن یک فایل در رسانه فیزیکی (دیسک و درایو فلش).
- ایجاد تصاویر فشرده نسبت فشرده سازی نسبت به سایر برنامه ها بیشتر است.
- رمزگذاری تصویر
مانند Magic ISO Power، این ابزار در Windows Explorer تعبیه شده است، بنابراین کار با آن بسیار راحت است.
- ما منبع رسمی برنامه Power ISO را باز می کنیم. بر روی Download Now کلیک کنید.
- عمق بیت سیستم را انتخاب کرده و روی لینک دانلود مناسب کلیک کنید. منتظر بارگذاری و باز کردن فایل هستیم. ما روی "بله" کلیک می کنیم.
 بر روی یکی از دو لینک کلیک کنید تا نصب کننده بسته به بیتی بودن سیستم شما دانلود شود
بر روی یکی از دو لینک کلیک کنید تا نصب کننده بسته به بیتی بودن سیستم شما دانلود شود - برنامه در یک پنجره آبی به شما خوش آمد می گوید. روی "بعدی" کلیک کنید.
 در پنجره آبی روی "Next" کلیک کنید
در پنجره آبی روی "Next" کلیک کنید - بر روی "Accept" کلیک کنید.
 برای ادامه نصب بر روی "Accept" کلیک کنید
برای ادامه نصب بر روی "Accept" کلیک کنید - نصب برنامه آغاز خواهد شد. منتظر تکمیل باشید.
 منتظر بمانید تا نصب Power ISO تمام شود
منتظر بمانید تا نصب Power ISO تمام شود - روی "بستن" کلیک کنید.
 یک علامت در کنار نقطه بگذارید و روی "بستن" کلیک کنید.
یک علامت در کنار نقطه بگذارید و روی "بستن" کلیک کنید. - ابزار بلافاصله پیشنهاد خرید نسخه پولی را ارائه می دهد. روی "ادامه" کلیک کنید.
 روی "ادامه" کلیک کنید
روی "ادامه" کلیک کنید - در پنجره برنامه بر روی "Open" کلیک کنید.
 در پنجره Power ISO بر روی "Open" کلیک کنید
در پنجره Power ISO بر روی "Open" کلیک کنید - فایل را در Windows Explorer انتخاب کنید.
 فایل را در پوشه ها پیدا کنید و روی "Open" کلیک کنید.
فایل را در پوشه ها پیدا کنید و روی "Open" کلیک کنید. - اطلاعات فایل mdf در پنجره ظاهر می شود.
ویدئو: نحوه نصب Power ISO در رایانه شخصی ویندوز 10
Cyberlink PowerDVD
این برنامه نه تنها برای باز کردن تصاویر دیسک، بلکه برای خواندن فایل های چند رسانه ای، یعنی صدا و تصویر نیز طراحی شده است. اگر یک فیلم یا موسیقی در یک فایل با پسوند mdf ذخیره شده است، می توانید بلافاصله آنها را در پنجره برنامه پخش کنید. نقطه ضعف ابزار این است که با آن تصاویر دیسک را با بازی ها و برنامه ها نمی خوانید. بنابراین، Cyberlink PowerDVD را می توان یک پخش کننده جهانی برای صدا و تصویر نامید. این برنامه پولی است، اما در ابتدا به هر کاربر یک نسخه رایگان به مدت یک ماه ارائه می شود.
بر خلاف سایر ابزارهای توضیح داده شده در این مقاله، در این برنامه فایلی با پسوند mds باز می کند و نه mdf، زیرا حاوی لیست آهنگ ها و سایر اطلاعات است. با این حال، فایل mdf همراه همچنان مورد نیاز است. به عنوان یک انبار داده عمل خواهد کرد. پخش کننده هنگام پخش فایل های رسانه ای به آن اشاره می کند. بر روی دانلود رایگان کلیک کنید
 بر روی دانلود کلیک کنید
بر روی دانلود کلیک کنید لطفاً صبر کنید تا فایلهای نصب Cyberlink PowerDVD دانلود شوند
لطفاً صبر کنید تا فایلهای نصب Cyberlink PowerDVD دانلود شوند روی "بعدی" کلیک کنید
روی "بعدی" کلیک کنید روی "بله" کلیک کنید
روی "بله" کلیک کنید نام خود را وارد کنید و روی "بعدی" کلیک کنید
نام خود را وارد کنید و روی "بعدی" کلیک کنید برای نصب بیشتر Cyberlink PowerDVD روی "Next" کلیک کنید
برای نصب بیشتر Cyberlink PowerDVD روی "Next" کلیک کنید روی "بعدی" کلیک کنید
روی "بعدی" کلیک کنید فایل mdf را از قسمت My Computer پیدا کنید
فایل mdf را از قسمت My Computer پیدا کنیدویدئو: نحوه نصب Cyberlink PowerDVD و شروع استفاده از آن
ISOBuster
این ابزار علاوه بر باز کردن، ایجاد و ویرایش تصاویر دیسک، فایل هایی را که در سی دی و دی وی دی های خراب ذخیره شده بودند نیز بازیابی می کند. IsoBuster همچنین میتواند بررسی کند که اطلاعات موجود در رسانهها تا چه حد قابل خواندن هستند، بدون اینکه ابتدا آنها را روی رایانه شخصی کپی کنید.
نسخه های رایگان و پولی وجود دارد. در نسخه رایگان، عملکرد برنامه به اندازه نسخه پولی گسترده نیست. با این حال، حتی این پایه برای کار فعال کافی است.
- با استفاده از هر مرورگری، صفحه رسمی دانلود IsoBuster را باز کنید. بر روی دانلود IsoBuster کلیک کنید.
- نصب کننده را اجرا کنید و روی "بله" کلیک کنید تا به برنامه اجازه دهید تغییراتی در دستگاه ایجاد کند.
- یک زبان را انتخاب کنید و روی OK کلیک کنید.
 زبان را برای IsoBuster Utility انتخاب کنید
زبان را برای IsoBuster Utility انتخاب کنید - انواع فایل های مرتبط با این برنامه را انتخاب کنید. روی "بعدی" کلیک کنید. زبان را برای IsoBuster Utility انتخاب کنید
- کادر «من شرایط قرارداد را میپذیرم» را علامت بزنید و روی «بعدی» کلیک کنید.
- با استفاده از دکمه «مرور» یک پوشه را انتخاب کنید یا پوشه ای را که قبلاً پیشنهاد شده است رها کنید. روی "بعدی" کلیک کنید.
- بر روی "Finish" کلیک کنید.
- پنجره ای باز خواهد شد. در آن روی Remind me Later کلیک کنید.
 روی Remind me later کلیک کنید
روی Remind me later کلیک کنید - بر روی قسمت File و سپس Open Image File کلیک کنید.
 روی File و سپس Open Image File کلیک کنید
روی File و سپس Open Image File کلیک کنید - فایل mdf را در Windows Explorer پیدا کنید و آن را باز کنید.
 برای ادامه نصب IsoBuster بر روی "Install" کلیک کنید
برای ادامه نصب IsoBuster بر روی "Install" کلیک کنید فایل های mds و mdf حاوی داده های کپی شده از سی دی ها (بازی ها، برنامه ها، فیلم ها و حتی سیستم عامل ها) هستند. آنها توسط ابزارهای مختلفی باز می شوند که برای ایجاد تصاویر دیسک استفاده می شوند. برای برخی از آنها باید پس از دوره آزمایشی استفاده پرداخت کنید. با این حال، نرم افزارهای اشتراکی نیز وجود دارد، مانند، به عنوان مثال، Daemon Tools Lite، که می تواند آزادانه استفاده شود، اما در عین حال تبلیغات را تماشا کنید.
برنامه Alcohol 120% برای شبیه سازی تصاویر دیسک در رایانه شما طراحی شده است. به عنوان مثال، شما یک بازی را دانلود کرده اید که بدون CD/DVD ارائه نمی شود. سپس تصویر این بازی را در درایو مجازی سوار می کنید و کامپیوتر فکر می کند که یک دیسک در درایو قرار داده شده است. با این حال، کاربران عادی هنگام استفاده از فایل های دانلود شده از اینترنت به این برنامه نیاز دارند. آن ها برخی از فیلمها، بازیها، برنامهها در قالبهای الکل بستهبندی میشوند - mdf، .iso، .cue و غیره. و بسیاری نمیدانند چگونه فایلهایی با چنین پسوندهایی را باز کرده و از آنها استفاده کنند.
بیایید با این واقعیت شروع کنیم که نسخه های مختلفی از الکل وجود دارد. یک نسخه رایگان وجود دارد - 52٪. اما بسیار محدود است. بنابراین بهتر است به دنبال نسخه 120 درصدی باشید. این نسخه پولی است، اما به راحتی می توان یک پچ (کرک) در اینترنت پیدا کرد که به شما امکان استفاده کامل از آن را می دهد. با این حال، دقیقاً به دلیل ماهیت "خانگی" چنین وصله های غیرقانونی، برنامه شما ممکن است به شدت ناپایدار شود.
وقتی برای اولین بار برنامه را اجرا می کنید، پنجره زیر را مشاهده خواهید کرد:
تا زمانی که درایوهای مجازی ندارید. به این معنی که آنها باید انجام شوند. روی کتیبه "دیسک مجازی" در سمت چپ کلیک می کنیم. یا ابزارها - تنظیمات - دیسک مجازی. این پنجره برای ما باز می شود که باید تعداد دیسک های مجازی را انتخاب کنیم:

من شخصاً هرگز بیش از دو نفر خلق نکرده ام، زیرا همیشه دو تا برایم کافی بوده است. بنابراین، دنبال کمیت نباشید، بیشتر به معنای بهتر نیست. بعد از اینکه تعداد دیسک ها را انتخاب کردید. باید به "File Associations" رفته و با کلیک بر روی دکمه "Select All" انواع فایل ها را انتخاب کنید.

همه چيز. تنظیمات ما تمام شده است. اکنون می توانید تصویر را نصب کنید. دو راه وجود دارد. راه اول: باید روی فایل کلیک راست کرده و "mount to ..." را انتخاب کنید و دیسک مورد نظر را انتخاب کنید. اگر یک دیسک مجازی دارید، فقط روی "Mount" کلیک کنید.

پس از نصب تصویر، پنجره autorun باید ظاهر شود. اگر پنجره بیرون نیامد، سپس به "My Computer" بروید، یک دیسک مجازی را انتخاب کنید و برنامه را "مستقیم" نصب کنید (یعنی با اجرای فایل نصب: autorun. Setup, install).
راه دوم این است که تصویر را از طریق خود برنامه Alcohol mount کنید. شما File - Open را از منو انتخاب می کنید. "همه تصاویر پشتیبانی شده" را در پایین انتخاب کنید. گاهی اوقات این مورد از قبل به صورت پیش فرض انتخاب شده است، اما گاهی اوقات نه... پس از آن، شما تصویر خود را انتخاب می کنید.

اکنون فایل شما در پنجره اصلی در مرکز ظاهر شده است. می توان آن را به سادگی با ماوس به درایو مجازی یا با کلیک راست کشیده شد.

تصاویر بر اساس همان اصل برچیده می شوند. یا از طریق الکل. یا از طریق "رایانه من". روی دیسک مجازی کلیک راست کرده و "Unmount Image" را انتخاب کنید.
در پایان می خواهم در مورد فایل هایی با پسوند mdf و mds صحبت کنم که این فایل ها از یکدیگر جدا نیستند. هنگامی که یک تصویر با فرمت mdf. ایجاد می شود، یک فایل mds به طور خودکار ایجاد می شود. فایل mds حاوی تمام اطلاعات مهم در مورد فایل است. پس حذفش نکن! اما در برخی موارد فایل mds وجود ندارد. گاهی اوقات عدم وجود این فایل تداخل زیادی ایجاد نمی کند - به هر حال برنامه نصب می شود.
آخرین مقالات در بخش "رایانه و اینترنت":
کدام ماوس کامپیوتر را انتخاب کنید
نظارت و پیشگیری کامپیوتری
پست یکبار مصرف
آدرس IP چیست و چرا به آن نیاز است
برنامه ویژه Alcohol 120% می تواند فایل ها را با فرمت mds .bwt .b5t .b6t .ccd .cdi .pdi .iso .isz .nrg .cue اجرا کند. بسیاری از بازی ها و برنامه ها اکنون به صورت دیسک مجازی توزیع می شوند. بنابراین برای باز کردن آنها و نصب آنها بر روی رایانه خود، به برنامه خاصی نیاز دارید. مثلا ما الکل 120 درصد داریم. به منظور باز کردن دیسک مجازی و نصب موارد مورد نیاز روی آن.
1) خود فایل را در یک دیسک مجازی دانلود کنید.
در اینجا نمونه ای از ظاهر آن است.
این تصویر دو نوع فایل را نشان می دهد. فرمت mdf .mds آنها باید با هم باشند و با هم توزیع شوند. و نمونه ای از فرمت .iso، می تواند یکی باشد.
2) پس از اینکه چنین فایل هایی را در رایانه خود دارید، باید برنامه الکل 120% را دانلود کنید. به راحتی می توان آن را دانلود و به صورت رایگان نصب کرد. اما من در مورد نصب آن به شما نمی گویم. فرض کنید آن را دانلود و نصب کرده اید. به پوشه رفته و فایلی که در عکس با رنگ زرد مشخص شده است را اجرا کنید. 
3) اگر دیسک مجازی ایجاد نکرده اید، آن را ایجاد کنید. در برنامه روی Virtual Disk کلیک کنید 
پنجره ای ظاهر می شود. در آنجا همه چیز را مانند تصویر من انجام می دهیم و OK را کلیک می کنیم. اگر دیسکهای مجازی بیشتری میخواهید، در جایی که من دایرههای قرمز رنگ زدهام، تعداد بیشتری قرار دهید. 
پس از آن، یک دستگاه ادعایی با رسانه قابل جابجایی (درایو دیسک) در رایانه شما ظاهر می شود
4) فایل مجازی ما را اجرا و نصب کنید.
در برنامه Alcohol 120% روی File (file) و سپس Open (open) در پنجره باز شده، فایل خود را انتخاب کرده و OK کنید. 
پس از آن، این فایل در لیست شما ظاهر می شود. با دکمه سمت راست ماوس روی آن کلیک کنید. سپس روی دستگاه سوار شده و دیسک ایجاد شده خود را انتخاب کنید. پس از آن باید آنچه را که با رنگ قرمز مشخص کرده ام را در زیر مشاهده کنید.(ممکن است نام دستگاه با من یکی نباشد) پس از نصب باید بلافاصله شروع به نصب آنچه روی دیسک مجازی بود (در صورت وجود برنامه یا بازی و وجود آن) یک نصاب است) 
یا وارد کامپیوتر من می شویم و در آنجا درایوی به همان نامی که تصویر را نصب کرده اید پیدا می کنیم، آن را به عنوان یک دیسک باز می کنیم و تمام. 

این سوال که چگونه یک فایل mdf را باز کنیم اغلب در بین کسانی مطرح می شود که بازی را به صورت تورنت دانلود کرده اند و نمی دانند چگونه آن را نصب کنند و این فایل چیست. به عنوان یک قاعده، دو فایل وجود دارد - یکی در قالب MDF، دیگری - MDS. در این راهنما، نحوه و نحوه باز کردن چنین فایل هایی را در موقعیت های مختلف به طور مفصل به شما خواهم گفت.
فایل mdf چیست؟
اول از همه، اجازه دهید در مورد چیستی فایل mdf صحبت کنیم: فایلهای با پسوند mdf. تصاویر CD و DVD هستند که به صورت یک فایل در رایانه ذخیره میشوند. به عنوان یک قاعده، برای عملکرد صحیح این تصاویر، یک فایل MDS حاوی اطلاعات سرویس نیز ذخیره می شود - البته اگر این فایل وجود نداشته باشد، اشکالی ندارد - ما می توانیم تصویر را به این صورت باز کنیم.
چه برنامه ای می تواند فایل mdf را باز کند
برنامه های زیادی وجود دارند که می توانند به صورت رایگان بارگیری شوند که به شما امکان می دهند فایل ها را با فرمت mdf باز کنید. شایان ذکر است که "باز کردن" این فایل ها کاملاً مشابه باز کردن انواع دیگر فایل ها نیست: هنگامی که یک تصویر دیسک را باز می کنید، در سیستم نصب می شود، یعنی. مثل این است که یک درایو CD-ROM جدید در رایانه یا لپ تاپ خود دارید که در آن یک دیسک ضبط شده با فرمت mdf قرار داده اید.
Daemon Tools Lite

برنامه رایگان Daemon Tools Lite یکی از پرکاربردترین برنامه ها برای باز کردن انواع تصاویر دیسک از جمله تصاویر با فرمت mdf است. این برنامه را می توان به صورت رایگان از وب سایت رسمی توسعه دهنده http://www.daemon-tools.cc/rus/products/dtLite دانلود کرد
پس از نصب برنامه، یک درایو CD-ROM جدید یا به عبارتی یک دیسک مجازی در سیستم ظاهر می شود. با راه اندازی Daemon Tools Lite می توانید فایل mdf را باز کرده و در سیستم نصب کنید و سپس از فایل mdf به عنوان یک بازی یا دیسک برنامه معمولی استفاده کنید.
الکل 120%
یکی دیگر از برنامه های عالی که به شما امکان باز کردن فایل های mdf را می دهد، Alcohol 120% است. این برنامه پولی است، اما می توانید نسخه رایگان این برنامه را از وب سایت سازنده http://www.alcohol-soft.com/ دانلود کنید.
Alcohol 120% مشابه برنامه توصیف شده قبلی عمل می کند و به شما امکان می دهد تصاویر mdf را در سیستم نصب کنید. علاوه بر این با این نرم افزار می توانید تصویر mdf را روی سی دی فیزیکی رایت کنید. ویندوز 7 و ویندوز 8، سیستم های 32 بیتی و 64 بیتی پشتیبانی می شوند.
UltraISO
با UltraISO، هم می توانید تصاویر دیسک را در فرمت های مختلف از جمله mdf باز کنید و هم آنها را بر روی دیسک رایت کنید، محتویات تصاویر را تغییر دهید، آن را استخراج کنید یا تصاویر دیسک از انواع مختلف را به تصاویر استاندارد ISO تبدیل کنید که به عنوان مثال می تواند بدون استفاده از نرم افزار اضافی در ویندوز 8 نصب شود. این برنامه نیز پولی است.
Magic ISO Maker
با این برنامه رایگان می توانید فایل mdf را باز کرده و به ISO تبدیل کنید. نوشتن روی دیسک نیز امکان پذیر است، از جمله ایجاد یک دیسک قابل بوت، تغییر ترکیب تصویر دیسک و تعدادی از عملکردهای دیگر.
ایزو قدرت
PowerISO یکی از قدرتمندترین برنامه ها برای کار با تصاویر دیسک، ایجاد فلش درایو قابل بوت و اهداف دیگر است. از جمله ویژگی های دیگر - پشتیبانی از فایل ها با فرمت mdf - می توانید آنها را باز کنید، محتویات را استخراج کنید، فایل را به تصویر ISO تبدیل کنید یا روی دیسک رایت کنید.
نحوه باز کردن MDF در Mac OS X
اگر از مک بوک یا آی مک استفاده می کنید، برای باز کردن فایل mdf باید کمی تقلب کنید:
- با تغییر پسوند از mdf به iso، نام فایل را تغییر دهید
- تصویر ISO را با استفاده از Disk Utility روی سیستم نصب کنید
همه چیز باید خوب پیش برود و این به شما امکان می دهد بدون نصب هیچ برنامه ای از تصویر mdf استفاده کنید.
نحوه باز کردن فایل MDF در اندروید

کاملاً ممکن است روزی شما نیاز به دریافت محتوای یک فایل mdf در تبلت یا تلفن اندرویدی داشته باشید. انجام این کار آسان است - فقط برنامه رایگان ISO Extractor را از Google Play دانلود کنید https://play.google.com/store/apps/details?id=se.qzx.isoextractor و به تمام فایل های ذخیره شده در تصویر دیسک دسترسی پیدا کنید. از دستگاه های اندرویدی شما