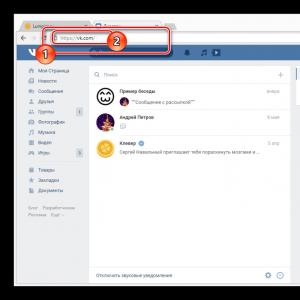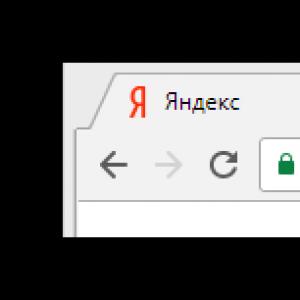Explorer нь Windows 10 хавтасны эхэнд шиднэ. Өгөгдмөл Explorer харах тохиргоо
Explorer (explorer) - файлын менежер бөгөөд хэрэглэгчдэд түүний компьютерийн файлын системд хандах боломжийг олгодог програм юм. Энэ нь Windows орчны цонх, контекст цэсийг харуулах үүрэгтэй. 1995 оноос хойш гарсан Windows үйлдлийн системүүдэд цонхтой интерфейс гарч ирдэг бөгөөд энэ нь хэрэглэгчийн компьютерийн файлын системтэй харилцах харилцааг ихээхэн хялбаршуулдаг. 20 гаруй жилийн хөгжлийн явцад судлаач шинэ боломжууд болон функцуудыг олж авсан бөгөөд энэ нь хувилбараас хувилбарт бараг анзаарагдахгүй байв. Гэхдээ Windows 10 гарсан нь бүх зүйлийг өөрчилсөн. Файлын системд нэвтрэх боломжийг олгодог бүрхүүл нь олон функц, үүний дагуу параметр бүхий нэг самбар бүхий файлын менежер болж өссөн. Тэдгээрийн ихэнхийг Windows 10 Explorer цонхонд хэрэглэгч өөрөө өөрчлөх боломжтой боловч хөгжүүлэгчид зарим сонголтыг сониуч хэрэглэгчдийн нүднээс нуусан байдаг. Тэдгээрийн тохиргоог зөвхөн бүртгэлийн түлхүүрүүдийг гараар засах эсвэл тусгай програмууд - tweakers ашиглан хийж болно.
Өнөөдөр бид хоёр аргын дагуу дамжуулагчийг "шилдэг аравт" хэрхэн тохируулахыг авч үзэх болно.
Бид "аравтын" боломжийг ашигладаг.
Windows 7-ээс ялгаатай нь OS-ийн 10 дахь хувилбар нь маш олон шинэ боломжуудтай бөгөөд тэдгээрийг ашиглахын тулд хэрхэн тохируулах талаар анхаарч үзэх хэрэгтэй.
- "Түргэн хандалтын самбар" - судлаачийн зүүн хэсэгт хэрэглэгчийн нэмсэн системийн номын сан, лавлахууд руу хурдан шилжих эсвэл тэдгээртэй холбоотой аливаа заль мэхийг засах цэс байдаг (файл оруулах).
Аливаа лавлахын дүрсийг чирснээр та үүнийг Explorer-д хавчуулж болно.
- Тууз.
File Explorer-ийн хамгийн анхаарал татсан зүйл бол Оффисоос хуулсан тууз бөгөөд багаж самбарыг орлодог. Түүний ашигтай шинж чанар нь Office 2013-ийн нэгэн адил туузанд бараг ямар ч тушаал нэмэх чадвар юм. Энэ нь сонгосон командын контекст цэсийг ашиглан хийгддэг.

- Элементийн тугнууд.
Файл, лавлахтай ажиллахдаа, ялангуяа тэдгээрийг хуулахдаа, жишээлбэл, хатуу диск дээр эмх цэгцтэй байх үед Windows 10-аас өмнө гарсан үйлдлийн системүүд нь файлын системийн элементүүдийн дүрсний өмнө туг, тэмдэглэгээ хийх функцгүй байсан. . Энэ нь эхний аравт орсон бөгөөд энэ функцийг идэвхжүүлэхийн тулд "Элементийн туг" гэсэн сонголтын хажууд яг энэ хайрцгийг тавих хэрэгтэй.

Үзүүлэн харуулах төрөл, Explorer дүрсүүдийг ангилах / бүлэглэх төрөл болон бусад олон сонголтууд нь Windows 7 дээрх ижил төстэй функцүүдээс ялгаатай биш тул та тэдгээрт анхаарлаа хандуулах ёсгүй. Системийн мэдээллийн сангийн зэрлэг зүйл болох бүртгэлд нэвтэрч, Windows 10-ийн хөгжүүлэгчид туршлагатай хэрэглэгчдэд гуравдагч этгээдийн хэрэгслийг ашиглан өөрчлөх эсвэл бүртгэлийн засварлагчаар дамжуулан үнэ цэнийг нь шууд өөрчлөх боломжийг олгодог өөр ямар тохиргоог харах нь илүү сонирхолтой юм.
Гуравдагч этгээдийн програмууд
Windows 10 Manager нь OS ашиглан өөрчлөх боломжгүй олон тооны Explorer тохиргоог тохируулах боломжийг олгодог (бүртгэлийн түлхүүрүүдийг засварлахаас бусад). Энэ нь "Тохиргоо" таб дээр хийгддэг.
системийн тохиргоо
"Системийн тохиргоо" нэртэй товчлуур дээр дарснаар бид "Explorer" нэртэй хос таб байгааг харах болно.

Энд маш олон параметрүүд байгаа бөгөөд унадаг цэснээс байгаа зүйлсийг сонгох эсвэл тэмдэглэгээг шалгах эсвэл устгах замаар өөрчлөх боломжтой. Тэдний дунд:
- навигацийн самбар эсвэл түүний бие даасан элементүүдийг идэвхгүй болгох;
- дугаараар эрэмбэлэх, автоматаар ангилах сонголтыг идэвхгүй болгох;
- өнгөц зураг эсвэл хүрээний өнгөц зургийг унтраах;
- соронзон хальсны зан байдал;
- дискний нэрийг харуулах сонголтууд;
- контекст цэсийг засварлах эсвэл идэвхгүй болгох.

Контекст цэсийн менежер нь Windows 10 хэрэглэгчдэд ямар ч төрлийн цахим баримт бичгийн контекст цэсийг өргөжүүлэх боломжийг олгодог: системийн командуудын дарааллыг гүйцэтгэх, администратороор ажиллуулах, дүрсийг солих зэрэг зүйлсийг устгах, засварлах, өөрчлөх.

Win+X цэс засварлагч
Дуудсан товчлуурын хослолын нэрээр нэрлэгдсэн цэс нь түүнд нэмсэн дурын команд руу шууд залгах боломжийг олгодог.

Гэхдээ асуудал нь үүнийг стандарт аргаар засварлах боломжгүй юм. Үүнийг өөрчлөхийн тулд та Windows 10 Manager програмын санал болгож буй цэс засварлагчийг ашиглаж болно.

Дүрсүүд
Дүрсүүд нь мөн судлаачийн элементүүд бөгөөд тэдгээрийн ихэнхийг "аравтын" тусламжтайгаар өөрчлөх боломжгүй. "Visual customization" нь дурын дүрсийг өөрийн дүрсээр эсвэл системд байгаа дүрсүүдээс сонгосон дүрсээр солих боломжийг олгодог.

Таны харж байгаагаар гуравдагч талын програм хөгжүүлэгчид олон арван хөгжүүлэгчээс бараг бүх хөтөчийн тохиргоог тохируулах илүү өргөн сонголтуудыг санал болгодог.
(13 093 удаа зочилсон, өнөөдөр 2 удаа зочилсон)
Арваннэгдүгээр сарын томоохон шинэчлэлт гарсны дараа ч Windows 10 үйлдлийн системд алдаа гарсаар байна. Тэдгээрийн дотроос Explorer-тэй холбоотой асуудлыг тодруулах нь зүйтэй бөгөөд энэ нь янз бүрийн хэлбэрээр илэрдэг. Taskbar болон Start цэсний аль нь ч Explorer рүү хандах боломжгүй. Үүний зэрэгцээ компьютер алдаатай, хар дэлгэц гарч ирдэг бөгөөд зарим тохиолдолд компьютер дахин асдаг. Түүнчлэн Explorer-тэй холбоотой асуудал дараах байдлаар илэрч болно: элемент нээгдэх боловч хэрэглэгчийн цаашдын үйлдэлд хариу өгөхгүй. Энэ асуудлыг засах хэд хэдэн арга бий.
Windows 10-д эвдэрсэн File Explorer-ийн асуудлыг шийдэж байна
Хэрэв File Explorer ажиллахгүй эсвэл Windows 10-д хэрэглэгчийн хүсэлтэд хариу өгөхгүй бол та дараах алхмуудыг хийх хэрэгтэй.
- KB3074681 шинэчлэлтийг устгах эсвэл KB3074683-ээр солино уу. Үүнийг хийхийн тулд "Эхлүүлэх", "Тохиргоо" дээр товшоод "Шинэчлэлт ба аюулгүй байдал" -ыг сонгоно уу.
- Зүүн цэснээс "Windows Update" дээр товшоод "Шинэчлэлтүүдийг шалгах" дээр дарна уу. Систем хайлт хийсний дараа "Суулгах" дээр дарна уу.

- Суулгасан шинэчлэлтийг устгахын тулд та "Хяналтын самбар" руу очоод "Windows Update", дараа нь "Шинэчлэлийн түүхийг харах" гэснийг сонгоно уу.

- Бид жагсаалтаас шаардлагатай шинэчлэлтийг олж устгадаг.
Хэрэв танд алдаатай шинэчлэлт суулгаагүй бол "Win + E" товчлуурын хослолоор эсвэл "Эхлүүлэх" дүрс дээр хулганы баруун товчийг дараад хүссэн зүйлээ сонгоод Explorer руу нэвтрэхийг оролдох нь зүйтэй.

Та мөн "Ажиллуулах" командыг ашиглан Explorer руу орж болно. Үүнийг хийхийн тулд "Win + R" товчийг дараад "explorer" гэж оруулна уу.

Хэрэв эдгээр аргуудыг ашигласнаар Explorer-д нэвтрэх боломжгүй байсан бөгөөд энэ нь байнга гацдаг бол системийг алдааг сканнердах нь зүйтэй. Үүнийг хийхийн тулд тушаалын мөрийг администратороор ажиллуулаад дараах тушаалуудыг дарааллаар оруулна уу.
- sfc / scannow
- dism /онлайн /цэвэрлэх-зураг /scanhealth
- dism /онлайн /цэвэрлэх-зураг /эрүүл мэндийг сэргээх

Эдгээр тушаалуудыг гүйцэтгэсний дараа та компьютерээ дахин эхлүүлэх хэрэгтэй.
Майкрософт вэбсайт дээр Windows 10 хөгжүүлэгчид энэ асуудлыг вирусын програмын үр дүн гэж тайлбарлаж, гуравдагч этгээдийн хэрэгслийг ашиглан дайсны програм хангамжийг системд шалгахыг зөвлөж байна. Энэ тохиолдолд суулгасан хамгаалагч болон антивирусыг идэвхгүй болгох ёстой. Энэ зорилгоор та Dr.Web хэрэгслийг ашиглаж болно.
Хэрэв Explorer ажиллуулсны дараа шууд хаагдсан бол та үүнийг дахин эхлүүлэх хэрэгтэй. Үүнийг хийхийн тулд "Ctrl + Shift (Alt) + Esc" товчийг дарна уу. Даалгаврын менежер нээгдэнэ. Бид "Windows Explorer" жагсаалтаас олоод "Дахин эхлүүлэх" эсвэл "Дахин эхлүүлэх" дээр дарна уу.

Одоо "Task Manager" дээр та "Файл", "Шинэ даалгавар" дээр дарж "explorer" оруулах хэрэгтэй.

Хэрэв Explorer-г дахин эхлүүлэх нь асуудлыг шийдвэрлэхэд тус болоогүй бөгөөд гацсан хэвээр байвал та Windows Event Log руу орж Explorer-д ямар програм саад болж, алдаа үүсгэж байгааг олж мэдэх хэрэгтэй. Үүнийг хийхийн тулд дараах алхмуудыг гүйцэтгэнэ.
- "Эхлүүлэх", "Хяналтын самбар", "Захиргааны хэрэгслүүд" дээр товшоод "Үйл явдал харагч" -ыг сонгоно уу.

- Шинэ цонх нээгдэнэ. Зүүн талын цэсэнд шинэ салбар гарч ирнэ. "Систем" -ийг сонгоно уу. Бид алдааг тодруулж, тайлбарыг жижиг цонхонд уншина.

- Үүний дараа бид Explorer-ийн ажилд саад учруулж буй үйл явцыг олж, дуусгах болно. Хэрэв энэ нь програм бол та үүнийг дахин суулгах хэрэгтэй.
Хэрэв Explorer хаагдахаас гадна таны компьютер удааширч байвал командын мөрөөр элементийг ажиллуулж үзээрэй. Үүнийг хийхийн тулд "Start" дүрс дээр хулганы баруун товчийг дараад тохирох командыг сонгох эсвэл "Win + R" товчийг дараад "cmd" гэж оруулна уу.

Бид дараах тушаалыг оруулна.
Get-AppXPackage -AllUsers | Тус бүр(
Add-AppxPackage -DisableDevelopmentMode -“$($_.InstallLocation)\AppXManifest.xml” бүртгүүлэх
Windows 10-ийн File Explorer нээгдэхгүй, гацах үед асуудлыг шийдэх өөр нэг арга бол шинэ хэрэглэгч үүсгэх явдал юм. Үүнийг хийхийн тулд дараах алхмуудыг гүйцэтгэнэ.
- "Эхлүүлэх", "Тохиргоо" дээр товшоод "Бүртгэл" -ийг сонгоно уу.

- Шинэ цонх нээгдэнэ. Зүүн цэснээс "Гэр бүл ба бусад хэрэглэгчид" -ийг сонгоно уу. "Энэ компьютерт хэрэглэгч нэмэх" дээр дарна уу.

Ихэнх хувийн компьютер хэрэглэгчид Windows 10-д File Explorer-ийн асуудлуудыг олон удаа олж мэдсэн. Заримдаа энэ нь хөлддөг, гүйцэтгэсэн үйлдлүүдэд хариу өгөхгүй, заримдаа огт нээгддэггүй. Үйлдлийн системийн томоохон шинэчлэлтүүдийн дараа ч Explorer-ийн алдаа хэвээр байна.
Бид асуудлыг засдаг
Explorer яагаад Windows 10 дээр хөлддөг, энэ алдааг хэрхэн засах талаар олж мэдэхийн тулд та дараах алхмуудыг хийх ёстой.
Шинэчлэлтүүдийг дахин суулгаж байна
- Системийн тохиргоог нээгээд табыг олоорой "Шинэчлэлт ба аюулгүй байдал".
- Windows Update руу очоод чухал шинэчлэлтүүдийг шалгаад суулгана уу.
- Хуучин шинэчлэлтийг устгаж, дараа нь шинэ хувилбараар солихыг оролдох тохиолдол байдаг. Энэ нь дараах байдлаар хийгддэг: Шинэчлэх төвд очно уу "Шинэчлэх түүхийг харах"суулгасан шинэчлэлтүүдийг устгана уу.




Командын орчуулагчаар дамжуулан
Хэрэв та Explorer-г эхлүүлэх боломжгүй бол Run мөрийг ашиглан үүнийг хийж болно:

Асуудлыг олж засварлах хэрэгслүүдийг ашиглах
Хэрэв Explorer Windows 10-д удааширвал та гадны асуудал, алдааг илрүүлэхийн тулд системийн шалгалтыг давах хэрэгтэй. Бид энэ алхмыг администраторын горимд тушаалын мөрийг ашиглан хийж, тэмдэгтүүдийг ээлжлэн оруулна.
- sfc/scannow
- dism/online/cleanup-image/scanhealth
- dism/online/cleanup-image/reorehealth
Одоо компьютераа дахин эхлүүлэхээ мартуузай.
Вирусууд
Заримдаа судлаачийн ажилд зөвхөн системийн алдаанаас гадна вирусын програм хангамж нөлөөлж болно. Тиймээс та өөрийн системийг алдартай вирусны эсрэг програмаар шалгах хэрэгтэй.

Windows үйлдлийн бүртгэлээр Explorer-г сэргээж байна


Гуравдагч талын програм хангамж
Зарим тохиолдолд бүртгэлийн алдааны улмаас Explorer Windows 10 дээр ажиллахаа больдог. Тэдгээрийг CCleaner програмаар засдаг бөгөөд энэ нь системийг сканнердаж, гэмтсэн зүйлсийг арилгадаг.

Мөн олон хүн мэддэггүй нэг хэрэгсэл байдаг - энэ бол Malwarebytes юм. Энэ нь таны компьютер дээрх олон мянган файлыг хурдан бөгөөд үр дүнтэй сканнердах болно. Алдартай антивирусууд асуудлыг даван туулж чадахгүй тохиолдол байдаг, гэхдээ энэ програм нь үүнийг даван туулж чадна. Энэ нь үнэ төлбөргүй хувилбартай тул аль болох боломжийн үнэтэй болгодог. Магадгүй энэ програм нь Explorer-ийн алдааг шийдэх болно. Үүнийг хийхийн тулд та үүнийг татаж аваад суулгаж, автомат горимд сканнердах хэрэгтэй.

Дүгнэлт
Хайгуулчийг хөлдөөх асуудлыг шийдэх олон арга зам байдаг боловч тэдгээр нь бүгд үр дүнтэй байдаг нь үнэн биш юм. Энэ нийтлэлд зөвхөн энэ асуудлыг шийдэх хамгийн сайн шийдлүүдийг тайлбарласан болно. Дээрх бүх үйлдлүүдийг хийснээр таны судлаач дахин ажиллах болно.
Windows-ийг File Explorer програмгүйгээр төсөөлөхөд бэрх, бид үүнийг өдөр бүр хэдэн арван удаа ашигладаг. Хэдийгээр олон хувилбарууд байгаа ч Windows Explorer нь хамгийн их ашиглагддаг хэвээр байгаа боловч энэ нь хүн бүрт хэрэглэхэд хялбар бөгөөд хялбар юм. Гэсэн хэдий ч Windows 10-ийн олон хэрэглэгчид File Explorer програмыг ашиглан хийж болох олон зүйл байдаг гэдгийг мэддэггүй. Энэ нийтлэлд бид File Explorer програмыг ашиглах шилдэг зөвлөмжүүдийг авч үзэх болно.
Эдгээр зөвлөмжүүд нь тодорхой ажлуудаас хамгийн их үр дүнд хүрэхэд тань туслах болно. Бид дараах заль мэхийг авч үзэх болно.
- Windows 10 програмуудтай файл хуваалцах
- Файлуудаа нээхийн тулд өөр програмыг сонго эсвэл хай
- Энэ компьютерийг анхдагч хөтөч дээр нээнэ үү
- Судлаачийн түүхийг арилгах
- Windows 10 дээрх File Explorer програмаас хурдан нэвтрэх хэрэгслийн самбарыг хэрхэн нууж, устгах вэ
- Хэрхэн олон файлын нэрийг хурдан өөрчлөх вэ
- Түргэн нэвтрэх хэрэгслийн самбарт сагсыг хэрхэн бэхлэх вэ
- Windows Explorer дээрх зарыг идэвхгүй болгох
- Шинэ контекст цэснээс зүйлийг хэрхэн засах, нэмэх, устгах
- Догол мөрөнд шинэ файлын төрлийг нэмэх - Ribbon Item үүсгэх
- Windows 10 дээрх энэ компьютерээс хавтас устгана уу
- File Explorer навигацийн талбар дахь сүлжээний дүрсийг хэрхэн нуух вэ
- Run харилцах цонхны оронд Explorer хаягийн мөрийг ашиглана уу
- Windows 10 File Explorer-д зориулсан гарын товчлолууд
- Windows 10 дээр суулгасан програмуудыг харах тусгай арга
- Windows 10 шиг "Энэ компьютер" эсвэл "Түргэн хандалт"-ын оронд дурын хавтсыг нээнэ үү
- Windows 10 дээр Universal File Explorer програмыг хэрхэн эхлүүлэх вэ
- Windows Explorer дээр туузан туузыг нуух, харуулах бүх арга замууд
- File Explorer дээр зураг эсвэл зургийг хэрхэн эргүүлэх вэ
- Windows 10 дээр хавтасны зургийг хэрхэн өөрчлөх вэ
- Хэсэгээс "3D объект" хавтсыг хэрхэн устгах вэ - Энэ компьютер
1. Windows 10 програм ашиглан файл хуваалцах:
Windows 10 нь одоо нэгэн зэрэг программуудыг ашиглан нэг буюу хэд хэдэн файл хуваалцах боломжийг олгодог уугуул хуваалцах боломжтой болсон Twitter, Facebook, instagram, Messenger, Fresh paint, OneNote, Paint 3D гэх мэт.
Нэг буюу хэд хэдэн файлыг сонгоод хулганы баруун товчийг дараад контекст цэснээс сонгоно уу "Илгээх".


Энэ нь файлуудыг хэн нэгэнд шууд имэйлээр илгээх хамгийн сайн арга юм.
2. Файлуудаа нээхийн тулд өөр программыг сонгох буюу хайх:
Дэлгүүрт Windows 10-д суулгасан програмуудаас илүү олон сонголтыг санал болгож чадах хангалттай програмууд байдаг. Жишээлбэл, хэрэв та жишээлбэл, хэрэв та өмнөхөөсөө илүү сайн зүйлийг ашиглахыг хүсч байвал. Тэмдэглэлийн дэвтэр, таны хийх ёстой зүйл бол:
Тэмдэглэлийн дэвтэр ашиглан нээж буй файл дээрээ хулганы баруун товчийг дарна уу.
Контекст цэсэнд товшино уу "Нээх"мөн сонгох "Дэлгүүрээс хайх".

Энэ нь таны сонгосон файлын төрлийг нээх боломжтой бүх програмыг Microsoft Store-оос хайх болно. Дараа нь та тэдгээрийн тайлбар, үнэлгээнд үндэслэн ямар програм суулгахаа шийдэж болно.
3. "Энэ компьютер"-г анхдагчаар нээнэ үү:
Файл судлаачийн дүрс дээр дарж нээгдсэн өдрүүдийг санаарай "Миний компьютер"Таны хатуу диск, CD болон бусад холбогдсон төхөөрөмжүүдийн жагсаалтыг харуулах уу? Энэ нь өгөгдмөл тохиргоо байхаа больсон бөгөөд та одоо хэсгийг харж байна "Хурдан нэвтрэх", энэ нь байнга ашиглагддаг файлууд болон хангалттай тооны товчлолуудыг харуулдаг. Тэдгээр нь ашигтай хэдий ч та taskbar дээрх File Explorer дүрс дээр хулганы баруун товчийг дарснаар тэдгээрт хандах боломжтой.
File Explorer-г нээхдээ үүнийг хэрхэн нээх талаар эндээс үзнэ үү Миний компьютер, товчлолын оронд.
File Explorer-г нээгээд дүрс дээр баруун товшино уу "Хурдан нэвтрэх"зүүн самбар дээр. Нээгдэх цэснээс сонгоно уу "Сонголтууд".

Цонх нээгдэнэ "Фолдеруудын тохиргоо".
Таб руу оч "Ерөнхий"Бүлэгт "Файл хөтөчийг нээх"унадаг жагсаалтаас сонгоно уу "Энэ компьютер".
товчийг дарна уу "Хэрэглэх" ба "OK".

Энэ нь Windows Explorer-г "Энэ компьютер"-ийг нээхэд хүргэдэг бөгөөд энэ нь таны бүх хөтчүүд болон хэрэглэгчийн фолдеруудыг харуулах болно.
4. File Explorer-ийн түүхийг арилгах (Нууцлал):
Хэрэв танд хэд хэдэн хүн ашигладаг компьютер байгаа бол саяхан эсвэл байнга ашигладаг файлуудын жагсаалтыг арилгах нь маш сайн санаа юм. Мэдээжийн хэрэг, өөртөө зориулж тусдаа хэрэглэгч, бусдад зочны бүртгэл үүсгэх нь зөв боловч хэрэв тийм биш бөгөөд таны гэр бүлийн гишүүн таны бүртгэлийг ашиглаж байгаа бол та болгоомжтой байх хэрэгтэй.
Нээлттэй сонголт "Фолдеруудын тохиргоо"дээрх алхмуудыг дагаж мөрдөөрэй.
Хэсэг олох "Нууцлал".
Энд та хоёр сонголтыг санал болгож байна.
- Саяхан ашигласан харуулаххурдан хандалтын самбар дээрх файлууд
- Шуурхай хандалтын хэрэгслийн самбарт байнга ашиглагддаг фолдеруудыг харуул
Энэ хоёр сонголтыг арилгаснаар таны саяхан хандсан файл, фолдерууд таны компьютерийн бусад хэрэглэгчдэд харагдахгүй байх болно. Сүүлийн үеийн Explorer бүртгэлийн файлуудын жагсаалтыг бүхэлд нь арилгахын тулд товчийг дарна уу "Цэвэр".

5. Windows 10 дээрх File Explorer програмаас Quick Access Toolbar-ийг хэрхэн нуух, устгах.
Таны мэдэж байгаагаар Windows 10 Explorer нь бидэнд өгөгдмөл байдлаар Quick Access Toolbar-ийг харуулдаг. Бүх хэрэглэгчид энэ функцийг ашиглах шаардлагагүй. Хэрэв та үүнийг ашигладаггүй бөгөөд навигацийн самбараас Түргэн хандалтыг харахгүй байхыг хүсвэл Explorer-ээс устгаж болно.
6. Windows 10 дээр олон файлын нэрийг хэрхэн хурдан өөрчлөх вэ.
Хэрэв та Windows-г удаан хугацаагаар ашиглаж байгаа бол Windows нь олон файлын нэрийг өөрчлөхдөө эхний сонгосон файлын нэрийг авч, хаалтанд тоо бүхий дагавар нэмж оруулдгийг аль хэдийн мэдэх болно. Та Windows дээр олон файлын нэрийг хялбархан өөрчилж болно. Манай удирдамжийг хурдан дагаж мөрдөөрэй
7. Windows 10 дээрх хогийн савыг хурдан нэвтрэх хэрэгслийн самбарт хэрхэн бэхлэх вэ.
Та Түргэн нэвтрэх хэрэгслийн самбар дотор өөр өөр хавтас хавчуулж болно. Шуурхай хандалтын хэрэгслийн самбар нь таны хавчуулсан хавтаснуудыг байнга харуулдаг. Энэ нийтлэлд бид харах болно .
8. Windows Explorer дээрх зарыг идэвхгүй болгох:
Майкрософт өөрийн программыг Windows хэрэглэгчдэд сурталчлах ба Start цэсний хамт File Explorer дээр зар харагдана. Тэд таныг ажилдаа завгүй байхад таны анхаарлыг сарниулдаг. Аз болоход, File Explorer дээрх эдгээр зарыг унтрааж болно.
нээлттэй "Хавтасны сонголтууд", дараа нь таб дээр дарна уу "Харах".
Бүлэгт "Нэмэлт сонголтууд"Тухайн зүйлийг олохын тулд хуудсыг доош гүйлгэ - "Синк үйлчилгээ үзүүлэгчийн мэдэгдлийг харуулах".
Шалгалтын нүдийг арилгана уу. Дараа нь дарна уу "БОЛЖ БАЙНА УУ", зар сурталчилгаа алга болно.
9. Windows 10 дээрх шинэ контекст цэснээс зүйлсийг хэрхэн засах, нэмэх, устгах талаар.
Ширээний компьютер эсвэл нээлттэй хавтас дээр хулганы баруун товчийг дарснаар контекст цэс, Цэсийн зүйл нээгдэнэ. "Үүсгэх"Танд өөр өөр арга хэмжээ санал болгосноор нэмэлт функцээр хангана.
Шинэ контекст цэс нь шинэ баримт бичиг, хавтас, товчлол үүсгэх боломжийг олгодог. Гэвч цаг хугацаа өнгөрөхөд та Шинэ контекст цэсийн ихэнх зүйлийг ашиглаагүй гэдгээ ойлгож, зарим зүйлийг устгах эсвэл ажилд шаардлагатай хэд хэдэн оруулга нэмэхээр шийдэж магадгүй юм. Энэ нийтлэлд бид үзэх болно.
10. Тухайн зүйлд шинэ файлын төрлийг нэмнэ үү - Create Ribbon Element.
Windows Explorer дээр Нүүр хуудас таб дээр "Зүйлийг үүсгэх" гэсэн сонголтыг олох бөгөөд одоогийн хавтсанд зүйл үүсгэх үүрэгтэй.
Шинэ зүйл сонголт нь хэрэглэгчдэд тодорхой фолдерт шинэ файл үүсгэх боломжийг олгодог. Энэ сонголтын ачаар өөр газар файл үүсгэх шаардлагагүй бөгөөд дараа нь хүссэн хавтас руугаа зөөнө. Чи чадна .
11. Windows 10 дээрх энэ компьютерээс хавтас устгана уу.
Хэрэв та Explorer дээр тухайн зүйлийг нээвэл - " Энэ компьютер", таны хөтөчөөс гадна FROM:, Explorer нь мөн хавтас байдаг хагас арван файл, хавтас харуулах болно Видео, Баримт бичиг, Татаж авах, Зураг, Хөгжим, 3D объект, Ширээний компьютер.
Үүний үр дүнд бид эдгээр фолдеруудын хэд хэдэн хуулбарыг авдаг, магадгүй зарим хэрэглэгчдэд таалагдах байх. Олон хэрэглэгчид эдгээр фолдеруудаас баяртайгаар салах болно. Windows 10 дээр эдгээр фолдеруудыг нуух сайн арга бий.
12. Windows 10 Explorer навигацийн талбарт сүлжээний дүрсийг хэрхэн нуух вэ.
Анхдагч байдлаар, Windows 10 нь File Explorer навигацийн талбарт сүлжээний дүрсийг харуулдаг. Гэрийн сүлжээгүй эсвэл Windows SMB протоколоос өөр сүлжээнд нэвтрэх аргыг илүүд үздэг хэрэглэгчид .
13. Windows 10-д Run харилцах цонхны оронд File Explorer хаягийн мөрийг ашиглана уу.
Explorer цонх нээгдэж, та суулгасан Windows хэрэгсэл, Control Panel апплет эсвэл функцуудыг нээх боломжтой бол Run цонхыг нээх шаардлагагүй болно. Энэ функц нь Windows 10-д шинэ зүйл биш - энэ нь Windows 8.1, магадгүй өмнөх хувилбаруудад ч байсан.
14. Windows 10 Explorer-д зориулсан гарын товчлолууд.
15. Windows 10-ийн суулгасан програмуудыг үзэх тусгай арга.
Windows 10 компьютер дээр суулгасан бүх програмуудыг хэрхэн хурдан харах вэ? Үүнийг мэдээж цэсээр хийж болно. Эхлэх - Бүх програмууд, мөн энэ нь утга учиртай Гэхдээ - Энэ нь хамгийн сайн сонголт байх албагүй.
Энэ нь суулгасан програмууд болон програмуудыг үзэхэд тохиромжтой бөгөөд Эхлэх цэсэнтэй ижил үйлдлийг хийхэд хялбар болгодог.
Олон хүмүүс Windows яагаад өөр аргаар биш, ийм байдлаар ажилладаг талаар гайхдаг. Ганц товшилтоор хавтас нээж, хулганаа аваачиж эсвэл давхар дарж тодруулахыг хүсдэг босогчид байгаа нь лавтай. Эсвэл хэн нэгэн далд фолдерууд нь далд байхаа больж, энэ компьютерийн хэрэглэгчдийн бүх нууцыг олж мэдэхийг хүсч магадгүй юм. Ийм функцууд (мөн бусад) нь Windows 10 болон өмнөх үйлдлийн системүүдэд хэрэгждэг бөгөөд та хулганын хэдхэн товшилтоор File Explorer-ийн зарим тохиргоог өөрчлөх боломжтой болж байна.
"Explorer Options"-ын талаарх ерөнхий мэдээлэл
"Explorer Options" нь тусгай тохиргооны орчин бөгөөд гол зорилго нь "Explorer" доторх лавлах нээх, хайх, харагдах байдлыг өөрчлөх явдал юм. Хэрэв бид илүү ойлгомжтой хэл рүү шилжих юм бол Windows файлын менежерийн интерфейс нь дараахь зүйлийг хариуцна.
- хавтас нээх арга;
- Explorer дээр янз бүрийн төрлийн лавлахуудыг харуулах;
- хэрэглэгчийн хүсэлтийн үед файл, фолдеруудын мэдээллийг хайх.
Windows 10 дээр File Explorer Options орчныг хэрхэн нээх вэ
Windows дээрх аливаа тохиргооны интерфейсийн нэгэн адил File Explorer-ийн сонголтыг хэд хэдэн аргаар нээж болно:
- гүйцэтгэх програм (win+R) эсвэл командын мөрийн терминал дахь командын control.exe хавтаснууд; Win + R товчлуурын хослолыг дарж, control.exe хавтсыг оруулаад OK дарна уу
- "Хяналтын самбар" -аар дамжуулан:

- Windows хайлтаар дамжуулан: бид "Explorer Options" -ыг зааж өгч, хамгийн сайн үр дүнг нээнэ.
 Windows хайлтанд "Explorer Options" гэж бичээд хамгийн сайн үр дүнг нээнэ үү
Windows хайлтанд "Explorer Options" гэж бичээд хамгийн сайн үр дүнг нээнэ үү - нээлттэй хавтас ашиглан:

Explorer Options цонхны тайлбар
Explorer Options интерфэйс нь Ерөнхий, Харах, Хайлт гэсэн гурван табд хуваагддаг. Үүнийг ашиглахад хялбар болгох, тохиргоог бүлэглэх зорилгоор хийсэн.
Ерөнхий таб
"Ерөнхий" тохиргоо нь зөвхөн гурван тохиргооны баганатай:

Таб харах
"Харах" таб нь суулгацын тоогоор хамгийн том нь юм. Энэ нь шилжүүлэгч болон шалгах хайрцаг хэлбэрээр бүх тохиргооны жагсаалт бүхий нэг харилцах цонх юм. Энд та файл, фолдеруудын харагдах байдлыг өөрчлөх, мөн зарим категорийн сангуудыг нуух боломжтой.
 "Харах" таб нь "Explorer" дотор хавтсыг харуулах үүрэгтэй.
"Харах" таб нь "Explorer" дотор хавтсыг харуулах үүрэгтэй. Хайлтын таб
"Хайлт" нь хайлт хийх хүсэлт гаргах үед хавтас эрэмбэлэх тохиргоог зааж өгөх үндсэн тохиргоог хийдэг. Мэдээллийн илрүүлэлтийг архив, системийн хавтсанд тохируулахаас гадна файл, баримт бичиг дотроос шууд хайх боломжтой. Үүнээс гадна, индексжүүлэлтийг ашиглах эсвэл татгалзах боломжтой.
 "Хайлт" таб нь системийг хайх үндсэн параметрүүдийг тохируулдаг
"Хайлт" таб нь системийг хайх үндсэн параметрүүдийг тохируулдаг Windows 10 дээр далд фолдеруудыг хэрхэн харуулах вэ
Windows 10-д далд фолдеруудыг хэд хэдэн аргаар ашигладаг. Үндсэндээ эдгээр нь хэрэглэгчийн нүднээс далд байдаг системийн файлууд эсвэл лавлахууд юм. Дэлгэцийг "Харах" таб дээр унтраалга солих замаар тохируулна.