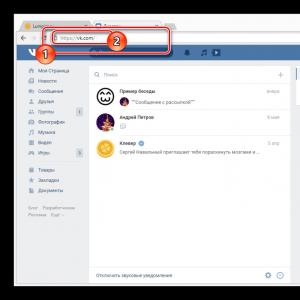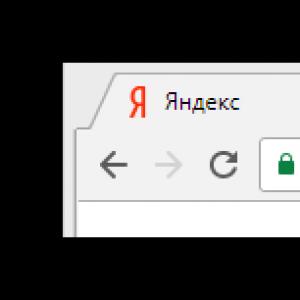Windows 10 සම්පීඩිත මතක පද්ධතිය පූරණය වෙමින් පවතී. පරිගණකය සාමාන්යයෙන් ක්රියා කිරීම වළක්වන පද්ධති ක්රියාවලියේ ක්රියාකාරීත්වය සමඟ ගැටළුවක් විසඳන්නේ කෙසේද. ආරක්ෂක මෘදුකාංග
Task Manager වෙත ගොස් Windows මෙහෙයුම් පද්ධතියේ නව සංස්කරණයක් තම පරිගණකයට ස්ථාපනය කරගත් පරිශීලකයින් එහි Windows 10 System සහ Compressed Memory ක්රියාවලිය දිස්වන බව දුටුවේය.එය විශාල RAM ප්රමාණයක් භාවිතා කරයි. මෙම ක්රියාවලිය කුමක්ද සහ එය අවශ්ය වන්නේ මන්දැයි මෙම ලිපිය විස්තර කරනු ඇත.
එය අවශ්ය වන්නේ ඇයි?
මයික්රොසොෆ්ට් වෙතින් OS හි පෙර අනුවාද වල, මෙම ක්රියාවලිය ද පැවති නමුත් එය "පද්ධතිය" ලෙස හැඳින්වේ. එය විශාල RAM ප්රමාණයක් භාවිතා කරයි, සමහර විට ප්රොසෙසරය සහ තැටිය පූරණය කරයි. නමුත් මෙය දෝෂයක් නොවේ, නමුත් "පද්ධති සහ සම්පීඩිත මතකය" ක්රියාවලියේ කොටසක් ලෙස ක්රියා කරන "සම්පීඩන ගබඩා" ශ්රිතයක ස්වරූපයෙන් මතක කළමනාකරණ යාන්ත්රණය වැඩිදියුණු කිරීමකි. එය භාවිතා කරන විට, පරිගණකයේ ක්රියාත්මක වන යෙදුම් සහ වැඩසටහන් වල කාර්ය සාධනය වැඩි වේ ("" ලිපියේ පරිගණකයේ ක්රියාකාරිත්වය වැඩි දියුණු කරන්නේ කෙසේදැයි සොයා බලන්න), සහ Windows 10 ප්රතිචාර දැක්වීම වැඩි කරයි.
එය RAM පූරණය කරන්නේ ඇයි?
මෙම කාර්යය නිර්මාණය කර ඇත්තේ සම්පීඩිත පිටු සහ දත්ත RAM හි ගබඩා කිරීම සඳහා ය. ප්රමාණවත් RAM නොමැති නම්, වැඩසටහන් පිළිබඳ තොරතුරු දෘඪ තැටියේ ක්ෂණිකව ලියා නැත, නමුත් RAM වෙත සම්පීඩිත වේ. මෙමගින් OS එකෙහි ප්රතිචාර දැක්වීම වැඩි කරයි, එබැවින් "පද්ධතිය සහ සම්පීඩිත මතකය" ක්රියාවලියේදී "RAM" (සමහර විට 4 GB) විශාල ප්රමාණයක් භාවිතා කරයි.
කාරණය වන්නේ RAM සහ දෘඪ තැටියේ දත්ත හුවමාරු අනුපාතය වෙනස් වේ (පළමු අවස්ථාවේ දී එය වඩා වැඩි ය). එබැවින්, තැටි වෙත යෙදුම් පිළිබඳ තොරතුරු ලිවීම Windows 10 මන්දගාමී වනු ඇත. පේජිං ගොනුව භාවිතා කිරීමට පෙර, නව OS සියලු දත්ත සම්පීඩනය කර එය "RAM" තුළ තබයි. ධාවනය වන යෙදුම් පිළිබඳ බොහෝ තොරතුරු RAM හි ගබඩා කිරීමට මෙය ඉඩ දෙයි. ඒ අතරම, RAM හි සාම්ප්රදායික දත්ත ගබඩා කිරීම හා සසඳන විට කාර්යයේ වේගය අඩු වේ, නමුත් එය HDD වෙත දත්ත ලිවීමේදී වඩා වැඩි ය.
අක්රිය කරන්නේ කෙසේද?
වැදගත්! පරිගණකය සාමාන්යයෙන් ක්රියාත්මක වන අතර ප්රමාණවත් RAM ස්ථාපනය කර ඇත්නම්, සම්පීඩන ගබඩා කිරීමේ විශේෂාංගය අක්රිය නොකරන්න.

නිගමනය
පද්ධතිය සහ සම්පීඩිත මතක ක්රියාවලියේ කොටසක් වන සම්පීඩන ගබඩාව Windows 10 හි ක්රියාකාරීත්වය සහ ප්රතිචාර දැක්වීම වැඩි දියුණු කරයි. නමුත් එය RAM විශාල ප්රමාණයක් භාවිතා කරයි. ඔබ එය අක්රිය කිරීමට තීරණය කරන්නේ නම්, ඔබට සේවා කවුළුව තුළ එය කළ හැකිය.
වින්ඩෝස් හි නවතම අනුවාදය "RAM සම්පීඩන පද්ධතිය" නමින් නව විශේෂාංගයක් හඳුන්වා දුන්නේය. මෙම නව ක්රියා පටිපාටිය සැකසුම් සම්පත් එකතු කිරීමෙන් OS ක්රියාකාරිත්වය වැඩි දියුණු කරයි. මෙම ලිපිය එය ක්රියා කරන ආකාරය, එය අක්රිය කරන්නේ කෙසේද සහ එය ක්රියාකාරීත්වයට බලපාන ආකාරය දෙස බලයි.
සම්පීඩනය ක්රියා කරන ආකාරය
ඔබ ඔබේ පරිගණකයේ ස්ථාපනය කර ඇති ආචයනය වැඩි වන තරමට, පසුබිමේ වැඩි වැඩසටහන් ක්රියාත්මක කළ හැකිය. RAM අවසන් වන විට, OS එහි අන්තර්ගතය ගොනුවකට සුරකියි. එහි ප්රමාණය (පිටු ගොනුව) කියවීම, ලිවීම හෝ වෙනස් කිරීම ඵලදායිතාවයට බලපෑ හැකිය.
අද බොහෝ පරිගණක වල බහු හරය සහිත ප්රබල ප්රොසෙසර ඇත. මතකය සම්පීඩනය කිරීමට සහ විසන්ධි කිරීමට CPU කාර්යක්ෂමව භාවිතා කිරීම ඵලදායිතාව වැඩි කිරීමට සහ තැටියේ ඇති pagefile අඩු කිරීමට අර්ථවත් කරයි.
ඔබ ඇත්ත වශයෙන්ම ඔබේ තැටියේ ආයු කාලය දීර්ඝ කරයි, එහි නිතර ලිවීම අවසානයේ එය විනාශ කරයි. මෙය ඝන තත්වයේ ධාවකයන් සඳහා විශේෂයෙන්ම සත්ය වේ. අනෙකුත් ධාවන ක්රියාවලීන්ට බාධා නොවන පරිදි සම්පීඩනය සඳහා ප්රොසෙසර චක්ර අඩු ප්රමුඛතාවයකින් ක්රියාත්මක වන අතර විසංයෝජනය ඉතා ඉක්මනින් ක්රියාත්මක වේ.
මෙම තාක්ෂණය විකාශනය වූයේ Readyboost තාක්ෂණයෙන් වන අතර එය මුලින් 7 අනුවාදයේ තිබූ අතර දත්ත ගබඩා කිරීමේ කාර්යක්ෂමතාව වැඩි දියුණු කිරීම සඳහා සම්පීඩිත හැඹිලියක් භාවිතා කළේය. 8 වන අනුවාදය හැඹිලිය සාමාන්ය මතකයට ගෙන යාමට පරිණාමය වූ නමුත් දත්ත තවමත් swap ගොනුවට ලියා ඇත. Windows 10 හි, දත්ත දැන් පළමුව RAM හි සම්පීඩිත වන අතර පසුව පමණක් තැටියට ලියා ඇත.
භාවිතා කරන ලද කුඩා මූලද්රව්ය සම්පීඩනය කර අවශ්ය පරිදි විසංයෝජනය කිරීමෙන් පද්ධතිය නව විසඳුමක් ලබා දෙයි. මෙය pagefile මත පැටවීම අඩු කරන අතර පවතින RAM ප්රමාණය සැලකිය යුතු ලෙස වැඩි කරයි.
සම්පීඩනය ක්රියා කරන ආකාරය පිළිබඳ මයික්රොසොෆ්ට් වෙතින් ක්රමානුරූප රූපයක් මෙන්න:
මයික්රොසොෆ්ට් ආයතනයට අනුව, RAM වලින් සම්පීඩිත යෙදුම් ඒවායේ මුල් ප්රමාණයෙන් 40% ක් ගනී. මීට අමතරව, පිටු ගොනු දැන් 50% කුඩා වේ.
RAM හි සම්පීඩිත කොටස කාර්ය කළමනාකරු තුළ දර්ශනය වේ. බාහිර නිරීක්ෂකයෙකුට, මෙහෙයුම් පද්ධතිය විශාල RAM ප්රමාණයක් පරිභෝජනය කරන බව පෙනේ. කාර්ය සාධන බලපෑම - විශේෂයෙන්ම 4 GB හෝ ඊට අඩු උපාංග මත - නාටකාකාර විය යුතුය:

මෙම ක්රමය පර්යේෂණාත්මක හෝ අද්විතීය නොවේ. Linux ලෝකයේ, ZRAM සගයක් ඉදිරිපත් කරයි. උදාහරණයක් ලෙස, Android ZSWAP සහ ZRAM වඩාත් කාර්යක්ෂමව භාවිතා කරයි. බහු-core පරිගණකවල ඵලදායිතාව වැඩි දියුණු කිරීම සඳහා ක්රියාවලිය වාර්තා කර ඇත. විශාලතම වෙනස වන්නේ වින්ඩෝස් පරිශීලකයින්ට ක්රියා පටිපාටියක් සක්රිය හෝ අක්රිය කිරීමට ඉඩ දිය හැකි බවයි.
සක්රිය / අක්රිය කරන්නේ කෙසේද
RAM සම්පීඩනය මතක කළමනාකරු විසින් හසුරුවනු ලැබේ. Task Scheduler එය ක්රියා විරහිත යෙදුමක් අනාවරණය කරගත් විට ක්රියාවලියක් ආරම්භ කරයි. වාසනාවකට මෙන්, බොහෝ පරිශීලකයින්ට එය සක්රිය කිරීමට අවශ්ය නොවේ; මෙහෙයුම් පද්ධතිය එය පෙරනිමියෙන් භාවිතා කිරීමට ඉඩ දෙයි. සබල කළ විට, එය පසුබිමේ ධාවනය වේ.
- එය "ආරම්භය" හරහා විවෘත කිරීමෙන් "ධාවනය" රේඛාවේ services.msc ටයිප් කරන්න.
- පවතින SuperFetch සේවාවන් අතරින් සොයා ගන්න, එය මත දකුණු-ක්ලික් කිරීමෙන් "ගුණාංග" විවෘත කරන්න.
- ලැයිස්තුවේ "ආරම්භක වර්ගය" අයිතමයේ, "ආබාධිත" තෝරන්න සහ හරි ක්ලික් කරන්න.
- වෙනස්කම් බලාත්මක වීමට ඔබේ පරිගණකය නැවත ආරම්භ කරන්න.

කාර්ය සාධන බලපෑම
සංකෝචනය පසුබිමේ නොනවත්වා ක්රියා නොකරන බැවින් ක්රියාකාරීත්වයට බල නොපායි. නමුත් මෙම ක්රියාවලියට ඔබගේ පරිගණකයේ සැකසුම් බලයෙන් සැලකිය යුතු ප්රමාණයක් ලබා ගැනීමට ඉඩ සලසයි. එය ක්රියාත්මක වන්නේ RAM තුළ ක්රියා නොකරන යෙදුම් ගබඩා කර ඇති බව OS හඳුනා ගත් විට පමණක් බව මතක තබා ගන්න.
මෙහෙයුම් පද්ධතිය පිටු ගොනුවෙන් කියවන හෝ ලියන කාලය අඩු කිරීමෙන්, OS ප්රතිචාරය සැලකිය යුතු ලෙස වැඩිදියුණු කළ යුතුය - විශේෂයෙන්ම කුඩා ගබඩා පියසටහනක් සමඟ. එසේම, එය සක්රීය කර ඇති විට පරිගණකයේ ක්රියාකාරිත්වයේ සැලකිය යුතු අඩුවීමක් නොමැත.
අනෙක් අතට, ඔබ සතුව 16 GB හෝ 32 GB තිබේ නම්, ඔබේ පරිගණකය කලාතුරකින් (කවදාවත්) තොරතුරු පිටු ගොනුවකට මාරු කරන බැවින්, ඔබ බොහෝ විට වෙනස නොදකිනු ඇත.
ඔබ ඔබේ පරිගණකයේ Microsoft වෙතින් නවතම පද්ධතිය ස්ථාපනය කර ඇත්නම්, කාර්ය කළමනාකරු තුළ නව "පද්ධති සහ සම්පීඩිත මතකය" ක්රියාවලියක් ඇති බව ඔබ දැක ඇති. එහි ඇති නරකම දෙය නම් එය විශාල RAM ප්රමාණයක් භාවිතා කිරීමයි. ඔබේ අවධානයට ඉදිරිපත් කරන ලද ද්රව්යයේ, එය කුමන ආකාරයේ ක්රියාවලියක් සහ එහි අරමුණ කුමක්ද යන්න විස්තරාත්මකව විස්තර කෙරේ.
ක්රියාවලියෙහි ප්රධාන කාර්යය කුමක්ද?
වින්ඩෝස් හි පෙර අනුවාද වලදී, මෙම සේවාව සඳහා ස්ථානයක් ද තිබුණි, නමුත් එයට වෙනත් නමක් තිබුණි, වඩා සරල - "පද්ධතිය". එය විශාල RAM ප්රමාණයක් භාවිතා කරයි, දෘඪ තැටිය සහ ප්රොසෙසරය වරින් වර පටවයි. මෙය දෝෂයක් යැයි ඔබ සිතන්නේ නම්, අපට වෙනත් ආකාරයකින් ඔබට සහතික විය හැක. අත්යවශ්යයෙන්ම, මෙය "පද්ධති සහ සම්පීඩිත මතකය" පද්ධති ක්රියාවලිය තුළ ක්රියාත්මක වන වැඩිදියුණු කළ "සම්පීඩන ගබඩා" මතක කළමනාකරණ කාර්යයකි. ඔබ එය සක්රිය කළහොත්, ඔබේ පරිගණකයේ කාර්ය සාධනය සැලකිය යුතු ලෙස වැඩි වනු ඇත. එසේම, පරිගණකයේ ක්රියාත්මක වන යෙදුම් සහ වැඩසටහන් වේගයෙන් ක්රියා කරයි, මෙහෙයුම් පද්ධතියේ ප්රතිචාර දැක්වීම වැඩි වේ.
සේවාව මෙතරම් RAM භාවිතා කරන්නේ ඇයි?
මෙම කාර්යය RAM හි සම්පීඩිත දත්ත සහ පිටු ගබඩා කිරීමට භාවිතා කරයි. ප්රමාණවත් RAM නොමැති විට, යෙදුම් පිළිබඳ තොරතුරු දෘඪ තැටියට ලියා නැත, නමුත් සම්පීඩනය කර RAM වෙත ඇතුල් වේ. මෙම කාර්ය ප්රවාහය OS හි ප්රතිචාරාත්මක බව වැඩි දියුණු කරන අතර, මේ හේතුව නිසා, System සහ Compressed Memory සේවාව සැලකිය යුතු RAM ප්රමාණයක් භාවිතා කරයි (සමහර අවස්ථාවලදී 4 GB දක්වා).
එවැනි සරල ක්රියා පටිපාටියක තේරුම කුමක්ද? අවසාන කරුණ නම්, RAM වෙතින් දත්ත කියවීමේදී, දෘඪ තැටියකින් වඩා වේගයෙන් පරිශීලකයාට තොරතුරු ලබා ගත හැකි වීමයි. එබැවින්, ඔබ දෘඪ තැටියට වැඩසටහන් පිළිබඳ දත්ත ලිවීමට පටන් ගන්නේ නම්, මෙය "ඉහළ දහය" සමඟ වැඩ කිරීමේදී බරපතල පසුබෑමක් ඇතිවීම සඳහා ආරම්භක ලක්ෂ්යයක් ලෙස සේවය කළ හැකිය. swap ගොනුව භාවිතා කිරීමට පෙර, නව පද්ධතිය සියලු දත්ත සම්පීඩනය කර RAM තුළ තබයි. මෙම හැසිරීම "RAM" හි පවතින වැඩසටහන් පිළිබඳ තවත් බොහෝ තොරතුරු සුරැකීමට හැකි වේ. මෙම නඩුවේ මෙහෙයුම් වල සමස්ත වේගය RAM හි සම්මත ඉතිරි කිරීමේ තොරතුරු වලට වඩා අඩුය, නමුත් එහි ප්රතිඵලයක් වශයෙන් එය දෘඪ තැටියකට තොරතුරු ලිවීමේදී වඩා වේගවත් වනු ඇත.
Windows 10 මතක සම්පීඩන පද්ධතිය - අක්රිය කරන්නේ කෙසේද (ක්රමය 1)?

ක්රමය 2
ඉහත සේවාව අක්රිය කිරීමට විකල්ප ක්රමයක් නම් Intel Raipid Storage Technology Driver ස්ථාපනය කිරීමයි. ඇත්ත වශයෙන්ම, මෙම ධාවකය RAID හෝ AHCI මාදිලියේ ක්රියාත්මක වන HDD වල ස්ථාවර ක්රියාකාරීත්වය සඳහා අදහස් කෙරේ. AHCI යාන්ත්රණය මූලික වන අතර බොහෝ විට එය ඔබගේ පරිගණකයේ ස්ථාපනය කර ඇත. බොහෝ පරිශීලකයින් වාර්තා කළේ මෙම ධාවකය ස්ථාපනය කිරීමෙන් පසුව, මෙම ක්රියාවලිය සමඟ ගැටළුව අතුරුදහන් වූ බවයි. බොහෝ දුරට ඉඩ, ඔවුන් අතර යම් සම්බන්ධතාවයක් ඇත - ක්රියාවලිය සැලකිය යුතු ලෙස පරිගණකය පටවන අතර, ගොනු සුචිගත කිරීමට පටන් ගන්නා විට, ධාවකය එහි ක්රියාකාරිත්වයට සැබෑ බලපෑමක් ඇති කළ හැකිය.
පද්ධතිය සහ මිරිකන ලද මතකය Windows 10 පරිගණකය පූරණය කරයි
බොහෝ Windows 10 භාවිතා කරන්නන් "පද්ධති සහ ස්කොෂ් මතකය" ක්රියාවලිය අධික ලෙස ප්රොසෙසරය අධික ලෙස පැටවීම හෝ RAM විශාල ප්රමාණයක් භාවිතා කරන බව දැක ඇත. මෙම හැසිරීම සඳහා බොහෝ හේතු තිබේ.
Windows 10 හි පද්ධතිය සහ සම්පීඩිත මතක ක්රියාවලිය මෙහෙයුම් පද්ධතියේ නව මතක කළමනාකරණ පද්ධතියේ එක් අංගයක් වන අතර සම්පීඩිත ස්වරූපයෙන් තොරතුරු තැබීමෙන් දෘඪ තැටියේ ඇති පේජිං ගොනුවට ඇමතුම් ගණන අඩු කිරීමේ කාර්යය ඉටු කරයි. එය HDD වෙත ලිවීම වෙනුවට RAM (න්යායාත්මකව, මෙය කාර්යය වේගවත් කරනු ඇත). එහෙත්, සමාලෝචන වලට අනුව, විකල්පය සෑම විටම අප කැමති පරිදි ක්රියා නොකරයි.
පද්ධතිය සහ සම්පීඩිත මතකය ප්රොසෙසරය හෝ මතකය පටවන්නේ නම් කුමක් කළ යුතුද?
මෙම ක්රියාවලිය පරිගණක සම්පත් විශාල ප්රමාණයක් පරිභෝජනය කරන බොහෝ හේතු සහ කුමක් කළ යුතුද යන්න සලකා බලමු.
දෘඪාංග ධාවක
පළමුව, ප්රොසෙසරය පූරණය කරන “පද්ධති සහ සම්පීඩිත මතකය” ක්රියාවලිය සිදුවන්නේ නම්, නින්දෙන් අවදි වීමෙන් පසුව (නැවත පණගැන්වීමේදී සියල්ල පිළිවෙලට තිබියදී), හෝ මෑතදී Windows 10 පද්ධතිය නැවත ස්ථාපනය කිරීමෙන් පසුව (යාවත්කාලීන කිරීම හෝ යළි පිහිටුවීම). මෙහිදී ඔබ ලැප්ටොප් හෝ මවු පුවරුවේ රියදුරන් වෙත අවධානය යොමු කළ යුතුය.
මෙම අවස්ථාවේ දී, කරුණු කිහිපයක් සැලකිල්ලට ගැනීම අවශ්ය වේ:
- බොහෝ විට, ගැටළුව තැටි පද්ධති ධාවක සහ බල කළමනාකරණ ධාවක, විශේෂයෙන් Intel කළමනාකරණ එන්ජින් අතුරුමුහුණත (Intel ME), Intel Rapid Storage Technology (Intel RST), SCSI හෝ AHCI විශේෂිත ධාවක, ACPI ධාවක සහ සමහර ලැප්ටොප් මෘදුකාංග නිසා ඇති විය හැක.
- සාමාන්යයෙන්, Windows 10 පද්ධතිය සියළුම ධාවක ස්වයංක්රීයව ස්ථාපනය කරන අතර සැලසුම් කළමණාකරු තුළ ඔබට සෑම දෙයක්ම සාමාන්ය බවත් “ධාවක යාවත්කාලීන කිරීමට අවශ්ය නොවන බවත්” දැකිය හැකිය. කෙසේ වෙතත්, මෙම රියදුරන් "වැරදි" විය හැකිය, එය ගැටලුවට හේතුවයි. ඊට අමතරව, නිවැරදි ධාවකය ස්ථාපනය කිරීමෙන් පසුව පවා, Windows 10 එය නැවත "යාවත්කාලීන" කළ හැකි අතර ගැටළු නැවත පැමිණෙනු ඇත.
- විසඳුම වන්නේ මවු පුවරුවේ හෝ ලැප්ටොප් නිෂ්පාදකයාගේ නිල වෙබ් අඩවියෙන් ධාවක බාගත කර ඒවා ස්ථාපනය කිරීමයි (ධාවක ඇසුරුමෙන් ස්ථාපනය කරනවාට වඩා), එවිට ඔබට Windows 10 මෙම ධාවක යාවත්කාලීන කිරීම වැළැක්විය යුතුය.
වෙනමම, ඔබ වීඩියෝ කාඩ්පතෙන් රියදුරන් වෙත අවධානය යොමු කළ යුතුය. එය ක්රියාවලියේ ගැටළු වලට හේතුව ද විය හැකි අතර විසඳුම වෙනස් විය හැකිය:
- NVIDIA, AMD, Intel වෙබ් අඩවියෙන් නවතම නිල ධාවක අතින් ස්ථාපනය කිරීම.
- ඊට පටහැනිව, අනතුරුදායක නොවන ආකාරයෙන් Display Driver Uninstaller වැඩසටහන භාවිතයෙන් ධාවක අස්ථාපනය කිරීම සහ ධාවකවල පැරණි අනුවාද ස්ථාපනය කිරීම. බොහෝ විට පැරණි වීඩියෝ කාඩ්පත් සඳහා ක්රියා කරයි, උදාහරණයක් ලෙස, GTX 560 අනුවාදය 362.00 ධාවක සමඟ සාමාන්යයෙන් වැඩ කිරීමට හැකි වේ.
මෙම ක්රියාවන් අපේක්ෂිත ප්රතිඵලය ගෙන නොදුන්නේ නම්, ඔබට වෙනත් විකල්ප උත්සාහ කළ හැකිය.
ගොනු විකල්ප මාරු කරන්න
සමහර විට මතකයක් හෝ ප්රොසෙසරයක් සහිත ගැටළුවක් (දෝෂයක්) සරල ආකාරයකින් විසඳිය හැකිය:
1. පේජිං ගොනුව අක්රිය කර පරිගණකය නැවත ආරම්භ කරන්න. "පද්ධති සහ ස්කොෂ්ඩ් මතකය" ක්රියාවලියේ ගැටළු තිබේදැයි පරීක්ෂා කරන්න.
2. ගැටළු නොමැති නම්, ඔබ නැවත පේජිං ගොනුව ධාවනය කර පරිගණකය නැවත ආරම්භ කිරීමට උත්සාහ කළ යුතුය, බොහෝ විට ගැටළුව විසඳනු ඇත.
3. ගැටළුව තවමත් පවතී නම්, ඔබ මුල් පියවර නැවත නැවතත් කළ යුතුය, ඉන්පසු අතින් Windows 10 පිටු ගොනුවේ ප්රමාණය සකසා පරිගණකය නැවත ආරම්භ කරන්න.
ප්රතිවයිරස
සම්පීඩිත මතක ක්රියාවලිය පැටවීමට තවත් හේතුවක් විය හැක්කේ RAM පරීක්ෂා කිරීමේදී ප්රති-වයිරසයේ වැරදි ක්රියාකාරිත්වයයි. එබැවින්, ඔබ Windows 10 පද්ධතියේ සහය නොමැතිව ප්රති-වයිරසයක් ඇතුළු කළහොත් මෙය සිදුවිය හැකිය.
එකිනෙක ගැටෙන පළාත් සභා ආරක් ෂා කිරීම සඳහා ආරක් ෂක වැඩසටහන් කිහිපයක් ද හඳුන්වා දී තිබෙන්නට පුළුවන.
ගූගල් ක්රෝම්
ගූගල් වෙතින් ක්රෝම් බ්රව්සරය සමඟ විවිධ උපාමාරු මඟින් ගැටළුව සමඟ කටයුතු කිරීමට ඔබට ඉඩ සලසයි. මෙම බ්රව්සරය ස්ථාපනය කර ඇත්නම් සහ විශේෂයෙන් එය ක්ෂේත්රයේ ක්රියා කරන්නේ නම්, පහත සඳහන් දෑ උත්සාහ කිරීම වටී:
1. Google Chrome හි දෘඪාංග වීඩියෝ ත්වරණය අක්රිය කරන්න. මෙය සිදු කිරීම සඳහා, සැකසීම් -> "උසස් සැකසුම් පෙන්වන්න" වෙත ගොස් "දෘඪාංග ත්වරණය භාවිතා කරන්න" සලකුණු නොකරන්න. එවිට ඔබට ඔබගේ බ්රවුසරය නැවත ආරම්භ කිරීමට අවශ්ය වේ. ලිපින තීරුව අසල, chrome://flags/ ඇතුලත් කරන්න, "වීඩියෝ විකේතනය සඳහා දෘඪාංග ත්වරණය" අයිතමය සොයා, එය අක්රිය කර බ්රවුසරය නැවත ආරම්භ කරන්න.

2. සැකසුම් තුළම එම ස්ථානයේම, ඔබ අයිතමය අක්රිය කළ යුතුය "බ්රවුසරය වසා ඇති විට පසුබිමේ ක්රියාත්මක වන සේවාවන් අක්රිය නොකරන්න."
ඊට පසු, ඔබ පරිගණකය නැවත ආරම්භ කිරීමට උත්සාහ කළ යුතුය (එනම්, නැවත ආරම්භ කිරීම) සහ "පද්ධතිය සහ මිරිකන ලද මතකය" ක්රියාවලිය වැඩ කරන විට පෙර ආකාරයටම ප්රකාශ වන්නේ දැයි බලන්න.
ගැටලුවට අමතර විසඳුම්
ඉහත දක්වා ඇති විකල්පයන් මඟින් පද්ධතිය සහ සම්පීඩිත මතක ක්රියාවලිය විසින් ඉල්ලා සිටින භාරය සමඟ ගැටලු විසඳා නොගන්නේ නම්, තවත් පරීක්ෂා නොකළ ක්රම කිහිපයක් තිබේ:
- Killer Network Drivers ගැටලුවට හේතුව විය හැක. ඒවා ඉවත් කරන්න (හෝ ඉවත් කර අවසාන අනුවාදය ස්ථාපනය කරන්න).
- කාර්ය කාලසටහනට යන්න (කාර්ය තීරුවේ සෙවීම භාවිතා කර), "කාර්ය උපලේඛන පුස්තකාලය" -> "මයික්රොසොෆ්ට්" -> "වින්ඩෝස්" -> "මෙමරි ඩයග්නොස්ටික්" විවෘත කරන්න. "RunFullMemoryDiagnostic" අක්රිය කර ඔබේ පරිගණකය නැවත ආරම්භ කරන්න.

- රෙජිස්ට්රි සංස්කාරකයේ, HKEY_LOCAL_MACHINE SYSTEM ControlSet001 Services Ndu යතුර විවෘත කර "ආරම්භක" පරාමිතිය සඳහා 2 අගයක් ඇතුළත් කරන්න. රෙජිස්ට්රි සංස්කාරකයෙන් පිටවී ඔබේ පරිගණකය නැවත අරඹන්න.

- Windows 10 පද්ධති ගොනු වල අඛණ්ඩතාව පරීක්ෂා කරන්න.
- SuperFetch සේවාව අක්රිය කරන්න (යතුරු සංයෝජනය Win + R, එන්නත් කරන්න services.msc, SuperFetch සමඟ සේවාව සොයා ගන්න, එය මත දෙවරක් ක්ලික් කරන්න -> නවත්වන්න, ඉන්පසු ආරම්භක වර්ගය "Disabled" තෝරන්න, සැකසුම් යොදන්න සහ පරිගණකය නැවත ආරම්භ කරන්න).
- Windows 10 හි නින්ද සහ වේගවත් ආරම්භය අක්රිය කිරීමට උත්සාහ කරන්න.
විස්තර කර ඇති එක් විසඳුමක් ගැටලුව සමඟ සාර්ථකව කටයුතු කිරීමට උපකාරී වනු ඇතැයි මම බලාපොරොත්තු වෙමි. අනිෂ්ට මෘදුකාංග සහ වෛරස් සඳහා ඔබේ පරිගණකය පරීක්ෂා කිරීම ගැන අමතක නොකරන්න, ඒවා වින්ඩෝස් 10 හි වැරදි ක්රියාකාරිත්වයට හේතුව බවට පත්විය හැකිය.
කියවන්න වින්ඩෝස් මතකය හැකිලීම යන්නෙන් අදහස් කරන්නේ කුමක්ද සහ ඔබේ පරිගණකයේ සම්පීඩිත මතක තොරතුරු බලන්නේ කෙසේද. තවද, පරිගණකයට ප්රමාණවත් RAM නොමැති නම් කුමක් කළ යුතුද සහ යම් ක්රියාවලියකට කොපමණ මතකයක් අවශ්ය දැයි තීරණය කරන්නේ කෙසේද. Windows 10 ඔබේ පද්ධතියේ RAM හි වැඩි දත්ත ගබඩා කිරීමට සම්පීඩනය භාවිතා කරයි. Windows 10 Task Manager හි, "කාර්ය සාධනය" ටැබය ප්රමාණය සහ වත්මන් මතක භාවිතය පිළිබඳ තොරතුරු පෙන්වයි. අනෙකුත් පරාමිතීන් අතර, මතකයේ කොටසක් සම්පීඩිත බව පෙන්නුම් කෙරේ. අපි බලමු මේකේ තේරුම මොකක්ද කියලා?
මතක සම්පීඩනය Windows 10 හි නව අංගයක් වන අතර එය පෙර Windows 8 සහ 7 හි නොමැත. ඒ අතරම, Linux සහ MacOS මෙම විශේෂාංගය භාවිතා කරයි.
සාමාන්යයෙන්, ඔබේ පරිගණකයේ 8 GB RAM තිබේ නම් සහ ධාවනය වන යෙදුම් සහ පද්ධතියම මතකයේ ගබඩා කිරීම සඳහා 9 GB දත්ත භාවිතා කරන්නේ නම්, අවම වශයෙන් 1 GB වත් ඔබේ පරිගණකයේ දෘඪ තැටියේ swap ගොනුවේ ගබඩා කළ යුතුය. පේජිං ගොනුවේ දත්ත වෙත ප්රවේශ වීම තනි යෙදුම්වල සහ සමස්ත පද්ධතියේ වේගය අඩු කරයි.
කෙසේ වෙතත්, සම්පීඩන ඇල්ගොරිතමයක් (Zip ගොනුවක් හා සමාන) භාවිතා කිරීමෙන් දත්තවල ප්රමාණය අඩු කර සම්පූර්ණයෙන්ම RAM තුළ තැබිය හැකිය. උදාහරණයක් ලෙස, පද්ධතිය 6 GB සම්පීඩනය නොකළ දත්ත ඉතිරි කර, 3 GB සම්පීඩනය කළ හැකිය, එවිට ඒවා ඇත්ත වශයෙන්ම 1.5 GB පමණ වේ. මේ අනුව, ඔබට 8 GB RAM වලින් 7.5 ක් හිමි වේ.
මෙම ප්රවේශයේ යම් අවාසි තිබේද? ඔව් සහ නැහැ. දත්ත සම්පීඩනය සහ ප්රතිලෝම ක්රියා පටිපාටිය සඳහා ඇතැම් ප්රොසෙසර සම්පත් අවශ්ය වේ. එබැවින්, සියලුම දත්ත සම්පීඩිත ලෙස ගබඩා නොකෙරේ, පද්ධතිය සම්පීඩනය කරන්නේ එය අවශ්ය යැයි සලකන තොරතුරු පමණි. සම්පීඩනය සහ විසංයෝජනය කිරීමේ ක්රියාකාරිත්වය තැටියෙන් දත්ත ලිවීමට සහ කියවීමට වඩා වේගවත් වේ. එමනිසා, වින්ඩෝස් මෙම ප්රවේශයන් දෙක අතර සම්මුතියක් සොයමින් සිටී.
වින්ඩෝස් සියලු දත්ත සම්පීඩනය නොකරන්නේ ඇයි?
අප දැනටමත් සාකච්ඡා කර ඇති පරිදි, දත්ත සම්පීඩනය සහ විසංයෝජනය කිරීමේ වේගය තැටියෙන් දත්ත ලිවීමට සහ කියවීමට වඩා බෙහෙවින් වැඩි ය. එවැනි දත්ත සමඟ වැඩ කිරීම සම්පූර්ණයෙන්ම ස්වයංක්රීය ප්රකාරයේදී සිදු වන අතර පරිශීලක මැදිහත්වීමක් අවශ්ය නොවේ, එබැවින් පද්ධතිය සියලු දත්ත සම්පීඩනය නොකරන්නේ මන්ද?
සම්පීඩිත නොකළ දත්ත සමඟ වැඩ කිරීම වඩා වේගවත් වේ. මෙහෙයුම් පද්ධතියට RAM හි ගබඩා කර ඇති දත්ත විශාල ප්රමාණයක් සෙවීමට අවශ්ය නම්, දත්ත කියවීම, විකේතනය කිරීම සහ ප්රතිලෝම කේතීකරණය සඳහා ක්රියා පටිපාටිය සැලකිය යුතු ප්රොසෙසර කාලයක් අවශ්ය වේ. මීට අමතරව, එවැනි අවශ්යතාවයකදී අවශ්ය මතක බෆරය විසන්ධි කිරීම සඳහා පද්ධතිය RAM හි කොටසක් වෙන් කරයි.
මෙය මත පදනම්ව, වින්ඩෝස් බොහෝ විට සම්පීඩිත නොවන ආකාරයෙන් ප්රවේශ වන දත්ත ගබඩා කිරීමට උත්සාහ කරයි, පද්ධතිය අඩුවෙන් ප්රවේශ වන දත්ත සම්පීඩිත හෝ පේජිං ගොනුවට පවා සුරැකේ.
පරිගණකයට ප්රමාණවත් RAM නොමැති නම් කුමක් කළ යුතුද?
පද්ධතිය සම්පීඩිත දත්ත විශාල ප්රමාණයක් භාවිතා කරන බව හෝ විශාල swap ගොනුවක් මත ක්රියාත්මක වන බව ඔබ දුටුවහොත් ඔබ කුමක් කළ යුතුද? පිළිතුර පැහැදිලිය, ඔබේ පරිගණකයට වැඩි RAM එකතු කරන්න, එය හොඳම විසඳුම වනු ඇත. ඔබේ මවු පුවරුවට ඉඩ දෙන පරිදි වේගවත් RAM භාවිතා කිරීම වඩාත් සුදුසු බව ද පැහැදිලිය.
අඩු පැහැදිලි විසඳුමක් වනුයේ swap ගොනුව හෝ සමස්තයක් ලෙස පද්ධතිය සඳහා SSD ධාවකයක් භාවිතා කිරීමයි. මීට පෙර අපි අපගේ වීඩියෝවේ swap ගොනුව වෙනත් ධාවකයකට ගෙන යන්නේ කෙසේදැයි සොයා බැලුවෙමු:
SSD ධාවකයක කියවීමේ සහ ලිවීමේ වේගය සම්ප්රදායික දෘඪ තැටියකට වඩා බොහෝ ගුණයකින් වැඩි බැවින්, සම්පූර්ණ පද්ධතියම වේගයෙන් ක්රියාත්මක වේ.
ඔබේ පරිගණකයේ සම්පීඩිත මතක තොරතුරු බලන්නේ කෙසේද?
පද්ධතිය තුළ කොපමණ මතකයක් සම්පීඩිතද යන්න පිළිබඳ තොරතුරු බැලීම සඳහා, ඔබ කාර්ය කළමනාකරු භාවිතා කළ යුතුය. එය දියත් කිරීමට, කාර්ය තීරුව මත දකුණු-ක්ලික් කර තෝරන්න, නැතහොත් Ctrl + Shift + Esc (Windows 10, 8 සඳහා) හෝ Ctrl + Alt + Delete (ඕනෑම වින්ඩෝස් සඳහා) සහ තෝරන්න.

පෙරනිමියෙන්, එය සංක්ෂිප්ත ස්වරූපයෙන් ආරම්භ වේ, ඔබ සම්පූර්ණ අනුවාදය වෙත ප්රවේශ විය යුතුය. මෙය සිදු කිරීම සඳහා, බොත්තම ක්ලික් කරන්න තවකවුළුවේ පහළ වම් කෙළවරේ.

කාර්ය සාධන පටිත්ත වෙත ගොස් දකුණු පස ඇති ලැයිස්තුවෙන් මතකය තෝරන්න. කොටසේ කොපමණ මතකයක් සම්පීඩිත වේද යන්න ඔබට පෙනෙනු ඇත "භාවිතා කරන්න (සම්පීඩිත)". උදාහරණයක් ලෙස, පහත තිර පිටුවේ, කාර්ය කළමනාකරු පෙන්නුම් කරන්නේ අපගේ පද්ධතිය දැනට 4.2 GB භාවිතා කරන බවත්, 21.6 MB සම්පීඩිත මතකයක් බවත්ය.
මෙම සැකසුම ක්රියාත්මක වන යෙදුම් සංඛ්යාව සහ ඔවුන් භාවිතා කරන මතකය අනුව නිරන්තරයෙන් වෙනස් වේ. සම්පීඩිත මතකයේ ප්රමාණය පසුබිමේ ඇති පද්ධති කාර්යයන් වලින් ද වෙනස් විය හැකිය, ඔබට මෙම ක්රියාවලිය තත්ය කාලීනව නැරඹිය හැකිය.

අපගේ පද්ධතිය 8GB DDR3 RAM භාවිතා කරන බව ඔබට තිර පිටපතෙන් ද දැක ගත හැකිය. 1 GB දෘඪාංග මගින් වෙන් කර ඇත - මෙම මතකය ඒකාබද්ධ චිත්රක පද්ධතිය මගින් භාවිතා වේ. DIMM මතක ආකෘති සාධකය, වරහන් 2 ක් භාවිතා කරන අතර පද්ධතියේ තවත් තව් 2 ක් නොමිලේ. හැඹිලිගත 1.9 GB සැකසුම වත්මන් පිටු ගොනු ප්රමාණය පෙන්වයි. ඔබ Memory Structure කොටසේ රූප සටහන මත ඔබේ මූසිකය ගෙන ගියහොත්, පද්ධතිය අමතර තොරතුරු සහිත මෙවලම් ඉඟියක් උත්පතන කරනු ඇත.
යම් ක්රියාවලියකට කොපමණ මතකයක් අවශ්යදැයි තීරණය කරන්නේ කෙසේද?
සෑම ක්රියාවලියක්ම ගන්නා මතකය පිළිබඳ සවිස්තරාත්මක තොරතුරු සඳහා, ක්රියාවලි පටිත්ත වෙත යන්න, පසුව ඔබට අවශ්ය එක සොයාගෙන එය තෝරන්න, මතක තීරුව සැබෑ මතකය පෙන්වනු ඇත.

සමහර යෙදුම්වල Google Chrome වැනි ක්රියාවලි කිහිපයක් එකවර ක්රියාත්මක වේ. මෙම අවස්ථාවේදී, ඔබ සියලු ධාවන ක්රියාවලීන්ගේ පරිභෝජනය කරන ලද මතකයේ එකතුව ගණනය කළ යුතුය.