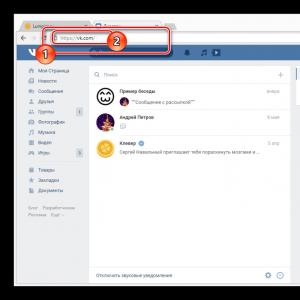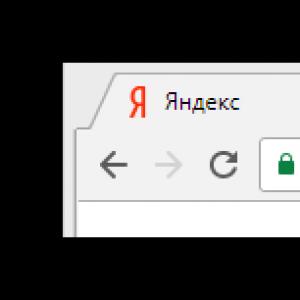Як змінити головний екран xiaomi. Як встановити віджети на смартфон Xiaomi. Xiaomi Mi4c - як поміняти шпалери
У MIUIна телефонах Xiaomi, немає звичного всім користувачам Android меню. Замість нього є робочі столи, на яких розміщені всі встановлені програми. Спочатку це здається досить незручним. Але через деякий час ти вже не хочеш повертатися до колишнього меню.
Щоб викликати налаштування робочого столу, необхідно зробити щипок двома пальцями на робочому столі від країв до центру. Цей рух такий самий, як ніби ви хочете зменшити зображення в галереї.
1. Меню робочого столу
У налаштуваннях робочого столу останніх версій MIUI, є 4 основні пункти. Почнемо по порядку, зліва направо:
- Ефекти
Тут ми можемо вибрати тему оформлення Вашого пристрою. Це меню дублює те, що розташоване на шляху Настройки—>Темы. Зупинятись докладно на ньому не будемо. Думаю, і так все зрозуміло.


Віджет — це частина програми або самостійна програма, яка може бути розміщена на робочому столі та містити будь-яку інформацію. Наприклад, погода, годинник, курси валют, новини та інше. Вони спрощують доступ до налаштувань та перемикачів.
Щоб помістити віджет на робочий стіл, необхідно зайти у «Віджети» та вибрати потрібний нам.

Наприклад, виведемо віджет, за допомогою якого можна вмикати та вимикати Wi-Fi:

Тепер ви можете отримати доступ до нього дуже швидко.
У такий спосіб ви можете вивести будь-який віджет на робочий стіл. Їх досить багато навіть на щойно придбаному телефоні. А після встановлення додатків стане ще більше.
Щоб видалити віджет, просто натисніть на нього і утримуйте деякий час, а потім, не відпускаючи, перетягніть його у верхню частину екрана на знак кошика. Так само можна видалити будь-яку іконку з робочого столу.

Звичайно, ви завжди зможете його повернути, зайшовши в розділ «Віджети».
Шпалери
Тут ви можете вибрати шпалери робочого столу та екрана блокування. Перелік стандартний. Однак, ви можете відкрити вкладку "Онлайн" і завантажити сподобалося.


Ефекти
Це ефекти, які виникатимуть під час перегортання робочих столів. Наприклад, "поворот", "каскад", "обертання", "3d куб" та ін. Спробуйте вибрати будь-який з них і перейти від одного столу до іншого.


При заповненні робочого стола піктограми програм автоматично створюється новий стіл. Але якщо ми хочемо створити його самостійно, то потрібно:
- Зробити щипок двома пальцями і перегорнути всі робочі столи до кінця, ліворуч або праворуч. А потім просто натиснути на іконку «плюс». Так ми створили новий робочий стіл.


Є ще один спосіб додавання столу. Про нього буде розказано у наступному пункті. Про те, як додати новий робочий стіл MIUI9, можна прочитати.
Якщо у вас кілька робочих столів, то при натисканні на сенсорну кнопку «Додому», за замовчуванням, завжди відкривається перший. Але, що робити, якщо вам потрібно, щоб відкривався, наприклад другий чи будь-який інший. Для цього необхідно призначити головний робочий стіл:


Натиснувши на робочий стіл із «Плюсом», ми додамо новий стіл так само, як це зробили в пункті 2.

Тут же ми можемо міняти робочі столи місця. Для цього натисніть на будь-який з них і перемістіть в потрібне місце.
4. Сортування іконок на робочому столі
Є 2 способи сортування іконок:
- У межах столу. Для цього просто натисніть і утримуйте палець на іконці, а потім перемістіть її в потрібне місце.
- Переміщення на інший робочий стіл. Для цього:

Для цього, так само є два способи:


Щоб перейменувати папку, заходимо до неї та клацаємо на назву. Задаємо будь-яке.

Папки видаляються так само, як і інші іконки.
На цьому все. Сподіваюся, стаття буде корисна новачкам.
Всі пристрої Xiaomi мають одну спільну властивість: система MIUI. Як ми всі знаємо, ця система розроблена на основі Android і, отже, користувач може встановлювати всі програми з Google Play Store. У цьому нічого незвичайного. Однак, ми розповімо вам про деякі хитрощі та особливості смартфонів Xiaomi, які недоступні іншим пристроям Android.
1. Як встановити Google Play та сервіси Google на Xiaomi
Зазвичай пристрої Xiaomi поставляються без попереднього магазину програм Google Play Store. На щастя, будь-який користувач може просто встановити будь-який сервіс Google, включаючи Google Play Store.
Для початку необхідно знайти програму, яку ви хочете встановити. Відкрийте браузер на смартфоні Xiaomi, введіть у пошук "google installer" або просто "google", виберіть пошукову систему для пошуку, а саме Baidu (синя іконка з лапою тварини), після чого вам буде запропоновано кілька програм. Незважаючи на китайську назву, сама програма Google Play Store має стандартний логотип.

Після встановлення програми Google Play Store на смартфон Xiaomi відкрийте його. І знову вся інформація китайською мовою, проте вгадати необхідну кнопку досить просто. У моєму випадку це було синє коло з китайськими символами у центрі.

Програма запитає дозвіл на встановлення декількох APK файлів, таких як календар, менеджер контактів, Google Services та Google Play Store.
Після цього ви можете зареєструватися або увійти за допомогою облікового запису Gmail і отримати доступ до Google Play Store.

2. Вибрати головний екран

Інтерфейс користувача MIUI не має спеціального меню для програм, тому іконки всіх встановлених програм розміщені на головному екрані смартфона Xiaomi. Для того, щоб привабливо та зручно організувати свій домашній екран, ви можете додавати або видаляти додаткові екрани, або вибрати головний екран, який відображатиметься після розблокування смартфона.
3. Налаштування екрана блокування та головного екрана

Якщо ви хочете змінити деякі елементи головного екрана, вам потрібно торкнутися екрана у двох точках і вести пальцями до центру по діагоналі, аналогічний жест для збільшення масштабу під час зйомки фотографій. Після цього ви побачите чотири іконки внизу екрана, однією з яких буде "Ефекти". У цьому розділі можна вибрати ефект переходу між екранами.
Також ви можете додати віджети, змінювати шпалери та розміщувати іконки.
4. Контролювати використання передачі даних додатків

Програма Security дозволяє контролювати доступ до інтернет-додатків. Перейдіть до розділу Data usage > Restrict data usage та виберіть програму, яку потрібно підключити до стільникового зв'язку.

6. Подвійне натискання для відображення повідомлень

Якщо у вас є програма на головному екрані, яка показує кількість непрочитаних повідомлень, ви можете прочитати їх за допомогою подвійного натискання на піктограму програми. Крім того, ви можете закрити всі повідомлення, змахнувши їх праворуч.
7. Режими економії батареї

MIUI має кілька режимів заощадження батареї. Щоб отримати доступ до них, перейдіть до Налаштування (Settings)> Додаткові параметри ( Additional Settings)> Батарея та продуктивність ( Battery & performance)> Електроживлення ( Power).
Ви побачите чотири варіанти. «Battery profiles» пропонує три способи економії енергії залежно від потреб. "Battery Saver" здатний перемикати режими в залежності від кількості заряду батареї. "Shedule profile switch" перемикає режими в залежності від часу доби. І останній варіант «Shedule power on/off» встановлює час для увімкнення та вимикання смартфона Xiaomi.
8. Режим керування однією рукою
Для більших пристроїв Xiaomi або комфортного використання смартфона однією рукою, є спеціальний режим. Перейдіть до Налаштування ( Settings)> Додаткові налаштування ( Additional Settings)> Режим однієї руки ( One-handed mode)і активуйте його, щоб зменшити екран від 3.5 до 4.5 дюймів, як вам зручніше.
9. Включити ліхтарик у надзвичайній ситуації
Коли екран смартфона заблоковано, утримуйте центральну кнопку, щоб увімкнути ліхтарик. Ліхтарик буде працювати доти, доки ви не відпустите палець.
10. Розбудити смартфон за допомогою кнопок гучності
Інтерфейс користувача MIUI дозволяє розбудити пристрій за допомогою кнопок регулювання гучності. Щоб увімкнути цю функцію, необхідно перейти в Настройки ( Settings)> Додаткові налаштування ( Additional Settings)> Кнопки ( Buttons) та активувати функцію «Пробуджувати за допомогою кнопок гучності» ( Wake with Volume buttons).
Дбайливо зібрав корисні та прості поради щодо облаштування вашого робочого столу. Запропоновані нижче поради допоможуть вам максимально оптимізувати роботу вашого пристрою та зробити використання гаджетів Xiaomi ще приємнішим!
Сортування робочих столів
Зробіть щипок трьома пальцями на домашньому екрані з будь-яких боків до центру і відкриється вікно вибору домашнього екрана за замовчуванням. Натисніть на значок будиночка і робочий стіл буде встановлено за замовчуванням і завжди відкриватиметься першим. Тут можна додати нові сторінки на домашній екран, натиснувши +. Порядок розташування робочих столів можна змінити простим перетягуванням.
Сортування додатків
Зробіть щипок двома пальцями з будь-якої сторони до центру екрана та відкриється приховане меню налаштування робочого столу. У цьому меню є чотири основні розділи: сортування, віджети, шпалери та ефекти.
Якщо натиснути на іконку програми, вона переміститься вниз екрана в розділ сортування. Сюди переміщуємо всі програми, які хочемо перемістити в інше місце.
Також під час сортування ви можете створити папку. Натисніть іконку папки внизу екрана, і нова папка з'явиться на робочому столі. Відкриваєте створену папку і таким чином переміщаєте відсортовані програми.
Переміщення відразу кількох додатків
Якщо ви вибрали досить багато програм для переміщення, то проведіть пальцем вправо або вліво (наприкінці або на початку списку) і програми зрупуються.
Відкрийте потрібне місце і одним торканням перемістіть усі згруповані програми, не витрачаючи час на переміщення кожної програми окремо. Таким чином можна не тільки перемістити відразу кілька додатків, але видалити їх.
Створення нової сторінки робочого столу
Ви можете створити новий робочий стіл, як ми описали вище в меню сортування робочих столів, а можете і в прихованому меню. Для цього просто пролистайте в сторони доки не побачите значок “+” посередині екрана. Натискаємо на нього і створено робочий стіл.
Налаштування віджетів
Натисніть кнопку “Віджети” у прихованому меню та перегляньте список доступних для встановлення на робочий стіл віджетів. Кількість доступних віджетів залежить від кількості встановлених на смартфоні програм, що мають власні віджети.
Можна змінити розмір деяких віджетів, розміщених на робочому столі. Для цього вийдіть із прихованого меню та натисніть на віджет. Не відпускайте, доки довкола нього не з'явиться рамочка з напрямними.
Вибір шпалер робочого столу
Натисніть кнопку "Шпалери" і перемістіться в меню вибору шпалер на робочий стіл.
Тут можна вибрати шпалери як з онлайн сховища, так і зі стандартних та власних фотографій та картинок.
Ефекти
Четверта кнопка "Ефекти" відкриває меню вибору ефектів перегортання сторінок робочого столу. Зазвичай для вибору є 8 варіантів.
Автоматичне сортування
Якщо іконки на робочому столі розкидані, достатньо ввійти в приховане меню і потрясти телефон, щоб іконки впорядкувалися.
Смартфони Xiaomi під керуванням MIUI мають ряд особливостей, які ви можете помітити лише глянувши на робочий стіл телефону. Тут немає звичного користувачам Android-меню програм, натомість є безліч сторонніх робочих платформ, на яких знаходяться всі встановлені програми. Це дозволяє сортувати програми з папок і підлаштовувати робочу панель під себе.
Давайте розберемося разом!
* До речі, ця інструкція писалася на основі MIUI 9. В інших версіях оболонки візуалізація та можливості можуть відрізнятися.
Для того щоб зробити налаштування робочого столу, необхідно двома пальцями звести до центру екрана або утримати кнопку «Меню». Відкриється меню з трьома ярликами: «Шпалери», «Віджети» та «Параметри».

У розділі «Шпалери» можна встановити заставку для робочого столу: вибрати з смартфонів, що вже існують, або ж скачати на свій смак з інтернет-ресурсів.

Натиснувши на «Віджети», перед нами виявляється список віджетів (невеликі незалежні програмні модулі), які можна додати на робочий стіл смартфона. Доступні як швидкі перемикачі, так і віджети зі сторонніх програм.

Зайшовши в «Параметри», можна знайти такі параметри:

- "Ефект зміни екранів" - встановлення анімації при перегортанні між робочими столами. Можна вибрати з 7 анімацій ту, яка вам найбільше сподобалася: "Слайд", "Згасання", "Млин", "Листання", "Каскад", "Обертання", "3D-куб";

- «Екран за замовчуванням» – вибір основного робочого столу, на який смартфон виходитиме за натисканням на кнопку «Додому»;

- У вкладці «Зовнішній вигляд» можна встановити кількість осередків на одному робочому столі («4 × 6» або «5 × 6»), однак ця функція доступна не на всіх смартфонах Xiaomi;
- "Заповнювати порожні комірки" - функція автоматичного заповнення порожніх осередків на робочому столі;
- "Захист від змін" - дана функція блокує будь-які зміни (видалення/переміщення) на робочому столі;
- "Ще" - відкриє меню в "Налаштуваннях" з усіма змінами, які можна встановити на робочому столі.

Для об'єднання іконок у спільну папку необхідно утримати одну іконку та навести на іншу. З іншими ярликами, які ви хочете додати, чиніть так само. Також ви можете перейменувати папку: зайдіть у вибрану папку, клацніть на її ім'я та змініть її.



Видалити іконку без видалення програми не можна, можна об'єднати маловикористовувані тим же способом, про який писалося раніше. Саме видалення відбувається швидко, достатньо утримати програму і перетягнути її до значка кошика, який з'явиться вгорі екрана. Після цього підтверджуємо видалення, натиснувши на кнопку «Видалити».

Дізнайтесь нове разом з Xistore!
Новий Xiaomi-вський Mi4c якось підвищено хвалять. Кажуть і пишуть, що апарат за свої гроші пропонує дуже непогане поєднання продуктивності та автономності, плюс придатна софт-начинка, симпатичний дизайн і, звичайно, все ще рідкісна в наш час можливість для грамотного користувача покастомізувати та налаштовувати в ньому, якщо не все те багато чого .
Насправді якраз у плані кастомізації Mi4c — не виняток, а більший розвиток вчасно підхопленої маркетологами Xiaomi теми.
Тому він, як і багато інших нових смарфонів і планшетів цього виробника, таким створювався спочатку. У нього теж у прошивці можна і root-доступ включити без особливих проблем, і штатний інтерфейс MIUI замінити на сторонні прошивки, яких, якщо враховувати їхню кількість для попередніх Mi4/Mi3, напевно буде в достатку.
Загалом апарат — суто для справжніх любителів все налаштовувати під себе.
Зате, судячи з відгуків на форумах, користувачів, які смартфонами Xiaomi тільки починають користуватися, така демократичність виробника спочатку трохи насторожує. І багатьом доводиться до неї звикати, з'ясовуючи, що як у цих апаратах включається/вимикається, і «як воно працює». А деякі так взагалі починають з «азбуки», довго досліджуючи ПО свого нового Mi4c у спробах налаштувати його домашній або просто додати туди пару-трійку віджетів.
За цим пропонуємо маленьку збірку міні-гайдів з деяких найбільш актуальних питань налаштування цього домашнього екрану смартфона Xiaomi Mi4c. Отже:
Xiaomi Mi4c як налаштувати домашній екран у стандартному MiUI
Фактично, найпростіше, що можна зробити на домашньому екрані щойно витягнутого з коробки і включеного вперше Mi4c - це переставляти іконки додатків методом перетягування їх з місця на місце і/або поскладувати (згрупувати) деякі з них в купки, скидаючи їх один на одного . З першим зрозуміло, з угрупованням теж все просто: як тільки на екрані ви перетягнете одну іконку на іншу, система автоматично створить для них папку, яку назве «на честь» програм, що містяться всередині. Назва, зрозуміло, можна поміняти (відкриваємо папку, тапаємо за її назвою вгорі вікна і прописуємо свою назву).
Xiaomi Mi4c як додати віджети на домашній екран
А ось тут уже цікавіше. "Вулична магія" майже. Справа в тому, що із зазначенням найпростіших методів додавання віджетів на робочий стіл Android-а теж не морочилися, вирішивши, зрозуміло, що користувачі і так розберуться. Правда в інтернеті завжди можна накопати інструкцію китайською або навіть англійською, і експериментувати теж ніхто не заважає, так що рішення рано чи пізно знайдеться точно.
Але якщо ви вже читаєте цю статтю, то, щоб не витрачати ще час на зайві пошуки, віджет на домашній екран Mi4c додати можна, наприклад, так: там же (тобто на домашньому екрані смартфона) робимо « щипок » (свайп двома пальцями до центру екрану), знизу з'являється прихована панелька з набором опцій, серед яких буде і кнопка « Віджети «.
Тепер треба просто вибрати потрібний віджет, свайпа за списком доступних вліво-вправо. Вибравши, беремо та перетягуємо його на екран. До речі, віджети видаляються ще простіше: перетягніть непотрібний на значок « вилучити » у верхній частині домашнього екрана, а віджет зникне.
Xiaomi Mi4c як налаштувати переходи між домашніми екранами
« Щипок » — приховане меню , тиснемо праву крайню кнопку « Ефекти » і вибираємо із запропонованих варіантів найбільш підходящий. Нагадуємо, « переходи» - це анімація, яку відображатиме ваш Mi4c, коли ви почнете гортати сторінки домашнього екрану.
Xiaomi Mi4c як змінити шпалери
Кнопка « Шпалери » теж знаходиться на тій же прихованій панелі, тому, щоб змінити фонове зображення (у просторіччі - « шпалери«) на екрані Mi4c, ходити далеко не треба. Знову робимо « щипок ", тиснемо кнопку " Шпалери ", потім або вибираємо готову картинку із запропонованого списку, або топаємо " Огляд » та знаходимо іншу з тих, що зберігаються в пам'яті смартфона.