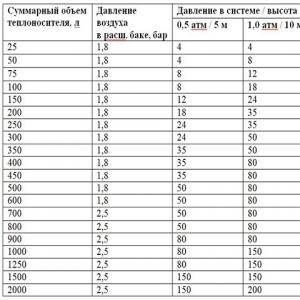Windows 10 дээрх RAM кэшийг цэвэрлэх. Компьютер дээрх RAM-г цэвэрлэх. Програм хангамж ашиглан RAM-г цэвэрлэх
Санамсаргүй санах ой (санамсаргүй санах ой, RAM эсвэл RAM гэж нэрлэдэг) нь үйлдлийн системийн чухал техник хангамжийн бүрэлдэхүүн хэсгүүдийн нэг юм. Та зөвхөн нэмэлт санах ойн зөөгч суулгаад зогсохгүй, хог хаягдлаас нь цэвэрлэх замаар компьютерийнхээ гүйцэтгэлийг оновчтой болгож чадна. Энэ материал нь Windows компьютер эсвэл зөөврийн компьютерын RAM-г цэвэрлэх үйл явцыг нарийвчлан тайлбарлах бөгөөд үүнийг хэрхэн бөглөрүүлэхгүй байх талаар зөвлөмж өгөх болно.
RAM нь тогтворгүй санах ойшаардлагатай өгөгдөл, үүнд завсрын тооцоолол орно. Тиймээс компьютер дээр эхлүүлэх бүх зүйл нь RAM-г ямар нэгэн байдлаар ашиглах болно. Компьютер дээр RAM бага байх тусам удаан ажиллах болно, хэрэв илүү их суулгавал хурдан ажиллана гэдгийг та анзаарч болно.
RAM-г шалгаж байна
Windows 7/8/10 дээр санах ойг цэвэрлэж эхлэхээсээ өмнө үүнийг шалгах хэрэгтэй. Асуудал нь RAM ачаалах эсвэл түүний физик гэмтэлтэй холбоотой эсэхийг ойлгохын тулд шаардлагатай. Шалгахын тулд бид үйлдлийн системийн стандарт хэрэгслийг ашиглана.
Компьютерийн RAM-г цэвэрлэж байна
Ажлын менежерийг ашиглах
Энэ арга нь ажлын менежерийг ашиглах, их хэмжээний RAM ашигладаг програмуудыг хайх явдал юм. Санах нь чухал, бүү унтраасистемийн үйл явц, учир нь Энэ нь үйлдлийн системийг саатуулж болзошгүй.
Зааварчилгаа:

Windows 7 үйлдлийн системд ажлын менежер нь хуучин хувилбаруудаас бага зэрэг ялгаатай байдаг. "Физик санах ой" хэсэг байдаг бөгөөд энэ нь нийт эзэлхүүн, кэштэй, боломжтой, үнэгүй мэдээллийг харуулдаг. 
Хуучин хэвлэлд энэ хэсэг байдаггүй, гэхдээ нийт RAM, кэш гэх мэт мэдээлэл байдаг. одоо байгаа. Windows 8, 8.1, 10 хувилбаруудад та Resource Monitor руу орж физик санах ойг харах боломжтой.
Эхлэлээс хэрэгслүүдийг устгаж байна
Windows дээр компьютерийнхээ RAM-г цэвэрлэхийн тулд та шаардлагагүй програмуудыг эхлүүлэх үед идэвхгүй болгох аргыг ашиглаж болно. Гэхдээ үйлдлийн системийн хувилбараас хамааран алхам алхмаар зааварчилгаа өөр өөр байх болно. Windows 10 дээр та шаардлагагүй процессуудыг ажлын менежерээс шууд идэвхгүй болгож болно. Доод хувилбаруудад та "" хэрэгслийг ашиглах хэрэгтэй болно.
Бид "Системийн тохиргоо" хэрэгслийг ашигладаг:

Бид "Даалгаврын менежер" -ийг ашигладаг (Windows 10-д хамааралтай):

Explorer-г дахин эхлүүлж байна
Explorer-г дахин эхлүүлэх нь таны RAM-г цэвэрлэхэд тусална:
- нээлттэй Ажлын менежергар дээрх тохирох товчлуурын хослолыг дарж;
- "Процессууд" хэсэгт очоод " судлаач.exe»;
- дээр нь хулганы баруун товчийг дараад " Дахин ачааллах»;
- дараа нь үйлдлийн системийн интерфейс хэдхэн секундын турш алга болно, бүү ай, процесс автоматаар дахин эхлэх болно;
Windows 7-ийн хувьд процедур нь арай өөр байх болно:

Хатуу дискийг цэвэрлэж байна
Олон тооны файлууд хатуу диск дээр хадгалагддаг бөгөөд заримыг нь программууд ашиглахаа больсон тул... устгасан. Ийм файлуудыг түр зуурын гэж нэрлэдэг. Эдгээр нь үйл ажиллагааны явцад завсрын үр дүнг хадгалах эсвэл өөр програм руу өгөгдөл дамжуулах зорилгоор тодорхой програм эсвэл үйлдлийн системээр үүсгэсэн файлууд юм.
Мөн хатуу диск дээр тодорхой хэмжээний өгөгдөл хаагдсан байдаг swap файл ашиглан(виртуал санах ой). Систем нь хангалттай RAM байхгүй үед л пейджинг ашигладаг. Дараа нь бүх завсрын өгөгдлийг своп дээр хадгалж, түүнээс авдаг. Бид хатуу дискээ цэвэрлэх, шаардлагагүй программуудыг устгах гэх мэтийг аль болох олон удаа хийхийг зөвлөж байна.
Файл, фолдеруудыг хатуу дискний тодорхой хэсэг болгон зохион байгуулахыг зөвлөж байна defragment. Энэ нь системд шаардлагатай өгөгдлийг хурдан олох, RAM болон виртуал санах ойг ачаалахгүй байх боломжийг олгоно.
Зааварчилгаа:

Нэмэлт тохиргоо

- хаахWindows Defender. Windows Defender-ийн аюулгүй байдлын төвийг нээгээд дараа нь Тохиргоо ба шинэчлэлтүүдийг нээнэ үү. "Windows Defender" болон "Windows Defender аюулгүй байдлын төвийг нээх" гэснийг сонгоно уу. Дараа нь "Аюулаас хамгаалах тохиргоо" дээр дарна уу. "Бодит цагийн хамгаалалт" болон "Үүлэн хамгаалалт" сонголтыг идэвхгүй болгох;
- хувийн тохиргоо. "Хяналтын самбар" руу очоод "Хувийн тохиргоо" хэсэгт очно уу. Загварын сонголтуудыг нээгээд "Энгийн хэв маяг"-ыг сонгоно уу. Энэ нь харааны эффектийг бараг бүрэн арилгахад тусална.
Цэвэрлэх скрипт үүсгэх
RAM-г суллахын тулд хэрэглэгчид өөрсдөө скрипт бичиж, шаардлагатай бол ашиглах боломжтой; процессыг илүү дэлгэрэнгүй харцгаая.
- "Эхлэх" ба " Бүх програмууд»;
- дараа нь "Стандарт" хэсгийг сонгоно уу;
- Үүний дараа "Тэмдэглэлийн дэвтэр" текст засварлагчийг сонгоно уу;

RAM цэвэрлэх үнэгүй програм. Онцлог шинж чанар нь жин багатай, ажиллагаатай байдаг. Идэх суулгасан функцууд: нөөцийн хяналт, DLL устгах, процессорыг хурдасгах. 
Хамтран ажиллах заавар:
- холбоосыг дагаж програмыг татаж аваад суулгана уу;
- Дараа нь хэрэгслийг ажиллуулаад " RAM-г сэргээх»;
- Бид цэвэрлэгээ дуусахыг хүлээж байна.
RAM-аа хурдан бөгөөд үр дүнтэй оновчтой болгоход туслах үнэгүй хэрэгсэл. Давуу тал нь боломж юм санах ойн цэвэрлэгээг тохируулах. Нэмэлт суулгах шаардлагагүй програмын зөөврийн хувилбар бас байдаг. 
Зааварчилгаа:
- програм хангамжийг татаж авах, суулгах;
- суулгасны дараа холбогдох дүрс нь системийн тавиур дээр гарч ирнэ;
- мөн програмын цонхны доод хэсэгт " дээр дарна уу. Санах ойг цэвэрлэх»;
- процесс дуусахыг хүлээнэ үү.
RAM-ийн төлөвийг хянах, цэвэрлэх боломжийг олгодог жижиг програм. 
Хэрэглэх заавар:
- програмыг эхлүүлэхэд жижиг тэгш өнцөгт босоо цонх гарч ирнэ;
- дараа нь үндсэн дэлгэц дээр " Оновчлол»;
- Цэвэрлэх үйл явц хэсэг хугацаа шаардагдана.
RAM-г оновчтой болгох боломжийг олгодог цогц хэрэгсэл. Үүнийг ашигласнаар та санах ой, бүртгэлийг цэвэрлэх, тагнуулын програмыг устгах, интернетийг хурдасгах, товчлолыг сэргээх, тохиргоог цэвэрлэх боломжтой. 
- програм хангамжийг татаж авах, суулгах;
- суулгасны дараа програмыг ажиллуулна уу;
- үндсэн дэлгэц дээр цэгүүдийг тэмдэглэ, үүнийг оновчтой болгох шаардлагатай бөгөөд "Эхлүүлэх" дээр дарна уу;
- Бид оновчлолыг дуусгахыг хүлээж байна.
Энгийн хэрэгсэл нь RAM-г шаардлагагүй процессуудаас хурдан цэвэрлэх болно. Цэвэрлэхээс гадна хэд хэдэн ашигтай функцтэй. 
Үүнтэй ажиллахад маш хялбар:
- ажиллуулсны дараа шинэ цонх гарч ирнэ;
- таб дээр дарна уу " Тодорхой" ба оновчлол дуусахыг хүлээнэ үү.
nCleaner
Жижиг үнэгүй хэрэгсэл нь таны төхөөрөмжийг оновчтой болгох боломжийг олгодог. nCleaner ашиглан та түр зуурын файлууд, хуучирсан DLL файлуудыг устгах, бүртгэлээс өгөгдлийг устгах боломжтой. 
Үйл ажиллагааны журам:
- програмыг татаж аваад суулгах;
- үүнийг ажиллуулаад үндсэн цонхноос " Хог хайх»;
- дараа нь " Шинжилгээ хийх"болон процесс дуусахыг хүлээнэ үү.
CleanMem
Энэхүү хэрэгсэл нь таны компьютерийн RAM-г автоматаар цэвэрлэх боломжийг олгодог. Хэрэглэгч програмыг өөрөө ажиллуулах шаардлагагүй, 30 минут тутамд CleanMem нь RAM-д өөрийгөө оруулж, нөөцлөгдсөн өгөгдлийг хайдаг. Та програмыг албан ёсны вэбсайтаас татаж авах боломжтой. 
VC RamCleaner
VC RamCleaner нь RAM-аа хурдан цэвэрлэхэд тусална. Хөтөлбөрийг татаж аваад суулгасны дараа та " дээр дарах ёстой. Системийн санах ойг цэвэрлэх" RAM-г оновчтой болгох, цэвэрлэх үйл явц эхэлнэ. Та мөн 30 минут тутамд автомат шалгалт тохируулж болно.
Санах ой цэвэрлэгч
Memory Cleaner нь ойлгомжтой интерфэйстэй тул хэрэглэгчид хэдхэн минутын дотор RAM-г буулгах боломжтой. Системийг цэвэрлэж, шалгаж эхлэхийн тулд товчлуурыг дарна уу " Эхлэх" Үүний дараа дэлгэц нь ашигласан RAM-ийн хэмжээ, мөн хэр их зай чөлөөлөгдсөн тухай мэдээллийг харуулах болно. 
RAM санах ой цэвэрлэх, оновчтой болгох програмыг ашиглан RAM-ийг оновчтой болгох жижиг програм нь маш энгийн:
- програмыг татаж аваад суулгах;
- ажиллуулсны дараа үндсэн цонх гарч ирэх бөгөөд үүнийг бодит цаг хугацаанд харуулах болно нөөцийн ашиглалтын хуваарь;
- товчлуур дээр дарна уу " Оновчлогчийг эхлүүлэх"болон процесс дуусахыг хүлээнэ үү.
RAM-аа хэрхэн бөглөрүүлэхгүй байх вэ
RAM-аа бөглөрүүлэхгүйн тулд та дараах зөвлөмжийг дагаж мөрдөх ёстой.
- Хэрэв ямар нэгэн програм ажиллах шаардлагагүй бол, хаасан нь дээр, сул зогсолттой байсан ч тэд зарим нөөцийг хэрэглэдэг;
- Хаах нэмэлт хөтчийн таб, туйлын тус бүр нь RAM нөөцийг ашигладаг; , энэ процедур нь шаардлагагүй програм хангамжаас салахад туслах болно;
- Тэгээд үргэлж компьютерээ шалгана уухортой програм хангамж байгаа эсэх. Вирусууд процессуудад өөрсдийгөө суулгаж, RAM-ыг ачаалдаг. Тиймээс системийг шалгах нь зайлшгүй юм.
Ихэнх хэрэглэгчид Windows 10 суулгасан компьютер дээрх кэшийг хэрхэн цэвэрлэх талаар гайхаж байсан нь энэ асуулт нь 100 ГБ-аас бага дискний багтаамжтай компьютер эзэмшигчдэд хамаатай бөгөөд санамсаргүй кэш файлууд дээр их хэмжээний зай эзэлдэг. хатуу диск.
Тэгэхээр кэш гэж юу вэ? Компьютерийн хувьд кэш нь ирээдүйд хэрэгтэй байж болох байнгын бус файл/файл бөгөөд тиймээс цаг нь ирэх хүртэл системийн гүнд нуугддаг. Кэш нь системийн гүйцэтгэлийг сайжруулахад чухал ач холбогдолтой боловч энэ нь үнэ цэнэтэй дискний зайг шаарддаг. Сайн мэдээ гэвэл ихэнх тохиолдолд дискний зайг чөлөөлөхийн тулд кэш файлуудыг аюулгүйгээр устгаж болно.
Windows шинэчлэлтийн хавтсаас кэшийг аюулгүй устгана уу
Таны тав тухтай байдлыг хангах үүднээс Windows нь хүлээн авсан бүх шинэчлэлтийн файлуудын кэшийг хадгалдаг бөгөөд тэдгээрийг дахин ашиглахад хэрэг болно. Сул тал нь системийн шинэчлэлтүүд нь 2015 оны 11-р сард 24 ГБ хүртэл багтаамжтай шинэчлэлт гэх мэт маш их зай эзэлдэг. Энэ бүх нэмэлт зайгаар юу хийж болохыг төсөөлөөд үз дээ!
Бид эдгээр файлыг устгахаас өмнө шинэчлэлтүүдийг татаж авахгүй байхын тулд Windows шинэчлэлтийг идэвхгүй болгох ёстой. Үүнийг хийхийн тулд Start цэсийг нээж, командын мөрийг ажиллуулаад дараах тушаалыг оруулна уу.

Дараа нь File Explorer-г нээгээд C:\Windows\SoftwareDistribution\Download руу очно уу, одоо Татаж авах хавтас дотор байгаа бүх агуулгыг устгах боломжтой.

Эдгээр алхмуудыг хийсний дараа та тушаалын мөрөнд дараах тушаалыг оруулан шинэчлэх төвийг дахин идэвхжүүлэх хэрэгтэй.

Windows Store дээрх кэшийг цэвэрлэж байна
Таны таамаглаж байсанчлан Windows нь Windows Дэлгүүрээр дамжуулан татаж авсан файлуудыг мөн кэш болгодог; энэ кэш нь зөвхөн зай эзэлдэг төдийгүй програмын татан авалтыг тасалдуулах эсвэл зогсоох зэргээр татаж авах асуудал үүсгэж болзошгүй юм. Хэрэв ийм зүйл тохиолдвол кэшийг цэвэрлэх нь танд тулгарч болох аливаа асуудлыг шийдэж чадна.
Одоо Microsoft-ын бүтээсэн WSReset.exe програмыг ашиглан Windows 10 дэлгүүрийн кэшийг хэрхэн цэвэрлэх талаар нарийвчлан авч үзье. Windows + R товчлуурын хослолыг ашиглан "Run" нээгээд гарч ирэх текст талбарт WSReset.exe гэж оруулаад OK дарна уу.

Алхамуудыг гүйцэтгэсний дараа стандарт командын мөртэй төстэй хар цонх нээгдэх бөгөөд эхлээд харахад юу ч болоогүй мэт санагдаж болох ч хаагдах хүртэл хүлээх хэрэгтэй. Энэ нь таны компьютерийн удаашралаас хамааран хэдэн минут болно.

Энэ тохиолдолд Windows Store-г ширээний компьютер дээр ажиллуулж, кэшийг цэвэрлэж, бүх зүйлийг зөв хийсэн гэдгийг бидэнд мэдэгдэнэ.

Түр зуурын файлуудыг устгаж байна
Windows нь түр зуурын файлуудыг агуулсан системийн лавлахтай. Түр зуурын файлуудыг ихэвчлэн зуучлагч хэлбэрээр үүсгэдэг боловч харамсалтай нь шаардлагатай үйлдлүүдийг хийсний дараа зарим програм, програмууд шаардлагагүй бүрэлдэхүүн хэсгүүдийг үлдээж, системийн лавлахыг бүхэл бүтэн хог хаягдлаар дүүргэдэг. Энэ дутагдлыг засахын тулд бид долоо хоногийн дотор ашиглаагүй файлуудыг үе үе устгах шаардлагатай болдог. Windows 10-ийн суулгасан хэрэгсэл нь үүнд тусална.
Түр зуурын файлын хавтсыг цэвэрлэхийн тулд Start цэс → Бүх програмууд → Захиргааны хэрэгсэл → Диск цэвэрлэх хэсгийг нээнэ үү.

Сануулахад Windows 10 суулгасан дискийг сонгоно уу (ихэвчлэн C диск). Хэрэгсэл нь файлын системд дүн шинжилгээ хийх хүртэл хүлээнэ үү.

"Диск цэвэрлэх" цонхонд түр зуурын файлуудаас бусад бүх нүднүүдийг сонгоод "OK" дээр дарна уу.

Өнгөц зургийг устгаж байна
Explorer дээр зураг, фолдерыг урьдчилан үзэх болгонд Windows нь кэшэд хуримтлагдан хадгалагдах зургийн өнгөц зургийг үүсгэх ёстой бөгөөд ингэснээр үйл ажиллагааг удаашруулж, гүйцэтгэлд хэдэн арван удаа нөлөөлнө, үүнээс урьдчилан сэргийлэхийн тулд цэвэрлэх нь чухал юм. Сард ядаж нэг удаа өнгөц зургийн хавтсыг гарга.

Системийн диск дээрх бүрэлдэхүүн хэсгүүд болон файлуудыг цэвэрлэхийн тулд програмыг ашиглах бүх үйл явцыг дээр тайлбарласан бөгөөд хийх ёстой цорын ганц өөрчлөлт бол өнгөц зургийн хайрцгийг тэмдэглээд бусад бүх нүдийг тэмдэглээгүй орхиж, дээр дурдсан зөвлөмжийг дагаж мөрдөх явдал юм.
Системийг сэргээх кэшийг устгаж байна
Системийг сэргээх нь Windows үйлдлийн систем дэх хамгийн ашигтай функцүүдийн нэг бөгөөд сул тал нь Системийг сэргээх нь маш их зай эзэлдэг. Энэ нь системийг сэргээхэд шаардлагатай бүх тохиргоо, хувьсагчдыг кэш хийсэнтэй холбоотой юм. Та хадгалсан сэргээх цэгүүдийг цэвэрлэж, Системийг сэргээхэд хуваарилсан зайг багасгах эсвэл функцийг бүхэлд нь идэвхгүй болгох замаар энэ зайг чөлөөлж болно, гэхдээ хэтэрхий бага зай хуваарилах нь Системийн сэргээх ажиллагааг доголдуулахад хүргэж болзошгүйг анхаарна уу.
Одоо системийг сэргээхээс хэрхэн татгалзах эсвэл тохируулах талаар авч үзье. Даалгаврын мөрөнд байрлах хайлт руу очоод хайлтын цонхонд "Хяналтын самбар" гэж оруулна уу.

Хяналтын самбарын цонхонд баруун буланд байгаа "Том дүрсүүд" ангилалд шилжиж, "Сэргээх" таб руу очно уу.


Гарч ирсэн системийн шинж чанаруудын цонхонд "Системийн хамгаалалт" таб → "Тохиргоо ..." руу очно уу.

Сэргээх сонголтуудаас сонгосон сонголтыг сонгоно уу:
- Системийн хамгаалалтыг идэвхгүй болгох (зөвлөдөггүй),
- Бүх сэргээх цэгүүдийг устгана уу.

Бүх сэргээх цэгүүдийг устгасны дараа та системээ хамгаалахын тулд шинэ сэргээх цэг үүсгэх хэрэгтэй.
Таны вэб хөтчийн кэшийг цэвэрлэж байна
Таныг вэб хуудсуудад зочлох бүрд таны хөтөч HTML, CSS, JavaScript болон зургийн файлуудыг оруулан кэшдээ нэмдэг. Дараагийн удаад тэдгээр хуудсуудад зочлоход таны хөтөч хуудсуудыг ачаалахын тулд кэштэй файлуудыг ашигладаг бөгөөд энэ нь сайн хэрэг, учир нь кэш нь таны ашигладаг зурвасын өргөнийг багасгаж, вэб үзэх хурдыг сайжруулдаг ч заримдаа кэш нь асуудал үүсгэж болзошгүй юм.
Жишээлбэл, хэрэв вэб хуудас өөрчлөгдсөн бөгөөд таны хөтөч хуучирсан кэш өгөгдлийг ачаалсаар байвал сайт санаснаар ажиллахгүй байж магадгүй юм. Тийм ч учраас алдааг олж засварлах нийтлэг аргуудын нэг нь кэшийг цэвэрлэх явдал бөгөөд энэ нь дискний зайг чөлөөлдөг.
Хөтөч бүр өөрийн кэш цэвэрлэх процесстой боловч тэдгээрийн аль нь ч хэтэрхий төвөгтэй биш тул хамгийн алдартай хөтөчүүдийг тус тусад нь авч үзье.
Firefox дээр баруун буланд байгаа "Цэс" → "Журнал" → "Түүхийг устгах" хэсгийг нээгээд бүх түүхийг устгах цонхноос кэшийг сонгоод "Одоо устгах" дээр дарна уу.

Chrome хөтчийн баруун буланд байгаа "Цэс" → "Нэмэлт хэрэглүүр" → "Хайлтын өгөгдлийг устгаж байна..." → "Түүхийг арилгах" гэснийг нээгээд "Кэшэнд хадгалагдсан зураг болон бусад файлууд" гэснийг сонгоод түүхийг арилгах дээр дарна уу.

Opera хөтөч дээр зүүн буланд байгаа "Цэс" -ийг нээгээд "Түүх" таб руу очно уу, баруун буланд шинээр гарч ирсэн цонхон дээрх "Түүхийг арилгах ..." гэснийг товшоод "Кэш хийсэн зураг, файл" дээр дарна уу. хайлтын түүхийг цэвэрлэх.

DNS кэшийг цэвэрлэж байна
Таныг вэб сайт руу ороход таны компьютер интернет дэх өөр компьютерээс вэб мэдээлэл авахыг хүсдэг боловч таны компьютер сүлжээнд байгаа компьютерийг хэрхэн мэдэх вэ? Энэ нь домэйн нэрийн системийг ашигладаг. Домэйн нэрийн систем нь интернетийн урсгалыг хооронд нь дамжуулдаг компьютеруудын сүлжээ юм.

Хамгийн гол нь DNS нь чиглүүлэлттэй ямар ч холбоогүй бөгөөд чиглүүлэлт нь OSPF, RIP (дэвшилтэт хэрэглэгчдийн хувьд), IS-IS, IGRP, EIGRP, BGP болон бусад протоколуудаар хийгддэг.
Windows тодорхой маршрутыг сурах бүрдээ, тухайлбал, таны компьютерээс сайтын серверүүд хүртэл тэр чиглүүрийг өөрийн DNS кэшэд түр хадгалдаг. Гэсэн хэдий ч, маршрут өөрчлөгдөхөд таны хадгалсан маршрутын хуулбар хуучирч, энэ нь асуудал үүсгэж болзошгүй (жишээ нь, вэбсайт ачаалахгүй байж болно). DNS кэшийг цэвэрлэх нь бүрэн гэм хоргүй боловч машин эсвэл вэбсайтын IP хаяг өөрчлөгдсөн тохиолдолд ашигтай байдаг.
DNS кэшийг устгахын тулд Start цэс рүү орж, Command Prompt-г ажиллуулаад дараах тушаалыг оруулна уу:

Таны Windows 10 компьютерын санах ой бүрэн дүүрэн байна уу? Энэ бол дэлхийн төгсгөл биш! Та шинэ хатуу диск худалдаж авах эсвэл зураг, тоглоом устгах шаардлагагүй.
Үнэн хэрэгтээ Windows 10 нь санах ойг суллах нь бусад үйлдлийн системээс хамаагүй хялбар бөгөөд хурдан болгодог. Өнөөдөр бид Windows 10 компьютер дээрээ санах ойг хэрхэн хурдан чөлөөлөх талаар хэдэн энгийн зөвлөмжийг хуваалцах болно.
Таны санах ойд юу байгааг шалгаарай
Windows 10 нь санах ойг удирдах гайхалтай аргыг санал болгодог. Эхлэх цэсийг нээгээд "гэж бичнэ үү. Хадгалах» (эсвэл хэсэг рүү очно уу Тохиргоо > Систем > Хадгалах).

Цонхны дээд талд байгаа үндсэн хатуу диск дээр дарсны дараа та тэр диск дээрх файлуудын задаргаа, тэдгээрийн санах ойн хэмжээ хэр их байгааг харах болно.
Зарим файлууд бусдаасаа илүү их санах ой эзэлдэг болохыг та анзаарах болно. Таны компьютер дээр мартсан хуучин HD кино байх магадлалтай.

"" хэсгийг анхаарна уу. Систем ба нөөцлөгдсөн"-г үл тоомсорлох нь дээр, учир нь энэ нь үйлдлийн системийг ажиллуулахад чухал файлуудыг агуулдаг. Гэсэн хэдий ч, үүн дээр дарж, таны компьютер дээр Windows-ийн хуучин хувилбар суулгасан эсэхийг шалгахыг зөвлөж байна. Windows 10 руу шинэчлэх үед таны компьютер дээр Windows 7 эсвэл Windows 8.1-ийн хуучин хуулбар байж магадгүй. Энэ нь 15 ГБ орчим сул зай эзэлнэ. Яагаад устгаж болохгүй гэж? Үргэлжлүүл, хий!
Баримт бичиг, хөгжим, зураг, видео - хэсэг бүр дээр дарж, шаардлагагүй эсвэл хуучирсан файлуудыг агуулаагүй эсэхийг шалгаарай.
Чиг үүрэг ХадгалахЭнэ нь Windows 10-ийн хамгийн ашигтай хувилбаруудын нэг юм. Үүний ачаар та хэдэн арван гигабайт санах ойг чөлөөлөх боломжтой.
"Програм ба онцлогууд" -аар дамжуулан програмуудыг устгана уу.
Хадгалах санг шалгасны дараа "Програм ба онцлог" хэсэгт зочлохыг зөвлөж байна. Энэ хэсэг нь компьютер дээр суулгасан бүх програмуудын жагсаалтыг агуулна. Руу явах Тохиргоо > Систем > Апп ба онцлог, эсвэл зүгээр л бичээрэй " Хэрэглээ ба онцлог"хайлтын мөрөнд.

Бүрэн жагсаалтыг хянаж үзээд ашиглахаа больсон програмуудаа устгана уу. Мөн та програмуудыг хэмжээгээр нь ангилж, аль нь хамгийн их зай эзэлдэгийг олж мэдэх боломжтой.
Хогийн савыг хоослох
Дээрх бүх алхмуудыг хийсний дараа хогийн савыг хоослох хэрэгтэй. Таны мэдэж байгаагаар Windows 10 компьютер дээрээ устгасан бүх файлуудыг хогийн саванд хийдэг. Та шаардлагагүй програмууд болон файлуудыг устгасан байж магадгүй ч тэдгээр нь таны компьютерын санах ойг эзэлдэг хогийн саванд байсаар байна.

Хогийн савыг хоослохын тулд ширээний компьютер дээрх дүрс дээр хулганы баруун товчийг дараад " Хогийн савыг хоослох».
OneDrive синхрончлолын тохиргоог өөрчлөх
Windows 10 компьютер дээрх OneDrive үүлэн үйлчилгээнд олон хэрэглэгчид бухимддаг ч би хувьдаа үүнийг өөртөө ашигтайгаар ашигладаг. OneDrive үүлэн дээр 120 ГБ гаруй хувийн файл, зураг хадгалагддаг.
Би ихэвчлэн интернетэд холбогддог тул бүх файлуудаа дотоод хатуу диск дээрээ хадгалах шаардлагагүй. Нэмж дурдахад Windows 10 нь таны компьютер дээрх ихэнх файлуудыг OneDrive-тай автоматаар синхрончлох боломжийг олгодог.

Та Windows системийн тавиур (дэлгэцийн баруун доод буланд) дээрх OneDrive дүрс дээр хулганы баруун товчийг дарж синхрончлолын тохиргоогоо өөрчилж болно. Хэсэг рүү оч Тохиргоо > Бүртгэл > Фолдер сонгох, дараа нь клоудтай синк хийхийг хүсэж буй хавтасныхаа хажууд байгаа нүдийг чагтална уу.
Эдгээр зөвлөмжийг ашигласнаар та компьютер дээрээ хэдэн зуун гигабайт санах ойг хурдан бөгөөд хялбархан чөлөөлж чадна. Жижиг файлууд, түр зуурын файлууд болон бусад шаардлагагүй өгөгдлийг устгахын тулд тусгай програм хангамжийг ашиглана уу Нийт халамжийн системэсвэл CCleaner.

Ашигласан орон зайн анализатор
Стандарт хэрэгслүүд нь устгаж болох, устгах ёстой олон файл хаана хуримтлагдсаныг тодорхойлж чадахгүй байх нь олонтаа тохиолддог. Тиймээс эзлэгдсэн сансрын анализаторын тусгай програмуудыг ашиглах нь зүйтэй.
СканнерЭнэ нь таны хөтөчийг агуулгын хувьд хурдан шинжилж, үр дүнг маш тодорхой харуулах үнэгүй програм юм. Та хаана, юу болохыг яг таг мэдэх болно. Уг хэрэгсэл нь тохиргоогоор дүүрэн биш, хэрэглэхэд хялбар, функц нь даалгаварт зуун хувь тохиромжтой.
Хөтөлбөрийг эхлүүлсний дараа зүүн талд шалгахыг хүссэн драйвераа сонгоно уу. Хэрэв та бүх зүйлийг шалгахыг хүсвэл доорх нийт нүдийг чагтална уу. Шинжилгээ хийсний дараа хэрэгсэл нь үр дүнг дугуй диаграм хэлбэрээр харуулах болно. Энэ нь файлын бүтцийг сегментээр харуулдаг. Сегмент бүр өөр өөр өнгөний хэд хэдэн түвшинтэй (тодорхой болгохын тулд). Бид курсорыг дурын сегмент дээр аваачиж, файлуудын байршил, тэдгээрийн тоо, хэмжээ зэрэг мэдээлэл гарч ирнэ. Хэрэв та энэ талбар дээр дарвал зорилтот лавлах руу дахин чиглүүлэх болно. Тэнд та аль хэдийн файлуудтай ажиллах боломжтой (устгах, нээх).
Таны дискний агуулгыг хурдан нүдээр шинжлэхэд зориулсан маш сайн програм. Энэ хэрэгсэл нь тодорхой даалгавар бүхий сканнер бөгөөд үүнийг файлын менежер болгон ашиглах боломжгүй. Хөтөлбөрийн давуу тал нь ашиглахад хялбар, хурд, ойлгомжтой, ойлгомжтой интерфэйс юм. Зарим нь сул тал нь хэтэрхий цөөн файлын үйл ажиллагаа гэж үздэг.
Хувийн компьютерын RAM нь түүний гүйцэтгэлийг хариуцдаг. Илүү олон програм, тоглоом зэрэг ажиллах тусам үйлдлийн системийг хурдан ажиллуулахад RAM бага үлддэг. RAM санах ойг идэвхтэй болон суурь процессоор ачаалдаг тул тэдгээрийг үе үе "цэвэрлэж", шаардлагагүй зүйлээс салгах шаардлагатай байдаг. Windows 10 дээр компьютерийн RAM-г хэрхэн цэвэрлэх талаар олж мэдье.
Компьютер эсвэл зөөврийн компьютерийг тохируулахтай холбоотой бусад асуудлын нэгэн адил асуудлыг хэд хэдэн аргаар шийдэж болно.
- Microsoft-ын стандарт хэрэгслүүд;
- гуравдагч этгээдийн цэвэрлэх програмууд;
- скрипт ашиглан цэвэрлэх.
RAM-ыг суллах нь таны компьютерийг ихээхэн хурдасгах болно. Оновчлолын бүх сонголтыг илүү нарийвчлан авч үзье.
Гараар цэвэрлэх
Энэ тохиолдолд та RAM-г буулгаж, хог хаягдлаас цэвэрлэхийн тулд ямар процессуудыг устгахыг бие даан тодорхойлох шаардлагатай болно. Ажиллаж байгаа программ бүр дор хаяж хамгийн бага хэмжээний RAM ашигладаг тул ажиллаж байгаа процессуудын жагсаалтыг бүхэлд нь харахын тулд Task Manager хэрэгтэй болно. Бид дараах үйлдлүүдийг гүйцэтгэдэг.
- "Task Manager" -ийг ажиллуулна уу. Програмыг нээх хамгийн хялбар арга бол Ctrl + Shift + Esc товчлуурын хослол юм. Эхний "Процессууд" табыг нээнэ үү.
- "Санах ой" баганад энэ процесст ашигласан RAM-ийн хэмжээг МБ-д багтаасан болно. Жагсаалтыг буурах дарааллаар эрэмбэлэхийн тулд үүн дээр дарна уу. Үүний үр дүнд хамгийн их RAM ачаалах процессууд дээд талд байх болно.
- Илүү их ачааллыг арилгахын тулд бүх процессыг CPU (Төв боловсруулах нэгж) ачааллаар ангилна уу.
- Програмаа сонгоод хулганы баруун товчийг дарна уу. Цэс дэх "Даалгаврыг дуусгах" дээр дарна уу.
- Хэрэв та энэ програмтай холбоотой бүх процессыг дуусгахыг хүсвэл "Процессын модыг дуусгах" дээр дарна уу.
Та RAM-г "идэх" системийн процессуудыг хаахаас айх хэрэггүй - Microsoft үйлдлийн систем танд үүнийг хийхийг зөвшөөрөхгүй бөгөөд анхааруулах цонхыг харуулах болно.
Хэрэв програм хаахаас татгалзаж, жагсаалтад "өлгөөтэй" хэвээр байвал RAM нь цаг хугацааны явцад улам бүр бөглөрч, санах ойн алдагдал илт гарч байвал асуудал нь хортой програм, вирустай холбоотой юм. Стандарт Windows Defender нь ийм процессоос салахад тус болохгүй. Вирусыг цэвэрлэх, оновчтой болгохын тулд танд AdwCleaner програм хэрэгтэй. Үүнийг http://adwcleaner.ru сайтаас хөгжүүлэгчдийн вэбсайтаас татаж авах боломжтой.
Ингэснээр та төхөөрөмжийг хурдасгах боломжтой. Гэсэн хэдий ч дараагийн удаа компьютераа асаахад зарим програмууд дахин ажиллах болно. Та тэдгээрийг гараар хааж болохгүйн тулд эхлүүлэх тохиргоог ашиглах хэрэгтэй:
- Даалгаврын менежерийг дахин нээнэ үү.
- Эндээс та RAM-ыг ачаалж, компьютерээ асаахад байнга ажилладаг програмуудыг олох боломжтой. "Эхлүүлэхэд үзүүлэх нөлөө" баганыг харснаар та компьютерийг асаахад энэ хэрэгсэл хичнээн их нөөц зарцуулж байгааг ойлгох боломжтой.
- Хулганы баруун товчийг ашиглан цэсийг нээгээд "Идэвхгүй болгох" дээр дарна уу. Одоо компьютерийг асаахад програм эхлэхгүй.
Тайлбарласан бүх аргууд нь Windows 10-ийн бүх хувилбар, битийн гүнд (x32-bit ба x64-bit) бүрэн ажилладаг.
Гуравдагч талын програм хангамж
Хэрэв та RAM кэш ачааллыг гараар оновчтой болгохыг хүсэхгүй байгаа бол тусгай програмууд аврах ажилд ирнэ. Дараах хэрэгслүүдийн талаар доор хэлэлцэх болно.
- KCleaner;
- Mz RAM өсгөгч;
- Wise Memory Optimizer;
- CleanMem.
Дээр дурдсан хэрэгслүүдийг ашигласнаар та санах ойг суллаж, компьютерийн гүйцэтгэлийг сайжруулах боломжтой.
KCleaner
Та энэхүү RAM цэвэрлэгчийг албан ёсны вэбсайтаас холбоосыг ашиглан татаж авах боломжтой. Энэ хуудсан дээрх "Татаж авах" товчийг дарна уу.
Стандарт суулгах процедурын дараа KCleaner програмыг ажиллуулна уу. Хөтөлбөрийн цонхонд та гарын авлагын болон автомат горимд RAM-г суллах боломжийг харах болно. Битүү RAM санах ойг цэвэрлэж эхлэхийн тулд "Clear" товчийг дарна уу (1). "2" тоон дээрх товчлууруудыг ашиглан та дараагийн үйлдлээр цэвэрлэж эхлэх боломжтой (компьютерийг унтраах / дахин эхлүүлэх, програмыг хаах).
"Ажиллуулах" товчлуур (1) нь далд цэвэрлэгээг идэвхжүүлэх боломжийг танд олгоно.
Процессуудын жагсаалт болон тэдгээрийн RAM ачаалалд үзүүлэх нөлөөг харахын тулд "Мэргэжилтний горим" (2) дээр дарна уу.
Mz RAM өсгөгч
Энэхүү хэрэгсэл нь "Task Manager" -ийн нэг төрлийн аналог юм. Үүн дээр та физик санах ой, процессор, видео санах ой гэх мэт одоогийн ачааллыг хянах боломжтой. "Даалгаврууд" хэсэгт та "Ухаалаг оновчтой болгох" товчийг дарж суурилуулсан оновчтой болгогчийг ашиглах хэрэгтэй.
Mz RAM Booster нь төв процессор, виртуал своп файл гэх мэтийн ажиллагааг оновчтой болгодог. Уг хэрэгсэл нь бүх ажлыг автоматаар гүйцэтгэдэг.
Wise Memory Optimizer
CleanMem
Цэвэрлэхийн тулд та виджет дээр хулганы баруун товчийг дараад цэснээс "Одоо санах ойг цэвэрлэх" гэснийг сонгох хэрэгтэй.
Скрипт ашиглах
Хэрэв та процесс бүрийг гараар хааж, эхлүүлэх сонголтуудаас устгахыг хүсэхгүй байгаа ч гуравдагч талын програм суулгах нь танд тохиромжгүй бол та өөрийн скриптийг үүсгэж болно. Энэ нь цэвэрлэх үйл явцыг автоматжуулж, илүү хялбар болгодог. Зүгээр л зааврыг дагаарай.
Стандарт Notepad нээгээд текстээ түүн рүү хуулна уу:
MsgBox "RAM-г цэвэрлэх үү?", 0, "RAM-г өөрөө цэвэрлэх"FreeMem=Зай(409600000)
Msgbox"Цэвэрлэгээ дууссан",0,"RAM-г өөрөө цэвэрлэх"
409600000 тоо нь таны RAM-ийн хэмжээг илэрхийлэх ёстой. Утгыг N*1024+00000 томъёогоор тооцоолно. Үржүүлэгч N-ийн оронд та RAM-ийн хэмжээг GB-д оруулах хэрэгтэй.
Одоо дууссан файлыг дурын нэр, өргөтгөлөөр хадгална уу.vbs:
Дараах цонх гарч ирэхийн тулд скриптийг ажиллуул.
OK товчийг дарсны дараа скрипт нь арын санах ойг цэвэрлэх болно.
Доод шугам
RAM-г шаардлагагүй процессоос чөлөөлөх нь таны компьютерийг ихээхэн хурдасгах болно. Цэвэрлэх нь хортой програм байгаа эсэхийг тодорхойлоход тусална. Та гарын авлагын аргыг ашиглах эсвэл тохиромжтой график интерфэйс, виджет бүхий гуравдагч талын програмуудыг суулгаж болно.
Видео
Хэрэв танд тайлбарласан аргуудыг ашиглан RAM-г цэвэрлэхэд бэрхшээлтэй байгаа бол бүх алхмуудыг дүрсэлсэн дүрс бичлэг нь зааврыг ойлгоход тусална.
Цаг хугацаа өнгөрөхөд хэрэглэгчид компьютер нь удаан ажиллаж эхэлснийг анзаардаг. Мөн хөлдөлт гарч ирэхэд та тав тухтай ажлын талаар мартаж болно. Хэрэв та Даалгаврын менежерийг ажиллуулсны дараа RAM бүрэн ачаалагдсан бол энэ нийтлэл танд асуудлыг засахад тусална. Тиймээс, Windows 10 компьютерын RAM-г хэрхэн цэвэрлэх талаар авч үзье.
RAM-г хэрхэн цэвэрлэх вэ
Компьютерийн RAM-г буулгах олон арга бий. Хялбар, үр дүн багатайгаас эхлээд нарийн төвөгтэй, илүү үр дүнтэй хүртэлх бүх боломжит аргуудыг авч үзье.
Гараар цэвэрлэх
Хамгийн алдартай арга. Дараахыг хий.
Хэрэв зарим процессууд дуусаагүй бол компьютерийн хатуу дискийг дүүргэсэн вирусууд сэжиглэнэ. Төхөөрөмжөө скан хийхийн тулд AdwCleaner болон Dr.Web CureIt ашиглан системийн хайлт хийхийг зөвлөж байна! .
Гэхдээ хаагддаггүй процессууд нь зөвхөн вирус биш юм. Эдгээрт стандарт үйлчилгээ болон бусад холбогдох программ хангамж орно. Тэдгээрийг бүрэн идэвхгүй болгохын тулд та харгалзах талбаруудыг автоматаар ачаалахаас хасах хэрэгтэй. Үүнд:

RAM цэвэрлэх програм
Хэрэв та өөрөө цэвэрлэхийг хүсэхгүй эсвэл айж байгаа бол тусгай хэрэгслийг ашиглаж болно.
KCleaner
KCleaner бол хамгийн хүчирхэг RAM цэвэрлэгчдийн нэг юм. Энэ програм нь системийн чухал үйлчилгээ, процессуудыг идэвхгүй болгохгүйгээр RAM-г үр дүнтэй цэвэрлэдэг.
Оновчлолыг эхлүүлэхийн тулд танд хэрэгтэй:

Хөтөлбөрт нэмэлт функцүүд бас байдаг. Жишээлбэл, цэвэрлэж, дахин ачаална уу. 
Mz RAM өсгөгч
Өөрийнхөө үүргийг сайн биелүүлдэг илүү нэр хүндтэй төлөөлөгч. Нэмж дурдахад, програм нь таны компьютерийн ажиллагааг оновчтой болгож, процессорыг хурдасгах боломжийг олгодог (overclocking дамжуулан). Хөтөлбөр нь ойлгомжтой интерфэйстэй бөгөөд "хурдасгуур" -ыг эхлүүлэх нь тийм ч хэцүү биш юм: та зүгээр л програм хангамжийг татаж аваад ажиллуулаад тохирох товчлуур дээр дарах хэрэгтэй (2017 оны 11-р сарын 20-ны байдлаар хөгжүүлэгчийн вэбсайт ажиллахаа больсон). 
Скрипт ашиглах
Хамгийн бүтээлч арга нь дээр дурдсантай бараг адил үр дүнтэй байдаг. Та өөрөө энэ хэцүү ажлыг гүйцэтгэх скрипт бичих хэрэгтэй. Сонирхолтой, тийм үү? Үүнийг хийхийн тулд танд хэрэгтэй:

Одоо та Windows 10 компьютерын RAM-г хэрхэн цэвэрлэхээ мэддэг. Хэрэв нийтлэл тусалсан бол найз нөхөд, танилуудтайгаа хуваалцаарай. Техник хангамжаас чөлөөлөгдсөн компьютер ашиглахын давуу талыг тэдэнд мэдрүүлээрэй.