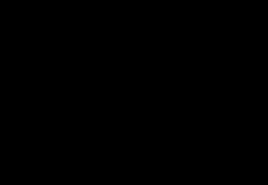اتصال Samsung galaxy j5 به کامپیوتر. چرا کامپیوتر گوشی سامسونگ گلکسی را از طریق USB نمی بیند؟ اتصال گوشی سامسونگ به کامپیوتر با استفاده از USB
گوشی های هوشمند سامسونگ گلکسیاس، آس و قرص گلکسی تبدر روسیه بسیار محبوب هستند و رقبای اصلی دستگاه های اپل هستند. اما همه دارندگان این دستگاه های سامسونگ نمی دانند که گوشی هوشمند یا تبلت آنها می تواند به عنوان یک مودم USB به رایانه متصل شده و در صورت لزوم از طریق آن به اینترنت دسترسی داشته باشند. متاسفانه در سری گلکسی مدل هایی وجود دارند که از این قابلیت پشتیبانی نمی کنند. اینها عمدتاً تبلت هایی بدون ماژول 3G/4G هستند. اما تعداد کمی از آنها وجود دارد. در سایر مدل های گلکسی سامسونگ چنین مشکلی وجود ندارد.
چگونه حالت مودم را در Samsung Galaxy فعال کنیم؟
1. اتصال و پیکربندی اینترنت تلفن همراهروی گوشی یا تبلت شما
2. با استفاده از کابل USB ارائه شده، دستگاه را به رایانه یا لپ تاپ دارای ویندوز 7، ویندوز 8 یا ویندوز 10 متصل کنید. همزمان، سیستم عامل شروع به جستجو و نصب درایور می کند.
اگر به طور ناگهانی درایور پیدا نشد و نصب نشد، برنامه Kies را نصب کنید، اما آن را اجرا نکنید.
3. در تلفن یا رایانه لوحی Galaxy خود، به تنظیمات >>> مودم و هات اسپات موبایل:
در برخی از نسخههای Android ممکن است این مورد در دسترس نباشد، پس باید به «تنظیمات پیشرفته» یا «بیشتر» بروید.
4. کادر را علامت بزنید مودم USB.
اگر عملکرد با موفقیت روشن شده باشد، نماد مربوطه در قسمت اعلان در بالای صفحه ظاهر می شود.
5. پس از این، موارد زیر باید در رایانه شما در Network Connections ظاهر شود: اتصال اضافیتوسط شبکه محلیبا دسترسی به اینترنت
عیب این راه حل این است که فقط یک کامپیوتر یا لپ تاپ می تواند به اینترنت متصل شود. اما نکته مثبت این است که Samsung Galaxy شما نیز شارژ می شود.
- چند تا حافظه دسترسی تصادفیشما نیاز به یک کامپیوتر برای ...
بر کسی پوشیده نیست که سامسونگ گلکسی یک کانکتور برای آن دارد کارت های microSDبرای افزایش ظرفیت حافظه با این حال، برخی از کاربران همچنان تصاویر، موسیقی و ویدیوها را به رایانه یا لپ تاپ خود منتقل می کنند. اما اگر کامپیوتر گلکسی سامسونگ را از طریق USB نبیند چه باید کرد؟
در مرحله اول، برای تشخیص گوشی هوشمندی مانند گلکسی اس، کامپیوتر شما به تمام درایورهای لازم نیاز دارد. معمولاً وقتی دستگاهی به رایانه متصل می شود، بلافاصله آن را پیدا می کند، اما اگر درایورهای لازم نصب نشده باشند، ممکن است این اتفاق نیفتد.
رانندگان هستند برنامه های ویژه، به برقراری تعامل بین تلفن و رایانه کمک می کند. اغلب آنها را می توان از وب سایت سازنده بارگیری کرد. اگر رایانه شما گلکسی S7 شما را نمی شناسد، بلافاصله به وب سایت سامسونگ بروید و درایورها را دانلود کنید. در اینجا لینک گلکسی S7/Edge است. دارندگان مک باید نصب کنند تا مک شما با تلفن شما ارتباط برقرار کند.
یک جایگزین وجود دارد: می توانید به سادگی برنامه را دانلود و بر روی رایانه خود نصب کنید، بنابراین اشتراک گذاری فایل را آسان تر می کنید. با تمام درایورهای لازم همراه است، بنابراین پس از نصب می توانید مطمئن باشید که رایانه دستگاه شما را تشخیص می دهد و اشتراک فایل دیگر مشکلی نخواهد داشت.
آن ها کاربران ویندوزکسانی که به تازگی درایورهای سامسونگ را نصب کردهاند، ممکن است متوجه شوند که قبل از شناسایی، دستگاه را حذف نصب کنند. شما باید این مراحل را دنبال کنید:
- دکمه را نگه دارید پنجره هاو فشار دهید آربرای فراخوانی فرمان "اجرا کن."
- تایپ کنید “ devmgmt. msc"و فشار دهید" وارد“.
- انتخاب کنید " سایر وسایل" یا " دستگاه های قابل حمل”.
- اگر لیست حاوی " سامسونگ_ اندروید" یا " دستگاه ناشناس” با یک نماد زرد (!)، کلیک راست کرده و ” را انتخاب کنید حذف نصب کنید “.
- روی پنجره کلیک راست کنید " مدیریت دستگاه"و انتخاب کنید" برای تغییرات سخت افزاری اسکن کنید“.
در اصل، پس از نصب درایورها یا برنامه های لازم، همه چیز باید کار کند. اما اگر مشکل این نیست که دستگاه توسط کامپیوتر شناسایی نمی شود، باید به دنبال روش دیگری باشید.
جزئیات بیشتر در ویدیو:
بنابراین، اگر درایورها را نصب کرده اید، اما کامپیوتر هنوز گلکسی سامسونگ را نمی بیند، چه کاری باید انجام دهید؟
اولاً «نمیبیند» با «نمیشناسد» یکی نیست. بنابراین، ما همیشه از خوانندگان می خواهیم که مشکل را تا حد امکان دقیق توصیف کنند تا مناسب ترین راه حل ارائه شود. به عنوان مثال، یکی از پیام های "گیج کننده" در مورد این موضوع ...
من دیگر نمیتوانم عکسها را به رایانهام منتقل کنم زیرا دستگاه را نمیشناسد. نمی دانم چه کار کردم یا نکردم، اما قبل از آن کامپیوتر بلافاصله گوشی را تشخیص داد و من بلافاصله فایل ها و عکس ها را ریختم. و حالا او را نمی بیند. گوشی رو وصل میکنم ولی نمیبینه شماتو می توانیکمکبه من?»
ببینید، ابتدا خواننده ما از اصطلاح "تشخیص" استفاده می کند و سپس می نویسد که "کامپیوتر آن را نمی بیند" یعنی رایانه دستگاه متصل را "شناسایی نمی کند". که در در این موردشما باید سعی کنید این واقعیت را که رایانه تلفن سامسونگ را نمی بیند اصلاح کنید. چیزی که من می توانم توصیه کنم این است که اتصال USB را تغییر دهید. و در اینجا نحوه ...
چرا کامپیوتر سامسونگ گلکسی را از طریق USB نمی بیند؟
اگر رایانه هنگام اتصال با استفاده از کابل USB موجود، Samsung Galaxy را نمی بیند، باید مشکلات موجود در خود رایانه را عیب یابی کنید. اگر می دانید که رایانه های دیگر می توانند تلفن را ببینند، ممکن است مشکل از درگاه USB باشد.
اگر مشکل این نیست، ممکن است مشکل از کابل باشد یا پورت شارژ گوشی شل شده است. با در نظر گرفتن همه اینها، در اینجا چند مرحله برای کمک به رفع این مشکل وجود دارد:
مرحله 1: تلفن خود را به سایر پورت های USB رایانه خود وصل کنید
به سادگی گوشی خود را با کابل شارژ یا دیتا به رایانه خود وصل کنید. اگر تلفن شما نامرئی باقی می ماند، سعی کنید آن را به پورت دیگری متصل کنید. هر بار یک پورت را امتحان کنید تا ببینید مشکل این است یا خیر.

مرحله 2: اگر هیچ درگاه USB کار نمی کند رایانه خود را مجدداً راه اندازی کنید
همچنین این احتمال وجود دارد که کامپیوتر شما مشکلات سیستمیک، که از شناسایی دستگاه های متصل جلوگیری می کند. در حالی که ما به طور قطع نمی دانیم که آیا این یک مشکل است یا خیر، ارزش آن را دارد که رایانه خود را مجدداً راه اندازی کنید و ببینید آیا کار می کند یا خیر. اگر بعد از راه اندازی مجدد مشکل همچنان باقی بماند، به این معنی است که مشکلی در رایانه نیست، بلکه در کابل یا تلفن وجود دارد.
با این حال، من به شما توصیه می کنم که دستگاه های دیگر را امتحان کنید، مانند فلش مموری که از طریق پورت USB متصل می شود. اگر رایانه همه دستگاه ها را به جز تلفن می بیند، به مرحله بعدی بروید.
مرحله 3: مطمئن شوید که کابل USB آسیبی ندیده است
با بررسی کابل، می توانید آسیب های قابل مشاهده را بررسی کنید. اگر چیزی را نمی بینید، سعی کنید گوشی خود را با آن شارژ کنید. در داخل کابل سیم هایی وجود دارد که وظیفه شارژ و انتقال اطلاعات را بر عهده دارند.
با شارژ گوشی خود با آن می توانید متوجه شوید که کار می کند یا خیر. در صورت آسیب دیدن، ممکن است گوشی شارژ نشود، به خصوص اگر مقداری سیم شل شده باشد.

راه دیگر برای بررسی استفاده از کابل دیگری است. اگر تلفن با آن کار کند، کابل اصلی به سادگی شکسته است. اگر واقعا مشکل این است، پس باید کابل قدیمی را با یک کابل کار تعویض کنید.
مرحله 4: مطمئن شوید که دستگاه را به عنوان "دستگاه ذخیره سازی" وصل کرده اید
این بسیار مهم است زیرا تلفن ها عمدتاً برای شارژ مجدد به رایانه متصل می شوند. اگر چنین است، ممکن است رایانه آن را نبیند، زیرا انتقال داده به طور موقت در دسترس نیست. به اعلان ها بروید و ببینید آیا نماد انتخاب برای USB وجود دارد یا خیر. اگر بله، پس مشکل را از قبل حل شده در نظر بگیرید.
تنها کاری که باید انجام دهید این است که روی آن کلیک کرده و "Data storage device" را انتخاب کنید. اگر این اولین اتصال است، نصب درایورها کمی طول می کشد. اما اگر چنین نمادی ندارید، این را امتحان کنید:
- USB را از سامسونگ جدا کنید.
- گوشی را خاموش کنید.
- 20 ثانیه صبر کنید.
- آن را روشن کنید.
- کابل را دوباره وصل کنید.
- بررسی کنید که آیا نماد گزینه ها ظاهر می شود یا خیر.
اگر آنجا نیست، به مرحله بعدی بروید.


مرحله 5: سوکت شارژر را بررسی کنید
حداقل به دو کابل نیاز دارید تا متوجه شوید که آیا مشکلی در آن وجود دارد یا خیر. اگر رایانه شما هنوز سامسونگ را نمی بیند، وقت آن است که پورت شارژر را بررسی کنید.
ممکن است اتصال برقرار نشود یا مقداری زباله، فیبر یا گرد و غبار وارد کانکتور شده باشد. جریان هوای فشرده به خلاص شدن از شر دومی کمک می کند، اما اگر اتصال شل شد، باید ادامه دهید.

اگر کنتاکت های سوکت شارژ مرتب هستند و کثیفی وجود ندارد، کابل را وصل کنید و بررسی کنید که آیا کنتاکت شل شده است یا خیر. اگر کابل به درستی جا می شود و هنگام حرکت اتصال قطع نمی شود، پس همه چیز خوب است.
در غیر این صورت، باید کابلی بخرید که کاملاً زیر پورت قرار بگیرد. اگر کابل جدیدکمکی نمی کند، پس دستگاه شما مشکلات بسیار جدی تری دارد.
مرحله 3: اگر بعد از نصب KIES یا Smart Switch مشکل برطرف نشد، گوشی خود را ریست کنید
مرحله دوم با هدف حل مشکل درایورها انجام می شود، اما اگر این کار کمکی نکرد، باید از تمام فایل ها و اطلاعات نسخه پشتیبان تهیه کنید و تنظیمات را به حالت کار بازنشانی کنید.
- Samsung Galaxy خود را خاموش کنید.
- دکمه های Home، Volume Up و Power را فشار داده و نگه دارید
- وقتی Samsung Galaxy روی صفحه ظاهر شد، "Power" را رها کنید اما دو مورد باقی مانده را نگه دارید.
- چه زمانی ظاهر خواهد شد لوگوی اندروید، همه دکمه ها را رها کنید و 30-60 ثانیه صبر کنید.
- با استفاده از دکمه کاهش صدا، بین گزینهها جابهجا شوید و "wipe data / factory reset" را انتخاب کنید.
- برای تایید روی "Power" کلیک کنید.
- سپس با استفاده از Volume Down گزینه Yes - delete all user data را انتخاب کنید و با فشار دادن Power تایید کنید.
- صبر کنید تا فرآیند تکمیل شود. سپس “Reboot system now” را انتخاب کرده و روی “Power” کلیک کنید.
- راه اندازی مجدد گوشی کمی بیشتر از حد معمول طول می کشد.
اگر بعد از این مشکل حل نشد، کمک یک متخصص لازم است. امیدوارم این آموزش از یک جهت به شما کمک کند. اگر احساس می کنید که نیاز دارید کمک اضافی، با ما تماس بگیرید.
چگونه سامسونگ را به کامپیوتر متصل کنیم؟



اغلب، دارندگان گوشی های هوشمند سامسونگ نیاز دارند از مخاطبین خود نسخه پشتیبان تهیه کنند، سیستم عامل را به روز کنند یا فایل های رسانه ای مختلف را دانلود کنند. برای این کار باید گوشی هوشمند خود را به کامپیوتر متصل کنید. در مرحله بعد، نحوه انجام این کار را بررسی خواهیم کرد.
اتصال سامسونگ به کامپیوتر
ابتدا باید برنامه ای به نام Samsung Kies را دانلود و نصب کنید. این به صورت رایگان در دسترس است، توصیه می شود آن را در وب سایت رسمی با استفاده از این لینک دانلود کنید - www.samsung.com/KIES/. در مرحله بعد، باید طبق این دستورالعمل ها پیش بروید:
- با دکمه سمت چپ ماوس روی نماد Samsung Kies کلیک کنید تا مراحل نصب شروع شود.
- ابتدا باید زبانی را برای برنامه از لیست ارائه شده انتخاب کنید. شما باید "روسی" را در آن پیدا کنید تا عملکرد نرم افزار در آینده تا حد امکان برای شما واضح باشد.
- برنامه پیامی را نمایش می دهد - شما باید توافق نامه مجوز را بخوانید و در صورت موافقت، کادر کنار "من همه شرایط را می پذیرم" را علامت بزنید.
- در مرحله بعد، باید کادر کنار "Unified driver installer" را علامت بزنید، پس از آن نصب نرم افزار آغاز می شود.
- پس از اتمام مراحل نصب برنامه، پنجره ای ظاهر می شود که در آن باید کادرهای "ایجاد یک میانبر در دسک تاپ" را علامت بزنید (به شما امکان می دهد نرم افزار Samsung Kies را به سرعت بر روی رایانه خود راه اندازی کنید) و "راه اندازی کاربرد".
- پس از بارگیری برنامه، بلافاصله به منوی اصلی بروید و "ابزار" و سپس "تنظیمات" را انتخاب کنید. در پنجره ای که باز می شود، در صورت تمایل، می توانید محل پوشه سرویس را تغییر دهید، زیرا به طور خودکار در درایو سیستم ظاهر می شود. شما باید بر روی دکمه "مرور" کلیک کنید و هر مکان دیگری را انتخاب کنید، به عنوان مثال، درایو D.
- حالا کابل USB را که همیشه همراه شماست بردارید گوشی های هوشمند سامسونگو یک سر آن را در کانکتور مخصوص گوشی و سر دیگر آن را در پورت USB کامپیوتر نصب کنید.
- سپس می توانید از تمام قابلیت هایی که برنامه Samsung Kies ارائه می دهد استفاده کنید.
کپی کردن مخاطبین
برای انتقال مخاطبین از گوشی هوشمند خود به رایانه شخصی، باید به بخش «پشتیبان گیری و بازیابی اطلاعات» بروید. سپس باید روی دکمه «انتخاب همه موارد» و سپس «پشتیبان گیری» کلیک کنید. در عرض 10-20 ثانیه، تمام مخاطبین به عنوان یک فایل جداگانه به رایانه شما منتقل می شوند.
سیستم عامل
برای اطمینان از اینکه تلفن شما همیشه به درستی کار می کند، بسیار مهم است که سیستم عامل آن را به موقع به روز کنید. برنامه Samsung Kies نیز در این امر به شما کمک خواهد کرد. پس از دانلود، در صورت ظاهر شدن نسخه جدید در شبکه، به طور خودکار به روز رسانی سیستم عامل را پیشنهاد می کند. تنها کاری که باید انجام دهید این است که روی "OK" کلیک کنید و مدل گوشی هوشمند خود را انتخاب کنید. اما مهم است که همیشه قبل از بهروزرسانی میانافزار از همه فایلها و مخاطبین نسخه پشتیبان تهیه کنید، زیرا هنوز احتمال کمی از دست دادن آنها وجود دارد.
انتقال فایل های رسانه ای
انتقال فایل های رسانه ای با استفاده از نرم افزار Samsung Kies با استفاده از منوی اصلی این برنامه اتفاق می افتد. بنابراین، به عنوان مثال، اگر شما نیاز به انتقال تصاویر به رایانه شخصی خود دارید، باید بخش "عکس" را انتخاب کنید و تمام عکس هایی که در دستگاه شما هستند بلافاصله در مقابل شما ظاهر می شوند. اگر می خواهید گالری گوشی هوشمند خود را با تصاویر رایانه خود پر کنید، باید موارد مورد نیاز خود را بیابید و سپس کلیک چپ کنید. پدیدار خواهد شد منوی زمینه، جایی که باید «ارسال به سامسونگ» را انتخاب کنید. برای کار با فایل های رسانه ای دیگر، بخش های مناسب را در برنامه Samsung Kies انتخاب کنید.
دانلود بازی ها و برنامه ها
اگر نیاز دارید گوشی هوشمند خود را با برنامه ها یا بازی های جدید پر کنید، یک عملکرد ویژه در برنامه کمک خواهد کرد. در منوی اصلی باید "Samsung Apps" را انتخاب کنید. پس از این، لیستی در مقابل شما ظاهر می شود بازی های مختلفو برنامه های کاربردی شما می توانید آنها را به صورت کاملا رایگان و بدون محدودیت در گوشی هوشمند خود دانلود کنید. این کار بسیار ساده انجام می شود: انتخاب کنید برنامه لازمیا بازی، و سپس بر روی دکمه "دانلود" کلیک کنید.
کاربرانی که موفق به خرید یک گجت شیک شده اند به این سوال علاقه مند هستند که چگونه گلکسی سامسونگ را راه اندازی کنند و اطمینان حاصل کنند که عملکرد کاملدستگاه ها
تلفنی که بر روی پلتفرم اندروید ایجاد شده است به مشارکت کاربر هنگام تنظیم تاریخ، زمان، تنظیمات اینترنت، حساب Google و سامسونگ نیاز دارد.
با اعمال تنظیمات لازم، کاربر قادر به استفاده کامل از پتانسیل گجت خواهد بود.
راه اندازی دسترسی به اینترنت
راه اندازی Wi-Fi
در ابتدا سعی می کنیم اینترنت را از طریق Wi-Fi راه اندازی کنیم تا در هر نقطه توزیع ترافیک دسترسی بدون مشکل به شبکه داشته باشیم.
شما باید چند دستکاری اساسی را انجام دهید:
- به منوی "تنظیمات" مراجعه کنید؛
- به بخش "اتصالات شبکه" بروید؛
- کلید Wi-Fi را به صورت دستی حرکت دهید.
تلفن نقاط موجود را نشان می دهد و به شما اطلاع می دهد که می توانید آزادانه به شبکه متصل شوید. اگر مکان هایی وجود داشته باشد که با رمز محافظت نشده باشند، اتصال به طور خودکار انجام می شود.
می توانید با وارد کردن رمز عبور به یک نقطه دسترسی بسته متصل شوید؛ پس از آن، هنگامی که یک مکان خاص در محدوده شبکه Wi-Fi قرار می گیرد، تنظیم به طور خودکار انجام می شود.

راه اندازی با استفاده از مودم 3G
امکان راه اندازی اینترنت در Galaxy از طریق مودم 3G و اطمینان از انتقال داده مطابق با الزامات وجود دارد. اپراتور تلفن همراه. دستکاری های زیر انجام می شود:
- منوی "تنظیمات"؛
- بخش "شبکه های دیگر"؛

- زیر بخش "شبکه های تلفن همراه".
شما باید یک نقطه دسترسی را انتخاب کنید یا با اپراتور خود با درخواست پیکربندی گزینه مناسب تماس بگیرید. وظیفه اصلی پر کردن ستون "نام نمایه" است.

راه اندازی اکانت گوگل
تنها پس از ایجاد حساب Google می توانید از مزایای رایگان ارائه شده به کاربر استفاده کنید.
داشتن یک حساب کاربری با ورود و رمز عبور شخصی به شما امکان دسترسی به خدمات زیر را می دهد:
- جیمیل؛
- میزبانی ویدیو یوتیوب؛
یک حساب کاربری ایجاد کنید
لازم است با ثبت حساب کاربری که شامل رزرو نام کاربری و دسترسی ایمن به اطلاعات شخصی با استفاده از رمز عبور است، گوشی را برای کار آماده کنید.
شما باید منوی "تنظیمات" را باز کنید و مورد را با "" انتخاب کنید حساب ها"، جایی که بخش "افزودن حساب" وجود دارد.
نوع Google را انتخاب کنید و به پنجره ای بروید که از شما می خواهد یک کاربر جدید ایجاد کنید.

نام و نام خانوادگی خود را با استفاده از صفحه کلیدی که با لمس هر فیلدی ظاهر می شود وارد کنید.

پس از مشخص کردن اطلاعات شخصی خود، دکمه داغ "بعدی" را فشار دهید.

شما باید با استفاده از حروف لاتین با اعداد، بدون استفاده از علائم نگارشی و بدون ایجاد فاصله بین کاراکترها، یک لاگین منحصر به فرد وارد کنید.
توجه!نام کاربری شامل 6-30 کاراکتر است.
اگر لاگین وارد شده قبلاً توسط شخصی استفاده شده باشد، مربوطه است اعلامیه. شما باید گزینه دیگری را انتخاب کنید.
پس از مشخص کردن ورود صحیح، دکمه "بعدی" را فشار دهید.

تلفن تبدیل خواهد شد مرکز اطلاعات، امکان دسترسی به اخبار آنلاین را فراهم می کند.
کاربر می تواند از ذخیره سازی فایل های مجازی استفاده کند و در یک شبکه اجتماعی ارتباط برقرار کند.
این تلفن چند منظوره خواهد شد و برای حل انواع کارها استفاده خواهد شد.
نحوه نصب Wi-Fi (Wi-Fi) در Samsung Galaxy Young (GT-S5360)
مهمترین چیز: نحوه راه اندازی گلکسی سامسونگ
سلام.
امروزه تلفن همراه بیشترین میزان را دارد ابزار لازمبرای زندگی انسان مدرن. آ تلفن های همراهو گوشی های هوشمند سامسونگ در صدر رتبه بندی محبوبیت قرار دارند. جای تعجب نیست که بسیاری از کاربران همین سوال را می پرسند (از جمله در وبلاگ من): "چگونه یک گوشی سامسونگ را به یک کامپیوتر وصل کنیم"...
صادقانه بگویم، من یک گوشی با همان مارک دارم (اگرچه در حال حاضر با استانداردهای مدرن کاملا قدیمی است). در این مقاله به نحوه اتصال گوشی سامسونگ به رایانه شخصی و آنچه که به ما می دهد خواهیم پرداخت.
اتصال تلفن به رایانه چه چیزی به ما می دهد؟
1. امکان بک آپ گیری از تمامی مخاطبین (از سیم کارت + از حافظه گوشی).
برای مدت طولانی، همه گوشی های من (از جمله تلفن های کار) همه در یک گوشی بودند. نیازی به گفتن نیست، اگر گوشی خود را رها کنید یا در زمان مناسب روشن نشود، چه اتفاقی می افتد؟ بنابراین، پشتیبان گیری اولین کاری است که توصیه می کنم هنگام اتصال تلفن خود به رایانه شخصی خود انجام دهید.
2. تبادل فایل ها از تلفن خود به رایانه: موسیقی، فیلم، عکس و غیره.
3. به روز رسانی سیستم عامل تلفن.
4. ویرایش هر گونه مخاطب، فایل و غیره.
نحوه اتصال گوشی سامسونگ به کامپیوتر
برای اتصال گوشی سامسونگشما برای کامپیوتر خود نیاز دارید:
1. کابل USB (معمولا همراه با تلفن همراه است).
2. برنامه Samsung Kies (می توانید آن را از وب سایت رسمی دانلود کنید).
نصب Samsung Kies هیچ تفاوتی با نصب هر برنامه دیگری ندارد. تنها نکته این است که شما باید کدک مناسب را انتخاب کنید (عکس زیر را ببینید).
انتخاب کدک هنگام نصب Samsung Kies.
پس از اتمام نصب، می توانید فوراً یک میانبر بر روی دسکتاپ خود ایجاد کنید راه اندازی سریعبرنامه و اجرا کنید
پس از این، می توانید گوشی خود را به آن وصل کنید پورت USBکامپیوتر. برنامه Samsung Kies به طور خودکار شروع به اتصال به تلفن می کند (این کار حدود 10-30 ثانیه طول می کشد).
چگونه از تمام مخاطبین از تلفن خود به رایانه خود نسخه پشتیبان تهیه کنید؟
برنامه Samsung Kies را در حالت Lite اجرا کنید - فقط به بخش پشتیبان گیری و بازیابی اطلاعات بروید. در مرحله بعد، روی دکمه “کلیک کنید همه موارد را انتخاب کنید"و سپس به" پشتیبان گیری«.
تنها در چند ثانیه، تمام مخاطبین کپی می شوند. اسکرین شات زیر را ببینید.
منوی برنامه
به طور کلی، منو کاملا راحت و بصری است. فقط کافی است، برای مثال، بخش «عکسها» را انتخاب کنید و بلافاصله تمام عکسهایی که در گوشی شما هستند را مشاهده خواهید کرد. اسکرین شات زیر را ببینید.
در این برنامه می توانید نام فایل ها را تغییر دهید، برخی را حذف کنید و برخی دیگر را در رایانه خود کپی کنید.
سیستم عامل
به هر حال، برنامه Samsung Kies به طور خودکار نسخه سیستم عامل گوشی شما را بررسی می کند و بررسی می کند که آیا تعداد بیشتری وجود دارد یا خیر نسخه جدید. اگر وجود داشته باشد، او پیشنهاد می کند آن را به روز کند.
برای اینکه ببینید آیا یک سیستم عامل جدید وجود دارد، کافی است پیوند (در منوی سمت چپ، در بالا) را با مدل گوشی خود دنبال کنید. در مورد من "GT-C6712" است.
در کل اگر گوشی خوب کار می کند و از آن راضی هستید، به روز رسانی فریمور را توصیه نمی کنم. کاملاً ممکن است که شما برخی از داده ها را از دست بدهید، تلفن ممکن است "متفاوت" کار کند (من نمی دانم - برای بهتر یا بدتر). بدترین طرف). حداقل، قبل از چنین به روز رسانی هایی پشتیبان تهیه کنید (به بالا در مقاله مراجعه کنید).
برای امروز کافی است. امیدوارم بتوانید به راحتی گوشی سامسونگ خود را به کامپیوتر متصل کنید.
بهترین ها…