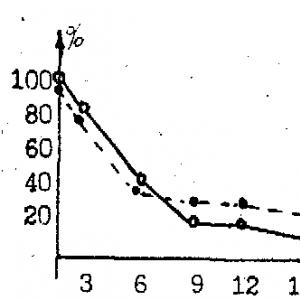پورت usb لپ تاپ کجاست؟ تعمیر پورت های USB در لپ تاپ. راه حل ویدیویی برای وضعیتی که درگاه USB دستگاه را نمی بیند
این ماده برای افراد مبتدی و حرفه ای مناسب است. برخی از افراد اغلب نگران نحوه تعیین نوع پورت USB هستند. این امر به ویژه زمانی که تمام پورتهای لپتاپ با علامت سیاه مشخص شدهاند دشوار است، اگرچه مشخصات نشان میدهد که USB 3.0 و 2.0 وجود دارد. واقعاً نوشته نشده است که کدام طرف.
این مقاله نه تنها به شما کمک می کند تا USB 3.0 را شناسایی کنید، بلکه سعی می کنیم یک جعلی را نیز تشخیص دهیم. مقاله کوتاه خواهد بود، اما به طور کامل به شما کمک می کند تا بفهمید چیست.
نوع پورت USB را با استفاده از ویندوز تعیین کنید
اکنون سعی می کنم همه چیز را به صورت برنامه ای نشان دهم و سپس به خود پورت ها نگاه خواهیم کرد. بسیاری از شما می دانید که پورت های USB در نسخه های مختلف عرضه می شوند 1.0 , 2.0 و 3.0 . اکنون نسخه 3.1 وجود دارد، اما این مهم نیست. برای تعیین نوع پورت USB، باید به Device Manager بروید. در ویندوز 10 کلیک راست کنید از منوی استارتو مورد مناسب را انتخاب کنید (یا ترکیب را فشار دهید Win+Xو همین کار را انجام دهید).
به محض باز شدن پنجره، به دنبال تب بگردید "کنترل کننده های USB"و بازش کن در آنجا می توانیم درایورهای زیادی برای پورت های USB ببینیم. اگر یکی از دستگاه ها حرفی داشته باشد "xHCI"، پس این USB 3.0 است، همه چیز دیگر به USB 2.0 اشاره دارد.

به آسانی؟ سپس به تعریف بعدی می رویم.
چگونه از نظر ظاهری نوع پورت USB را تشخیص دهیم؟
بیایید با اولین نسخه شروع کنیم - USB 1.0، اکنون این گزینه عملاً در لپ تاپ ها استفاده نمی شود، اما در برخی از ماوس ها و دستگاه های دیگر وجود دارد. به نظر می رسد این است:پورت سفید با 4 مخاطب- این USB 1.0 است.

USB 2.0 معمولا سیاه رنگ شدهو داخل آن نیز 4 کنتاکت دارد. نوع دوم با USB 1.0 سازگار است، اما تنها در پهنای باند متفاوت است. نوع دوم سریعتر است.

در این مثال، ما به یک درایو فلش نگاه کردیم، اما کانکتور به عنوان مثال در یک لپ تاپ چگونه به نظر می رسد؟این چیزی است که به نظر می رسد:

تقریباً تفاوتی ندارد. یک نکته مهم این است که برخی از تولیدکنندگان می توانند همان USB 2.0 را به رنگ دیگری مثلاً نارنجی رنگ کنند. البته این به هیچ وجه بر ویژگی های رابط تأثیر نمی گذارد.

USB 3.0 به نظر می رسد پورت آبیو دارای 9 مخاطب. چهار نفر جلو هستند، پنج نفر دیگر عقب هستند. نگاه دقیقتری بینداز. آنهایی که در پشت هستند کمی برآمده هستند. اگر مواد آبی است، پس قطعا USB 3.0 است. همچنین، در برخی از رایانه ها در کنار کانکتور می توانید کتیبه را مشاهده کنید "SS"که نشان دهنده حداکثر سرعت انتقال اطلاعات (Super Speed) می باشد.

می خواهم توجه داشته باشم که USB 1.0، 2.0 و 3.0 با یکدیگر سازگار هستند، بنابراین می توانید با خیال راحت از آنها هر طور که می خواهید استفاده کنید. به عنوان مثال، یک رابط USB 2.0 را در 3.0 قرار دهید، اگرچه سرعت در اینجا در سطح 2.0 خواهد بود.
بنابراین، بیایید خلاصه کنیم، اکنون یک بار دیگر ویژگی های پورت های USB را شرح می دهم:
USB 1.0
- مواد سفید؛
- دارای 4 مخاطب
USB 2.0
- ساخته شده از مواد مشکی یا آبی. بسته به ترجیحات توسعه دهندگان، می تواند هر رنگ دیگری باشد.
- دارای 4 مخاطب
USB 3.0
- این ماده تقریبا همیشه آبی است، اما می تواند سیاه نیز باشد.
- همیشه 9 مخاطب وجود دارد - 4 در جلو و 5 در عقب.
این تمام چیزی است که می خواستم در مورد تعیین نوع پورت های USB به شما بگویم.
دلایل مشکلات ناشی از کار نکردن پورت های USB در لپ تاپ می تواند کاملاً متفاوت باشد - از خرابی سخت افزار گرفته تا درایورهای مادربرد "از دست رفته" یا خود کنترل کننده ها.
با این حال، معمولاً کاربر می تواند به تنهایی با اکثر مشکلات کنار بیاید، بدون اینکه به متخصصان مراجعه کند - اگر بداند چگونه این کار را انجام دهد.
اگر تعداد زیادی پورت USB روی لپ تاپ وجود دارد (مثلاً 3 یا 4)، ممکن است مشکل آنقدر مهم نباشد و حل آن به تعویق بیفتد.
اما اگر فقط 2 کانکتور وجود دارد یا نیاز دائمی به استفاده از دستگاه های متصل - درایوهای فلش و حتی چاپگرها وجود دارد - این مشکل باید در اسرع وقت حل شود.
علاوه بر این، برخی از روش ها بیش از چند دقیقه طول نمی کشد.
اولین مراحل عیب یابی
ممکن است پیامی در مورد توقف کار درگاه های USB یا عدم پاسخگویی لپ تاپ به درایو نصب شده در اسلات مربوطه بر روی صفحه نمایش ظاهر شود.
گاهی اوقات می توانید آنها را با یک راه اندازی مجدد ساده حل کنید - احتمال کمی وجود دارد که تعمیر به طور خودکار انجام شود.
افزایش احتمال تأثیر مثبت راه اندازی مجدد، که در واقع گاهی اوقات کمک می کند، شما می توانید آن را به روشی نه چندان معمولی انجام دهید:
1 لپ تاپ را به طور کامل از منبع تغذیه جدا کنید (اگر مثلاً در حال شارژ بود).
2 باتری را خارج کرده و لپ تاپ را حدود 5 دقیقه در این حالت بگذارید.
3 باتری را به عقب برگردانید و دستگاه را روشن کنید.
اگر هیچ پیامی در مورد پورت های غیر کار بر روی صفحه نمایش ظاهر نمی شود، اما فلش مموری هنوز قابل خواندن نیست یا دستگاه جانبی به لپ تاپ متصل نمی شود، ممکن است مشکل از این تجهیزات باشد.
این فرض با اتصال ابزارها به سایر پورت های لپ تاپ آزمایش می شود - یا به کامپیوتر دیگری
سایر دستگاه های USB
یکی دیگر از موقعیت های مشکل ساز با پورت های USB زمانی ایجاد می شود که تعداد زیادی دستگاه خارجی به طور همزمان به لپ تاپ متصل می شوند.
به عنوان مثال، یک کاربر قبلاً سه ابزار را به چهار پورت ( و ) متصل کرده است و سپس سعی می کند یک درایو فلش را نیز نصب کند.
گاهی اوقات چنین درایو به سادگی توسط سیستم شناسایی نمی شود - و خاموش کردن 1-2 دستگاه جانبی به شما امکان می دهد فرض را بررسی کنید.

همزمان تعداد زیادی دستگاه USB و آداپتور را به لپ تاپ متصل کنید.
بیشتر اوقات، این وضعیت نه هنگام اتصال مستقیم تجهیزات جانبی به لپ تاپ، بلکه هنگام استفاده از "هاب" (هاب USB که تعداد اتصالات را افزایش می دهد) رخ می دهد.
می توانید با کاهش تعداد دستگاه های متصل - یا حتی بهتر از آن، با حذف هاب و اتصال مستقیم همه ابزارها، مشکل را حل کنید.
پیکربندی نادرست بایوس
میتوانید فهرستی از راههای حل مشکلات پورتهای USB را پیدا کنید.
گاهی اوقات با استفاده از این رابط می توان کنترل کننده های غیرفعال کننده خود را روی مادربرد فعال کرد.
برای فعال سازی، باید چندین مرحله را انجام دهید:
- همزمان با فشار دادن همزمان کلیدهای عملکرد برای ورود به BIOS، سیستم را راه اندازی مجدد کنید (برای برخی از لپ تاپ ها F1 یا F2 و برای برخی دیگر - Del یا Esc).
- بخش Advanced or Integrated Peripherals را انتخاب کنید.
- به آیتم منوی USB Configuration بروید و مقدار پارامتر را در بخش USB Controller (ممکن است چندین مورد با نام های مختلف وجود داشته باشد) را به Enabled تغییر دهید.

تنظیمات رابط بایوس
پس از راهاندازی مجدد، پیکربندی سختافزاری روی لپتاپ تغییر میکند و به نظر میرسد درگاههای USB که قبلاً توسط سیستم شناسایی نشدهاند، کار میکنند.
تنظیمات سیستم
لپتاپی که با باتری کار میکند میتواند بهطور خودکار برخی از کنترلکنندهها را خاموش کند تا در مصرف انرژی صرفهجویی کند - بهخصوص اگر به مقادیر بحرانی نزدیک شود.
در این شرایط ابتدا باید لپ تاپ را به شبکه متصل کنید و سپس تنظیمات برق را تغییر دهید. با انجام این مراحل:
1 Device Manager را باز کنید.
2 شاخه ای را انتخاب کنید که کنترل کننده های باس سریال را نشان می دهد.
3 کلید فرعی USB root hub را پیدا کرده و باز کنید.
4 روی خصوصیات هاب دوبار کلیک کنید و به تنظیمات پاور بروید.
اگر مشکل تنظیمات مصرف برق نادرست بود که باعث شد لپتاپ به طور خودکار پورتها را خاموش کند، در اینجا یک علامت تیک وجود خواهد داشت که به هاب اجازه میدهد برق را خاموش کند.
با حذف آن می توانید عملکرد پورت ها را بازیابی کنید.
اگر چندین مورد روی لپ تاپ وجود داشته باشد، مراحل برای هر هاب تکرار می شود.

سیستم را از خاموش کردن پورت های USB برای صرفه جویی در انرژی منع می کند.
مشکل درایور
مشکل ممکن است - و در بیشتر موارد همینطور است - در مشکلات درایورهای USB
با مراجعه به آدرس می توانید مشکل را پیدا کنید مدیریت دستگاه(از طریق خصوصیات کامپیوتر یا با تایپ mmc devmgmt.msc).
ممکن است یکی از پورت ها در لیست با نماد خاصی مشخص شده باشد - مثلث زرد با علامت تعجب، که نشان می دهد تجهیزات به درستی کار نمی کنند.
می توانید مشکل را امتحان کنید به یکی از 2 راه حل کنید:
- سعی کنید درایورها (ترجیحاً اتصال به اینترنت) را در ویژگی های کنترلر USB به روز کنید.
- دستگاهی که با مثلث زرد مشخص شده است را از آن خارج کنید دیسپچرو لپ تاپ را ریستارت کنید.
هنگام استفاده از گزینه دوم، سیستم راه اندازی مجدد شد سعی می کنم نرم افزار جدیدی نصب کنمبرای تجهیزات "جدید" کشف شده گاهی اوقات این کار باعث بازیابی عملکرد پورت می شود.
برای گزینه اول، ممکن است لازم باشد شماره شناسه ای را که توسط آن درایور مربوطه در اینترنت جستجو می شود، پیدا کنید - این شناسه در ویژگی های دستگاه در برگه جزئیات قرار دارد.

تعیین شناسه پورت USB
مشکل درست کار نکردن درایورهای مادربرد (معمولاً در مورد لپ تاپ های قدیمی که چندین سال پیش عرضه شده اند اتفاق می افتد) با دانلود و نصب نرم افزار مناسب حل می شود.
برای انجام این کار، کاربر لپ تاپ ابتدا باید متوجه شود - به عنوان مثال، از برنامه AIDA64 استفاده کنید، که پولی است، اما بدون وارد کردن کلید تأیید پرداخت برای یک دوره آزمایشی خاص، کار می کند.
نام دستگاه به شما کمک می کند تا شناسایی و دستور msinfo32، در فرم "Run" (که با کلیدهای Win + R فراخوانی می شود) وارد می شود.

تعیین نام مادربرد
می توانید سعی کنید درایورهای برد مربوطه را در وب سایت سازنده آن پیدا کنید - یا در منبع شرکتی که چیپست را توسعه داده است.
باید بدانی که:اگر زمان و تجربه لازم برای یافتن و به روز رسانی درایورها را ندارید، می توانید از این ابزار استفاده کنید. پس از نصب بر روی لپ تاپ، به طور مستقل تمام نرم افزارهای لازم را بررسی و به روز می کند. نقطه ضعف استفاده از این روش این است که اگر پیکربندی دستی به روز رسانی ها را انتخاب نکنید، برنامه به طور خودکار تقریباً برای هر قسمت درایورها را جایگزین می کند و حتی برخی از برنامه ها را به روز می کند - این معمولاً چندین ساعت طول می کشد.

ابزاری برای جستجو و به روز رسانی برنامه های کنترلی و سایر برنامه ها.
عملکرد نادرست سیستم عامل
با تعویض این قطعه، پورت (یا چندین کانکتور به طور همزمان) به حالت عادی باز می گردد.
برای اینکه تا حد امکان به ندرت با چنین مشکلاتی روبرو شوید، کاربر نباید تعداد زیادی دستگاه USB را به لپ تاپ متصل کند - به خصوص با استفاده از تقسیم کننده های ویژه ("هاب").
همچنین ارزش فعال کردن نصب خودکار به روز رسانی ها در بخش مناسب ویندوز را دارد - این معمولاً به سیستم اجازه می دهد تا به طور مستقل مشکلات درایورها را حل کند.
اغلب مردم به ما مراجعه می کنند و می پرسند که چرا پورت های USB لپ تاپ یا رایانه آنها کار نمی کند. درگاه های USB ممکن است پس از نصب مجدد ویندوز، پس از به روز رسانی درایورها یا در هر لحظه نامناسب از کار بیفتند. البته ممکن است مشکل در پورت های USB معیوب باشد، اما قبل از بردن لپ تاپ/کامپیوتر خود به مرکز خدمات، باید تنظیمات را بررسی کنید تا مطمئن شوید که مشکل در نرم افزار نیست.
بنابراین، بیایید ببینیم در شرایطی که درگاههای USB رایانه یا لپتاپ شما کار نمیکنند، چه کاری میتوانید انجام دهید.
پورت های USB را بررسی کنید
اولین کاری که باید انجام دهید این است که پورت های USB را از نظر آسیب فیزیکی بررسی کنید.
یک آزمایش ساده این است که یک دستگاه USB را در پورت لپ تاپ خود قرار دهید و ببینید آیا دستگاه متصل به راحتی بالا و پایین می رود یا خیر. مراقب باش! برای جلوگیری از شکستن پورت USB، نباید آن را خیلی محکم بچرخانید.
اگر پورت USB خیلی آزادانه حرکت کند، احتمالاً مشکل به دلیل آسیب فیزیکی است. برای تعویض پورت USB باید با مرکز خدمات تماس بگیرید.
برای راه اندازی مجدد کامپیوتر
شما همچنین می توانید روش خوب قدیمی هر بخش پشتیبانی فنی را امتحان کنید: آن را خاموش و روشن کنید. گاهی اوقات این واقعاً کار می کند زیرا سیستم عامل سخت افزار از جمله پورت های USB را مجدداً اسکن می کند و باعث کارکرد آنها می شود.
اگر این کار کمکی نکرد و پورتهای USB هنوز روی رایانه شما کار نمیکنند، وقت آن است که Device Manager را بررسی کنید.
Device Manager را بررسی کنید
می توانید بدوید مدیریت دستگاهچندین راه، اما ما در مورد سریعترین آنها به شما خواهیم گفت: کلیدهای Win + R را فشار دهید و وارد شوید devmgmt.msc.کلیک "خوب"یا کلید « وارد». Device Manager باید فوراً روی صفحه رایانه شما ظاهر شود.

در این پنجره ما به بخش " کنترلرهای USB" برای گسترش بخش، روی فلش کنار این برچسب کلیک کنید. چیزی شبیه به پنجره زیر خواهید دید:

در اینجا باید دستگاهی پیدا کنید که دارای کلمات باشد کنترل کننده میزبان USBدر عنوان آن برای مثال در مورد من اینطور است اینتل (R) 5-Series/3400 Series Chipset Family Controller Host Enhanced USB. ممکن است برخی از حروف برای شما متفاوت باشد، اما به طور کلی باید دستگاه مشابهی داشته باشید. اگر به سادگی وجود ندارد، احتمالاً مشکل کار نکردن پورت های USB در لپ تاپ به همین دلیل است.
در این حالت باید بر روی ” راست کلیک کنید کنترلرهای USB» و انتخاب کنید "پیکربندی را به روز کنید" کامپیوتر سخت افزار را مجددا بررسی می کند و USB Host Controller را در لیست خواهید دید.
کنترلر میزبان USB را حذف کنید
بعد، شما باید با دقت عمل کنید. اگر روی رایانه کار می کنید، به احتمال زیاد ماوس و صفحه کلید USB را متصل کرده اید. پس از حذف USB Host Controller، ماوس و صفحه کلید شما کار نخواهند کرد. این مشکلی نیست زیرا آنها پس از راه اندازی مجدد رایانه شما دوباره کار می کنند.
بنابراین، همانطور که متوجه شدید، باید روی دستگاه USB Host Controller کلیک راست کرده و " را انتخاب کنید. حذف" این عمل را برای همه دستگاه هایی با نام USB Host Controller انجام دهید.

پس از حذف USB Host Controller، کامپیوتر یا لپ تاپ خود را مجددا راه اندازی کنید. پس از راه اندازی مجدد، رایانه به طور خودکار درایورهای لازم برای کارکرد پورت های USB را نصب می کند.
کلید رجیستری DisableSelectiveSuspend را پیدا کنید
اگر پورت های USB هنوز کار نمی کنند، یک قدم جلوتر رفته و تغییراتی در ویرایشگر رجیستری ایجاد می کنیم.
برای رفتن به ویرایشگر رجیستری، کلیدها را فشار دهید Win+R، وارد regeditو دکمه " را فشار دهید وارد" پنجره ویرایشگر رجیستری باز می شود.
بعد باید کلید رجیستری را پیدا کنید DisableSelectiveSuspend. در پوشه زیر قرار دارد: HKEY_LOCAL_MACHINE -> SYSTEM -> CurrentControlSet -> Services -> USB. بعد، در پنجره سمت راست، روی فایل کلیک راست کنید " DisableSelectiveSuspend"و انتخاب کنید" تغییر دادن».
در زمینه " معنی» شماره را وارد کنید 1 . به این ترتیب قابلیت Selective Suspend را غیرفعال میکنید و برق همیشه به پورتهای USB شما میرسد.
اگر پوشه USB وجود ندارد
اگر پوشه USB در رجیستری شما وجود ندارد، ایجاد آن آسان است. فقط به پوشه Services بروید، سپس در نوار ابزار کلیک کنید " ویرایش کنید»> « ايجاد كردن»> « فصل" نام ببرید یو اس بی.
دلایل کار نکردن پورت های USB در لپ تاپ ممکن است هم در نرم افزار و هم در سخت افزار باشد. گاهی اوقات همه پورت ها به طور همزمان کار نمی کنند و گاهی اوقات فقط یک یا دو پورت. در زیر به علت ظاهر شدن چنین نقص هایی نگاه خواهیم کرد و همچنین به شما خواهیم گفت که در صورت عدم نیاز به تعمیر خود کانکتور، برای رفع آنها خودتان چه کاری باید انجام دهید.
بررسی تنظیمات بایوس
هنگامی که چنین مشکلی رخ می دهد، اولین چیزی که باید بررسی کنید این است که آیا کنترلرهای USB روی برد سیستم غیرفعال هستند یا خیر. آنها به راحتی می توانند به تنهایی خاموش شوند و نیازی به تعمیر کانکتور نیست. هنگامی که کنترل کننده به طور ناگهانی کار نمی کند، می توانید آن را در BIOS فعال کنید:
- بلافاصله پس از شروع بوت کردن، به طور مکرر Del، F2 یا کلید عملکرد دیگری را فشار دهید تا وارد BIOS دستگاه خود شوید.
- ابزارهای جانبی مجتمع یا پیشرفته (بسته به نسخه بایوس) را پیدا کنید.
- USB Configuration را انتخاب کنید. در اینجا، در مقابل خطوط USB Controller، پارامتر Enabled باید تنظیم شود. اگر وجود ندارد، مقدار مورد نظر را خودتان تنظیم کنید و پیکربندی فعلی را ذخیره کنید.
این مشکل گاهی اوقات ممکن است به دلیل برخی از دستگاه های USB که نیاز به تعمیر دارند نیز رخ دهد. برای تعیین آن، تمام دستگاه هایی را که از این پورت استفاده می کنند - ماوس، صفحه کلید USB و غیره جدا کنید. سعی کنید یک فلش درایو کار را متصل کنید. اگر مشکلات ظاهر نشدند، به دنبال یک دستگاه جانبی غیر کار کنید.
کار با Device Manager
از طریق «شروع» یا راه دیگری، به مدیر دستگاه بروید. شاید یکی از گروه کنترلرهای USB در اینجا با نماد علامت تعجب زرد مشخص شده باشد و به همین دلیل دستگاه کار نمی کند.
می توانید سعی کنید وضعیت را به روش زیر اصلاح کنید:
- کنترل کننده ای که با رنگ زرد مشخص شده است را از مدیر حذف کنید.
- لپ تاپ خود را مجددا راه اندازی کنید.
دفعه بعد که سیستم شروع به کار می کند، تمام نرم افزارهای لازم را دوباره نصب می کند و پس از آن کنترل کننده هایی که از کار افتاده اند می توانند دوباره شروع به کار کنند. گاهی اوقات بازگرداندن سیستم عامل به حالت قبلی، زمانی که همه تجهیزات به طور عادی کار می کردند، کمک می کند.
USB ممکن است به دلیل تنظیمات سیستم غیرفعال شده باشد
مدیریت انرژی لپ تاپ را می توان به گونه ای پیکربندی کرد که خود سیستم برای صرفه جویی در مصرف باتری، کانکتور USB را پس از مدت معینی عدم فعالیت خاموش کند. در اینجا نیازی به تعمیر نیست. برای اینکه لپ تاپ غیرفعال کردن ورودی USB را متوقف کند، کافی است به ویندوز اجازه ندهید تنظیمات برق کنترلر را تغییر دهد، که برای این کار:
- در مدیر، شاخه سریال کنترلرهای اتوبوس را باز کنید، خط هاب USB ریشه را برجسته کنید.
- برای باز کردن دستگاه، دوبار کلیک کنید، مدیریت انرژی را انتخاب کنید.
- علامت کادری را که به سیستم اجازه میدهد کانکتور را برای صرفهجویی در مصرف برق خاموش کند، بردارید.
مراحل توضیح داده شده را برای هر یک از هاب های USB ثبت شده در مدیر دستگاه تکرار کنید.
مشکل در درایور مادربرد
گاهی اوقات مشکلات کار نکردن پورت USB می تواند ناشی از قدیمی بودن درایور چیپست مادربرد باشد. با دانلود آن از یک منبع معتبر و سپس نصب آن مشکل حل می شود. برای این:

اگر نمیخواهید برای جستجوی آخرین نسخه درایور مورد نیاز خود خسته شوید، میتوانید به سادگی از برنامه DriverPack Solution استفاده کنید که به طور خودکار دستگاههای دارای درایورهای قدیمی را تشخیص داده و آنها را به روز میکند.
وقتی ویندوز مقصر است
گاهی اوقات خرابی سیستم عامل دلیل کار نکردن کنترلرها است، بنابراین تعمیرات توسط خود ویندوز لازم است. در این صورت باید دوباره نصب کنید. اما برای اینکه از علت مشکل مطمئن شوید و مجبور به انجام کارهای غیر ضروری نباشید، عملکرد پورت های USB را بدون بوت کردن ویندوز بررسی کنید.
برای انجام این کار، به عنوان مثال، می توانید سیستم را از هر سی دی زنده بوت کنید. اگر پورت ها همانطور که در این سیستم عامل دیسک انتظار می رود کار می کنند، پس مشکل به وضوح در ویندوز است - می توانید با خیال راحت آن را دوباره نصب کنید. اگر دستگاهها حتی هنگام بوت شدن از یک سیدی زنده کار نمیکنند، باید مشکل را در سختافزار جستجو کرد؛ ممکن است نیاز به تعمیر داشته باشد.
بنابراین، اغلب مشکلات نرم افزاری با کنترلرهای USB ناکارآمد با به روز رسانی درایور چیپ ست یا خود مادربرد حل می شود (که اساساً پس از جایگزینی پل شمالی و جنوبی روی مادربرد با یک تراشه یکسان است). همچنین، این مشکل اغلب پس از نصب مجدد سیستم عامل برطرف می شود. در غیر این صورت، خود کنترلکنندهها، دستگاههای USB متصل ممکن است معیوب باشند یا باید تعمیرات روی خود برد سیستم انجام شود.
احتمالاً بسیاری از کاربران هنگام اتصال فلش مموری یا سایر دستگاه های جانبی با مشکلی مواجه شده اند که رایانه آنها را نمی بیند. نظرات در مورد این موضوع ممکن است متفاوت باشد، اما به شرط اینکه دستگاه ها در حالت کار قرار داشته باشند، به احتمال زیاد مشکل از پورت USB است. البته برای چنین مواردی سوکت های اضافی در نظر گرفته شده است، اما این بدان معنا نیست که مشکل نیاز به حل ندارد.
برای انجام اقداماتی که در این مقاله توضیح داده شده است، لازم نیست یک نابغه کامپیوتر باشید. برخی از آنها کاملاً پیش پا افتاده به نظر می رسند ، برخی دیگر نیاز به تلاش دارند. اما، به طور کلی، همه چیز ساده و واضح خواهد بود.
روش 1: بررسی وضعیت پورت
اولین دلیل خرابی پورت های کامپیوتر ممکن است گرفتگی آنها باشد. این اغلب اتفاق می افتد زیرا معمولاً هیچ شاخه ای برای آنها وجود ندارد. می توانید آنها را با یک جسم نازک و بلند مانند خلال دندان چوبی تمیز کنید.
اکثر دستگاه های جانبی مستقیماً متصل نمی شوند، بلکه از طریق یک کابل به یکدیگر متصل می شوند. این است که می تواند در انتقال داده ها و منبع تغذیه تداخل ایجاد کند. برای بررسی این موضوع، باید از سیم دیگری استفاده کنید که کار می کند.
گزینه دیگر خرابی خود پورت است. قبل از انجام اقدامات شرح داده شده در زیر باید حذف شود. برای این کار باید دستگاه را در سوکت USB قرار دهید و کمی آن را در جهات مختلف تکان دهید. اگر شل بنشیند و خیلی راحت حرکت کند، به احتمال زیاد علت ناکارآمدی پورت آسیب فیزیکی است. و فقط تعویض آن در اینجا کمک خواهد کرد.
ساده ترین، محبوب ترین و یکی از موثرترین روش ها برای عیب یابی انواع مشکلات کامپیوتری، راه اندازی مجدد سیستم است. در طی این فرآیند، به حافظه، پردازنده، کنترلرها و تجهیزات جانبی فرمان reset داده می شود و پس از اجرا به حالت اولیه خود باز می گردند. سخت افزار، از جمله پورت های USB، توسط سیستم عامل دوباره اسکن می شوند، که می تواند آنها را دوباره کار کند.
روش 3: راه اندازی بایوس
گاهی اوقات دلیل آن در تنظیمات مادربرد نهفته است. سیستم ورودی و خروجی آن (BIOS) نیز قادر است پورت ها را فعال و غیرفعال کند. در این مورد، شما باید وارد بایوس شوید ( حذف, F2, خروجو کلیدهای دیگر)، یک برگه را انتخاب کنید "پیشرفته"و به نقطه بروید "پیکربندی USB". سنگ نوشته "فعال"یعنی پورت ها فعال هستند.
روش 4: به روز رسانی کنترلر
اگر روش های قبلی نتیجه مثبتی نداشتند، به روز رسانی پیکربندی پورت ممکن است راه حلی برای مشکل باشد. برای انجام این کار شما نیاز دارید:

عدم وجود چنین دستگاهی در لیست ممکن است باعث اختلال در عملکرد شود. در این مورد، ارزش به روز رسانی پیکربندی همه را دارد "کنترل کننده های USB".
روش 5: حذف کنترلر
گزینه دیگر شامل حذف است "کنترل کننده های میزبان". فقط باید در نظر داشته باشید که در این صورت دستگاه های (موس، کیبورد و غیره) متصل به پورت های مربوطه از کار خواهند افتاد. این کار به صورت زیر انجام می شود:

در اصل، پس از به روز رسانی تنظیمات تجهیزات، همه چیز بازیابی می شود، که می تواند از طریق برگه انجام شود. "عمل" V "مدیریت دستگاه". اما راه اندازی مجدد رایانه مؤثرتر خواهد بود و شاید پس از نصب مجدد خودکار درایورها، مشکل حل شود.
روش 6: رجیستری ویندوز
آخرین گزینه شامل ایجاد تغییرات خاصی در رجیستری سیستم است. می توانید این کار را به صورت زیر انجام دهید:

فایل "شروع"ممکن است در آدرس مشخص شده وجود نداشته باشد، به این معنی که باید ایجاد شود. برای انجام این کار شما نیاز دارید:

تمام روش هایی که در بالا توضیح داده شد واقعا کار می کنند. آنها توسط کاربرانی آزمایش شدند که درگاه های USB آنها یک بار از کار افتادند.