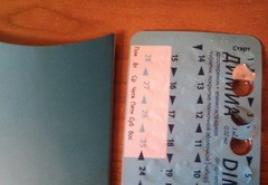Очищення кешу оперативної пам'яті Windows 10. Очищення оперативної пам'яті на комп'ютері. Очищення ОЗП за допомогою програмного забезпечення
Оперативний пристрій (ще називають оперативна пам'ять, ОЗУ або RAM) є одним з важливих апаратних компонентів операційної системи. Оптимізувати продуктивність ПК можна не лише встановивши доповнені планки пам'яті, а й очистивши її від сміття. У цьому матеріалі буде докладно описано процес очищення ОЗУ комп'ютера або ноутбука Windows, а також надано рекомендації, як не засмічувати її.
ОЗУ є енергозалежну пам'ятьв яку завантажуються необхідні дані, зокрема проміжні обчислення. Тому все, що буде запущено на комп'ютері, так чи інакше споживає оперативну пам'ять. Також можна помітити, що менше RAM встановлено на ПК, тим повільніше він працюватиме, якщо встановлено більше – швидше.
Перевірка оперативної пам'яті
Перед тим, як розпочати очищення пам'яті на Windows 7/8/10, необхідно перевірити її. Вона необхідна для того, щоб зрозуміти, справа в завантаженні ОЗП або її фізичному пошкодженні. Для перевірки використовуватимемо стандартні засоби операційної системи.
Очищення оперативної пам'яті комп'ютера
Використовуємо диспетчер завдань
Даний спосіб має на увазі під собою використання диспетчера завдань та пошук додатків, які споживають велику кількість ОЗП. Важливо пам'ятати, не варто відключатисистемні процеси, т.к. це може порушити працездатність операційної системи.
Інструкція:

В операційній системі Windows 7, у диспетчері завдань є невелика відмінність від старших редакцій. Там є розділ «Фізична пам'ять», що відображає інформацію про загальний обсяг, кешовану, доступну та вільну. 
У старших редакціях цього розділу немає, але інформація про загальний обсяг ОЗП, кеш тощо. присутній. У версіях Windows 8, 8.1 і 10 можна переглянути фізичну пам'ять, перейшовши в «Монітор ресурсів».
Прибираємо утиліти з автозавантаження
Для очищення оперативної пам'яті комп'ютера у Віндовсі також можна застосувати метод відключення непотрібних програм в автозавантаженні. При цьому залежно від версії операційної системи покрокова інструкція відрізнятиметься. У Windows 10 виконати відключення непотрібних процесів можна безпосередньо з диспетчера завдань. У молодших редакціях потрібно буде звернутися до утиліти «».
Використовуємо утиліту «Конфігурація системи»:

Використовуємо "Диспетчер завдань" (актуально для Windows 10):

Перезапускаємо провідник
Почистити оперативну пам'ять також допоможе перезапуск провідника:
- відкриваємо диспетчер завданьнатиснувши відповідне поєднання клавіш на клавіатурі;
- переходимо в розділ «Процеси» та шукаємо « explorer.exe»;
- клацаємо по ньому правою кнопкою миші та вибираємо « Перезапустити»;
- далі на кілька секунд пропаде інтерфейс ОС, не варто лякатися, процес знову запуститься автоматично;
Для Windows 7 порядок дій буде трохи інший:

Чистимо жорсткий диск
На жорсткому диску зберігається велика кількість файлів, деякі не використовуються додатками т.к. були вилучені. Подібні файли називаються тимчасовими. Це файли, що створюються певною програмою або операційною системою для збереження проміжних результатів у процесі функціонування або передачі в іншу програму.
Також на жорсткому диску блокується певний обсяг даних для використання файлу підкачки(Віртуальна пам'ять). Система використовує підкачування тільки в тому випадку, якщо не вистачає обсягу ОЗП. Тоді всі проміжні дані зберігаються саме в підкачуванні та беруться з неї. Ми рекомендуємо проводити очищення жорсткого диска, видаляти непотрібні програми, якомога частіше.
Для компонування файлів та папок у конкретні розділи жорсткого диска рекомендовано виконувати дефрагментацію. Це дозволить системі швидко знаходити потрібні дані та не завантажувати ОЗУ та віртуальну пам'ять.
Інструкція:

Додаткові налаштування

- відключаємоWindows Defender. Відкриваємо «Центр безпеки Windows», далі «Параметри» та «Оновлення». Вибираємо «Захисник Windows» та «Відкрити Центр безпеки захисника Windows Defender». Далі натискаємо "Параметри захисту загроз". Деактивуємо параметр «Захист у режимі реального часу» та «Хмарний захист»;
- персоналізація. Зайдіть до «Панель управління» та перейдіть до розділу «Персоналізація». Відкрийте параметри теми оформлення та оберіть «Спрощений стиль». Це допоможе практично повністю усунути візуальні ефекти.
Створюємо скрипт для очищення
Щоб звільнити оперативну пам'ять, користувачі можуть самостійно записати скрипт та застосовувати його у разі потреби, розглянемо процес докладніше:
- відкриваємо «Пуск» та « Усі програми»;
- потім вибираємо розділ "Стандартні";
- після цього вибираємо текстовий редактор "Блокнот";

Безкоштовна програма для очищення оперативної пам'яті. Відмінною особливістю є невелика вага та функціональність. Є вбудовані функції: моніторинг ресурсів, видалення бібліотек DLL, прискорення роботи процесора 
Інструкція по роботі з:
- скачуємо програму перейшовши на посилання і проводимо її установку;
- далі запускаємо утиліту і переходимо до розділу « Recover RAM»;
- очікуємо завершення очищення.
Безкоштовна утиліта, яка допомагає швидко та ефективно оптимізувати ОЗУ. Перевагою є можливість налаштувати очищення пам'яті. Також є портативна версія програми, яка вимагає додаткової установки. 
Інструкція:
- скачуємо та встановлюємо ПЗ;
- після встановлення з'явиться відповідний значок у системному треї;
- і в нижній частині вікна програми, клацаємо по вкладці « Очистити пам'ять»;
- дочекайтеся завершення процесу.
Невелика програма, яка дозволяє відстежити стан RAM та виконати її очищення. 
Інструкція по використанню :
- запускаємо програму, з'явиться маленьке прямокутне вертикальне вікно;
- далі на головному екрані клацаємо « Оптимізація»;
- процес очищення триватиме деякий час.
Комплексна утиліта, що дозволяє оптимізувати ОЗП. За допомогою можна проводити очищення пам'яті, реєстр, видалення шпигунського ПЗ, прискорення інтернету, відновлення ярликів, очищення конфігурації. 
- скачуємо та встановлюємо програмне забезпечення;
- після встановлення запускаємо ПЗ;
- на головному екрані відзначаємо пункти, які необхідно оптимізувати та клацаємо «Пуск»;
- очікуємо завершення оптимізації.
Проста утиліта швидко очистить ОЗУ від непотрібних процесів. Крім очищення, має низку інших корисних функцій. 
Працювати з нею дуже просто:
- після запуску з'явиться нове вікно;
- клацаємо по вкладці « Очистити» та чекаємо завершення оптимізації.
nCleaner
Невелика безкоштовна утиліта дозволяє оптимізувати пристрій. За допомогою nCleaner можна видалити тимчасові файли, застарілі бібліотеки DLL, видалити дані з реєстру. 
Процедура роботи:
- скачуємо та встановлюємо програму;
- запускаємо її і в головному вікні вибираємо « Find Junk»;
- далі клацаємо « Analyze» і очікуємо завершення процесу.
CleanMem
Ця утиліта дозволяє в автоматичному режимі очищати оперативну пам'ять комп'ютера. Користувачеві не потрібно самостійно запускати програму, кожні 30 хвилин CleanMem впроваджується у RAM та шукає зарезервовані дані. Завантажити програмне забезпечення можна на офіційному веб-сайті. 
VC RamCleaner
VC RamCleaner допомагає виконати швидке очищення оперативної пам'яті. Після скачування та встановлення програми, необхідно натиснути на кнопку « Clean System Memory». Почнеться процес оптимізації та очищення ОЗП. Можна також налаштувати автоматичну перевірку через кожні 30 хвилин.
Memory Cleaner
Memory Cleaner має інтуїтивно зрозумілий інтерфейс, тому користувачі можуть протягом декількох хвилин розвантажити RAM. Для запуску очищення та перевірки системи натискаємо кнопку « Start». Після цього на екрані з'явиться інформація про використаний обсяг ОЗП, а також про те, скільки місця було звільнено. 
Невелика програма для оптимізації ОЗУ, користуватися RAM Memory Cleaner and Optimizer досить просто:
- скачуємо та встановлюємо програму;
- після запуску з'явиться головне вікно, де в режимі реального часу відображається графік використання ресурсів;
- клацаємо по кнопці « Start Optimizer» і чекаємо на завершення процесу.
Як не засмічувати оперативну пам'ять
Для того щоб не засмічувати оперативну пам'ять, необхідно дотримуватися наступних рекомендацій:
- Якщо програма не потрібна для роботи, краще її закритинавіть у простої вони споживає деякі ресурси;
- Закривайте зайві вкладки браузера, абсолютно кожна їх споживає ресурси RAM; ця процедура також допоможе позбавити від зайвого програмного забезпечення;
- І завжди перевіряйте комп'ютерна наявність шкідливого софту. Віруси вбудовуються у процеси та навантажують ОЗУ. Тому варто обов'язково проводити перевірку системи.
Напевно, більшість користувачів задавали питання про те, як можна почистити кеш на комп'ютері зі встановленою Windows 10, особливо це питання актуальне для власників комп'ютера з ємністю диска менше 100 Гб, де випадкові кеш файли займають велику кількість місця на жорсткому диску.
То що таке кеш? У контексті комп'ютера, кеш є непостійним файлом/файлами, які можуть знадобитися в майбутньому і тому приховані глибоко в системі, поки не прийде час. Кеш має важливе значення для підвищення продуктивності системи, але за це доводиться платити цінним дисковим простором. Хороша новина полягає в тому, що в більшості випадків кеш-файли можуть бути безпечно видалені для очищення дискового простору.
Безпечне видалення кешу з папки оновлення Windows
Для вашої зручності, Windows зберігає кеш всіх файлів отриманих оновлень, які можуть стати в нагоді, для їх повторного застосування. Недолік в тому, що оновлення системи можуть зайняти багато місця, як, наприклад, листопадове оновлення 2015 займало до 24 Гб. Уявіть, що ви могли б зробити з цим додатковим простором!
Перед тим, як видалити ці файли, ми повинні вимкнути оновлення Windows, щоб переконатися, що оновлення не завантажуються. Для цього відкрийте Пуск і запустіть командний рядок, далі введіть наступну команду:

Потім відкрийте "Провідник" і перейдіть до C:\Windows\SoftwareDistribution\Download, тепер усередині папки Download можна видалити весь вміст.

Після цих дій необхідно знову включити центр оновлення, ввівши наступну команду в командному рядку:

Очищення кешу у Windows Store
Як ви вже здогадалися, Windows також кешує завантаження, зроблені через Windows Store, мало того, що цей кеш займають місце, він може викликати проблеми при завантаженні, перериваючи або зупиняючи завантаження додатків. Якщо це станеться, очищення кешу може вирішити будь-які можливі проблеми, з якими ви зіткнетеся.
А тепер давайте розглянемо докладніше, як очистити кеш магазину Windows 10 за допомогою утиліти розробленої Microsoft під назвою WSReset.exe. За допомогою комбінації клавіш Windows + R відкриваємо «Виконати», далі в текстовому полі вводимо WSReset.exe і натискаємо OK.

Після виконаних дій відкриється чорне вікно зовні схоже зі стандартним командним рядком, на перший погляд може здатися, що нічого не відбувається, але вам необхідно дочекатися його закриття. Це може зайняти кілька хвилин, все залежить від повільності комп'ютера.

Коли це станеться, на робочому столі буде запущено Windows Store, даючи нам зрозуміти, що кеш був очищений, і ви все зробили правильно.

Видалення тимчасових файлів
Windows має системний каталог, який призначений для утримання тимчасових файлів. Тимчасові файли зазвичай створюються як посередник, але на жаль, після виконання необхідних дій деякі програми та програми залишають по собі непотрібні компоненти, завалюючи системний каталог цілим букетом сміття. Для того, щоб виправити цей недолік, нам необхідно час від часу видаляти файли, які не були використані протягом тижня. І в цьому нам допоможе вбудований інструмент Windows 10.
Щоб очистити папку тимчасових файлів, відкрийте меню «Пуск» → «Всі програми» → «Інструменти адміністрування» → «Очищення диска».

Виберіть диск, на якому інстальовано Windows 10 (зазвичай диск C). Зачекайте, доки утиліта проаналізує файлову систему.

У вікні програми очищення диска зніміть всі галочки, крім пункту тимчасових файлів, а потім натисніть кнопку OK.

Видалення ескізів
Щоразу при попередньому перегляді зображення та папок у провіднику, Windows повинен створити мініатюри зображень, які будуть накопичуватися та зберігається в кеші, сповільнюючи роботу та впливаючи на продуктивність десятки, щоб цього не відбувалося важливо очищати папку ескізів мінімум один раз на місяць.

Весь процес використання програми очищення компонентів і файлів на системному диску описаний вище, єдина зміна, яку потрібно зробити, відзначити галочкою пункт ескізи, а всі інші пункти залишити не відміченими, і далі слідувати описаним вище рекомендаціям.
Видалення кешу відновлення системи
Відновлення системи є однією з найбільш корисних функцій у Windows, недоліком є те, що відновлення системи використовує багато місця. Це пов'язано з кешування всіх параметрів і змінних, які необхідні для відновлення системи. Ви можете звільнити цей простір шляхом очищення збережених точок відновлення також зменшити простір, виділений для відновлення системи або зовсім відключити цю функцію, але слід пам'ятати, що виділення занадто малого місця може призвести функцію відновлення системи до несправності.
Тепер розглянемо, як відмовитись чи налаштувати відновлення системи. Переходимо в пошук на панелі завдань, далі прописуємо у вікні пошуку «Панель управління».

Опинившись у вікні панелі керування, у правому кутку переключаємося в категорію «Великі значки» та переходимо на вкладку «Відновлення».


У вікні властивості системи, що з'явилося, переходимо на вкладку «Захист системи» → «Налаштувати…».

У параметрах відновлення вибираємо кращий варіант:
- Вимкнути захист системи (не рекомендується),
- Видалити всі точки відновлення.

Виконавши видалення всіх точок відновлення, необхідно створити нову точку відновлення, убезпечивши систему.
Очищення кешу веб-браузера
Щоразу, коли ви відвідуєте веб-сторінки, ваш браузер додає ці сторінки - у тому числі HTML, CSS, JavaScript та файли зображень у свій кеш. Наступного разу, коли ви відвідуєте ці ж сторінки, ваш браузер використовує кешовані файли для завантаження сторінок, і це добре, тому що кеш зменшує обсяг пропускної спроможності, який ви використовуєте, і покращує швидкість перегляду веб-сторінок, але іноді кеш може викликати проблеми.
Наприклад, якщо веб-сторінка змінилася, а ваш браузер продовжує завантажувати застарілі дані кешу, сайт може не працювати належним чином. Ось чому один з методів загального усунення неполадок, входить очищення кеша, крім того звільняється частина дискового простору.
Для кожного браузера існує власний процес очищення кешу, але жоден з них не є надто складним, давайте розглянемо найбільш популярні браузери окремо:
У Firefox відкрийте у правому кутку «Меню» → «Журнал» → «Видалити історію», далі у вікні видалення всієї історії вибираємо кеш і тиснемо «Видалити зараз».

У браузері Chrome у правому кутку відкрийте «Меню» → «Додаткові інструменти» → «Видалення даних про переглянуті сторінки…» → «Очистити історію» вибираємо «Зображення та інші файли, збережені в кеші» і тиснемо очистити історію.

У браузері Opera в лівому куті відкриваємо «Меню» переходимо у вкладку «Історія» тут у правому куті тиснемо «Очистити історію…» вікні, що з'явилося, вибираємо «Кешовані зображення і файли» натискаємо очистити історію відвідувань.

Очищення кешу DNS
При доступі до веб-сайту ваш комп'ютер запитує веб-дані з іншого комп'ютера в інтернеті - але як ваш комп'ютер дізнається, конкретний комп'ютер в мережі? Він використовує систему доменних імен. Система доменних імен є мережею комп'ютерів, з маршрутом інтернет-трафіку між ними.

Важливо, що DNS не має нічого спільного з маршрутизацією, маршрутизація здійснюється через інші протоколи, такі як OSPF, RIP (для досвідчених користувачів), IS-IS, IGRP, EIGRP, BGP та інші.
Щоразу, коли Windows дізнається певний маршрут - наприклад, від комп'ютера до серверів сайт - він тимчасово запам'ятовує цей маршрут у своєму кеші DNS. Однак, коли маршрут змінюється, копія маршруту, що збережена у вас, застаріває, і це може викликати проблеми (наприклад, не може завантажитися веб-сайт). Очищення кешу DNS є абсолютно нешкідливим, а навпаки корисним у ситуаціях, коли IP-адреса машини або сайту змінилася.
Щоб видалити кеш DNS, переходимо в меню «Пуск», запускаємо командний рядок, потім вводимо наступну команду:

Ваша пам'ять на комп'ютері під керуванням Windows 10 повністю заповнена? Це не кінець світу! Вам зовсім не обов'язково купувати новий жорсткий диск або видаляти фотографії та ігри.
Насправді Windows 10 дозволяє набагато простіше і швидше звільнити пам'ять, ніж будь-яка інша операційна система. Сьогодні ми поділимося кількома простими порадами, як швидко звільнити пам'ять на комп'ютері Windows 10.
Перевірте, чим заповнено пам'ять
Windows 10 пропонує відмінний спосіб керування пам'яттю. Просто відкрийте меню Пуск та наберіть « Сховище» (або перейдіть до розділу Налаштування> Система> Сховище).

Натисніть головний жорсткий диск у верхній частині вікна, після чого ви побачите розбивку файлів на цьому диску і скільки вільної пам'яті вони займають.
Ви помітите, що деякі файли займають більше пам'яті, ніж інші. Можливо, що на комп'ютері завалявся старий HD фільм, про який ви забули.

Зверніть увагу, розділ « Системні та зарезервовані» краще ігнорувати, оскільки він містить важливі файли для операційної системи. Тим не менш, рекомендується натиснути на нього, і перевірити, чи можливо, що на вашому комп'ютері встановлена стара версія Windows. При оновленні Windows 10, на комп'ютері може залишитися стара копія Windows 7 або Windows 8.1. Вона займає близько 15 Гб вільного простору. Чому б її не видалити? Наперед, зробіть це!
Документи, музика, зображення, відео – натисніть на кожен розділ, і переконайтеся, що він не містить зайвих чи застарілих файлів.
Функція Сховищеє однією з найкорисніших у Windows 10. Завдяки їй ви можете звільнити кілька десятків гігабайт пам'яті.
Видаліть програми через «Програми та можливості»
Після перевірки сховище рекомендується відвідати програми та можливості. Цей розділ містить список усіх програм, встановлених на комп'ютері. Перейдіть до Установки > Система > Програми та можливості, або просто напишіть « Програми та можливості» у рядку пошуку.

Перегляньте повний список і видаліть програми, які ви більше не використовуєте. Також ви можете відсортувати програми за розміром та дізнатися, які найбільше займають вільного простору.
Очистіть кошик
Переконайтеся, що після виконаних вище дій ви очистили кошик. Як ви знаєте, всі файли, які ви видаляєте на комп'ютері Windows 10, розміщуються в кошику. Цілком можливо, що ви видалили непотрібні програми та файли, але вони все ще знаходяться в кошику і займають пам'ять на комп'ютері.

Щоб очистити кошик, клацніть правою кнопкою миші на іконку на робочому столі та виберіть « Очистити кошик».
Змініть параметри синхронізації OneDrive
Багато користувачів дратує хмарний сервіс OneDrive на комп'ютері Windows 10, але особисто я використовую його на свою користь. Більше 120 ГБ особистих файлів та фотографій зберігаються на хмарі OneDrive.
Оскільки я завжди маю доступ до Інтернету, мені не потрібно зберігати всі файли на локальному жорсткому диску. Тим більше, що Windows 10 дозволяє автоматично синхронізувати більшість файлів на комп'ютері з OneDrive.

Ви можете змінити параметри синхронізації, клацнувши правою кнопкою миші на іконку OneDrive у системному треї Windows (у правому нижньому куті екрана). Перейдіть до розділу Установки> Обліковий запис> Вибрати папки, а потім поставте прапорці поруч із папками, які потрібно синхронізувати з хмарою.
Використовуючи ці поради, ви можете швидко та легко звільнити сотні гігабайт пам'яті на своєму комп'ютері. Щоб видалити менші файли, тимчасові файли та інші непотрібні дані, використовуйте спеціальне програмне забезпечення, наприклад, Total Care Systemабо CCleaner.

Аналізатор зайнятого місця
Часто буває так, що штатними засобами неможливо визначити, де накопичилося безліч файлів, які можна видалити. Тому доцільно користуватись спеціальними програмами-аналізаторами зайнятого місця.
Scanner- Безкоштовна програма, яка швидко проаналізує ваш накопичувач на предмет вмісту, і виведе вам результат у наочному вигляді. Ви точно знатимете, де і що лежить. Утиліта не рясніє налаштуваннями, проста у використанні, функціонал повністю відповідає завданню.
Після запуску програми у лівій частині вибираємо диск, який потрібно перевірити. Можна нижче відзначити чекбокс сумарно, якщо хочете перевірити все. Після аналізу утиліта видасть результат у вигляді кругової діаграми. У ній відображена файлова структура сегментів. Кожен сегмент має кілька рівнів різного кольору (для наочності). Наводимо курсор на будь-який сегмент, з'являється інформація про місце розташування файлів, їх кількість, а також розмір. Якщо натиснути на цю область, то вас перекине в цільовий каталог. Там можна вже працювати з файлами (видаляти, відкривати).
Відмінна програма для швидкого візуального аналізу вмісту дисків. Утиліта є сканером з чітким завданням, як файловий менеджер її використовувати не вийде. Плюс програми у простоті використання, у швидкості, наочності та інтуїтивному інтерфейсі. Мінусом деякі вважають занадто малу кількість операцій із файлами.
Оперативна пам'ять персонального комп'ютера відповідає за швидкодію. Чим більше одночасно запущених програм та ігор, тим менше ОЗУ залишається для швидкої роботи операційної системи. Пам'ять RAM завантажують і активні, і фонові процеси, тому їх необхідно періодично «чистити» і позбавлятися зайвих. Давайте розберемося як почистити оперативну пам'ять комп'ютера на Windows 10.
Як і в будь-якому іншому питанні, пов'язаному з налаштуванням ПК або ноутбука, проблема може бути вирішена декількома способами:
- стандартні засоби від Microsoft;
- сторонні програми для чищення;
- очищення за допомогою скрипта.
Звільнення оперативної пам'яті дозволяє значно прискорити роботу PC. Розглянемо всі варіанти оптимізації докладніше.
Очищаємо вручну
В цьому випадку вам належить самостійно визначити, видалення яких процесів дозволить розвантажити оперативну пам'ять та почистити від сміття. Оскільки кожна запущена програма використовує хоча б мінімальну кількість ОЗП, вам знадобиться «Диспетчер завдань», щоб переглянути весь перелік включених процесів. Виконуємо такі дії:
- Запускаємо «Диспетчер завдань». Найпростіше відкрити програму за допомогою комбінації клавіш Ctrl + Shift + Esc. Відкриваємо першу вкладку «Процеси».
- Графа «Пам'ять» містить інформацію про кількість використовуваної ОЗП даним процесом в Мб. Натисніть на неї, щоб упорядкувати список за спаданням. У результаті процеси, які найбільше завантажують РАМ, виявляться вгорі.
- Щоб досягти більшого ефекту розвантаження, відсортуйте всі процеси навантаження на ЦП (центральний процесор).
- Виберіть прогу та клацніть по ній правою кнопкою миші. У меню натисніть «Зняти завдання».
- Якщо ви хочете завершити виконання всіх процесів, пов'язаних з цією програмою, то натисніть «Завершити дерево процесів».
Ви можете не боятися закрити системні процеси, які будуть "жерти" оперативну пам'ять - OS від "Майкрософт" не дозволить вам це зробити і покаже вікно з попередженням.
Якщо програма відмовляється закриватися і продовжує «висіти» у списку, ОЗУ починає забиватися з часом все більше і спостерігається явний витік пам'яті, то проблема пов'язана із шкідливим програмним забезпеченням та вірусами. У рятуванні від подібних процесів не допоможе стандартний захисник Windows. Для чищення від вірусів та оптимізації вам потрібна програма AdwCleaner. Її можна завантажити на сайті розробників за посиланням http://adwcleaner.ru.
Ви можете прискорити роботу пристрою. Однак при наступному включенні ПК частина з програм буде запущена знову. Щоб вам не довелося щоразу закривати їх вручну, необхідно скористатися налаштуваннями автозавантаження:
- Знову відкрийте «Диспетчер завдань».
- Тут ви можете знайти програми, які завантажують RAM і постійно запускаються при запуску ПК. За графою «Вплив на запуск» можна зрозуміти, як багато ресурсів забирає дана утиліта при включенні PC.
- За допомогою правої кнопки миші відкрийте меню та натисніть «Вимкнути». Тепер програма не запускатиметься під час увімкнення комп'ютера.
Всі описані способи повністю робочі на Windows 10 всіх версій та розрядностей (x32-bit та x64-bit).
Сторонній софт
Якщо ви не бажаєте оптимізувати завантаження кеша ОЗУ вручну, то на допомогу прийдуть спеціальні програми. Нижче будуть розглянуті такі утиліти:
- KCleaner;
- Mz RAM Booster;
- Wise Memory Optimizer;
- CleanMem.
За допомогою перерахованих утиліт ви зможете звільнити ЗУ та підвищити продуктивність ПК.
KCleaner
Завантажити цей очисник оперативної пам'яті можна з офіційного сайту за посиланням. На сторінці натисніть кнопку "Download".
Після стандартного встановлення запустіть KCleaner. У вікні програми ви побачите можливість звільнити ОЗП у ручному та автоматичному режимах. Щоб розпочати очищення забитої пам'яті RAM, натисніть кнопку «Очистити» (1). Кнопками під цифрою «2» можна запустити очищення з наступною дією (вимкнути/перезапустити комп'ютер, закрити програму).
Кнопка «Запустити» (1) дозволяє увімкнути очищення у фоновому режимі.
Натисніть «Expert Mode» (2), щоб переглянути список процесів та їх вплив на завантаженість ОЗУ:
Mz RAM Booster
Ця утиліта є певним аналогом «Диспетчера завдань». У ній можна відстежувати поточне навантаження на фізичну пам'ять, процесор, відеопам'ять і т.д.
Також Mz RAM Booster оптимізує роботу центрального процесора, віртуального файлу підкачки і т.д. Усі завдання утиліта виконує в автоматичному режимі.
Wise Memory Optimizer
CleanMem
Щоб розпочати очищення, необхідно клацнути по віджету правою кнопкою миші та в меню вибрати пункт «Clean Memory Now»:
Використання скрипту
Якщо ви не хочете вручну закривати кожен процес і прибирати його з параметрів автозавантаження, але встановлення сторонніх програм вам теж не підходить, можна створити свій скрипт. Він автоматизує процес очищення та зробить його простіше. Просто дотримуйтесь вказівок.
Відкрийте стандартний «Блокнот» і скопіюйте текст:
MsgBox "Очистити RAM?",0, "Очищення ОЗУ своїми руками"FreeMem = Space (409600000)
Msgbox "Очищення завершено",0, "Очищення ОЗУ своїми руками"
Число 409 600 000 має відображати ваш обсяг ОЗУ. Обчислюється значення з допомогою формули N*1024+00000. Замість множника N необхідно поставити кількість оперативної пам'яті Гб.
Тепер збережіть готовий файл з будь-якою назвою та розширенням.vbs:
Запустіть скрипт, щоб з'явилося наступне вікно:
Після натискання ОК скрипт виконає очищення ОЗУ у фоновому режимі.
Підсумок
Звільнення оперативної пам'яті від зайвих процесів суттєво прискорить роботу вашого комп'ютера. Також очищення допоможе виявити наявність шкідливих програм. Ви можете користуватися як ручним методом, так і встановити сторонні програми зі зручним графічним інтерфейсом та віджетами.
Відео
Якщо у вас виникли труднощі з очищенням ОЗУ описаними методами, розібратися в інструкції допоможе відеоролик з наочним описом всіх дій.
Згодом користувачі помічають, що їх комп'ютер починає функціонувати повільніше. А коли з'являються зависання, про комфортну роботу можна забути. Якщо після запуску Диспетчера завдань ви побачили повністю завантажену ОЗУ, ця стаття допоможе виправити проблему. Тому розглянемо як очистити оперативну пам'ять комп'ютера Windows 10.
Як очистити оперативну пам'ять
Існує безліч способів розвантаження RAM комп'ютера. Розглянемо всі можливі методи від легкого та менш ефективного до складного та більш ефективного.
Очищення вручну
Найпопулярніший спосіб. Виконайте таке:
Якщо деякі процеси не завершуються, підозра падає на віруси, що заполонили жорсткий диск комп'ютера. Для сканування пристрою рекомендується виконати перевірку системи за допомогою AdwCleaner та Dr.Web CureIt! .
Але процеси, що не закриваються, — не тільки віруси. Ними також є стандартні служби та інший супутній софт. Для їхнього повного відключення потрібно виключити відповідні поля з автозавантаження. Для цього потрібно:

Програма для очищення оперативної пам'яті
Якщо немає бажання або жахливо робити очищення самостійно, можна скористатися спеціальними утилітами.
KCleaner
KCleaner – один із найпотужніших прибиральників оперативної пам'яті. Програма ефективно очищає ОЗУ, при цьому не відключаючи важливі для системи служби та процеси.
Для запуску оптимізації потрібно:

Також у програмі доступні додаткові функції. Наприклад, очистити та перезавантажити. 
Mz RAM Booster
Більш іменитий представник, який також добре справляється зі своїми обов'язками. Більше того, програма дозволяє оптимізувати функціонування ПК і прискорити роботу процесора (за допомогою розгону). Програма має інтуїтивно зрозумілий інтерфейс і запустити «прискорювальну роботу» не складно: потрібно лише скачати софт, запустити і натиснути на відповідну кнопку (станом на 20 листопада 2017 року сайт розробника перестав працювати). 
За допомогою скрипту
Найбільш творчий спосіб, який практично не поступається ефективності всім вищепереліченим. Вам потрібно самостійно написати скрипт, який виконає це нелегке завдання. Цікаво, чи не так? Для цього потрібно:

Тепер ви знаєте, як очистити оперативну пам'ять комп'ютера Windows 10. Якщо стаття допомогла – поділіться нею зі своїми друзями та знайомими. Нехай вони оцінять переваги використання ПК із розвантаженою апаратною частиною.