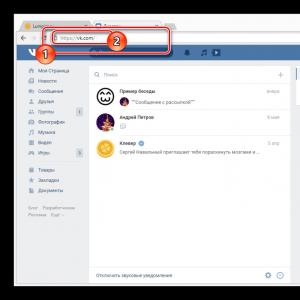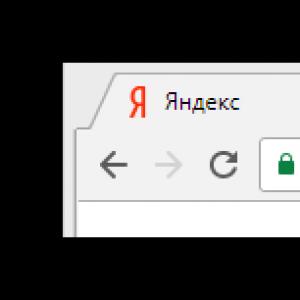Як налаштувати орфографія в яндекс пошти. Перевірка орфографії у браузері. Увімкнення інтерактивних підказок Google
В кожному сучасному браузері(Програма для інтернету) є вбудована онлайн-перевірка орфографії. Це означає, що якщо ви припуститеся помилки під час друку тексту, то програма сама її визначить і допоможе виправити.
Про цю функцію знають далеко не всі користувачі, так як у багатьох вона відключена.
Виправлення помилок під час друку
У тому випадку, якщо у вашій програмі для інтернету вже включено та налаштовано перевірку орфографії, то кожне слово, яке друкується неправильно, буде підкреслено червоним. хвилястою лінією.
Діє це скрізь, де можна надрукувати повідомлення: у соціальних мережах, у пошті, на форумах та інших місцях.
Як це працює. Наприклад, я друкую коментар до якоїсь статті в інтернеті і припускаюся помилки. Як правило, через кілька секунд після набору (якщо я продовжую друкувати), браузер її виявляє та підкреслює все слово червоною хвилястою лінією.

Як виправити помилку. Якщо слово відзначилося такою лінією, наведіть на нього курсор і клацніть правою кнопкою мишки. У верхній частині списку зазвичай знаходяться правильно написані слова. Якщо один з них підходить, натисніть на нього. "Проблемне" слово автоматично заміниться тим, які вибрали.

Як увімкнути перевірку правопису
Для включення перевірки потрібно ось сюди надрукувати слово із помилкою (наприклад, кортошка) і натиснути на клавішу Пробіл:
Якщо воно підкреслиться червоною хвилястою лінією, це означатиме, що перевірку включено. Спробуйте виправити помилку, як я показав раніше.
Якщо слово не відзначиться, клацніть правою кнопкою миші в полі для введення тексту — туди, куди надрукували слово. У списку наведіть пункт, призначений для налаштування орфографії. Зазвичай з'являється додаткове меню, з якого потрібно вибрати мову. Вказуємо потрібний – і перевірка включається.

Особливості перевірки помилок
Окрім слів, де справді припущена помилка, програма також зазначає ті з них, які вона просто не знає. Тому буде підкреслено ще й прізвища, специфічні терміни, розмовне мовлення.
На замітку . Перевіряти та виправляти помилки можна не тільки під час друку російських слів, але й якихось інших (англійських, німецьких, французьких та ін.). Для цього увімкніть перевірку відповідної мови.
Працює така перевірка лише для орфографії, без пунктуації. Тобто знаки пунктуації, що бракують, показані не будуть.
Але, незважаючи на всі «особливості», дана функціявсе одно дуже корисна. Навіть якщо людина бездоганно грамотна, вона все одно не застрахована від безглуздих описок. А в діловому листуванні краще цього не допускати.
Існує думка, що грамотність написання тексту впливає на ранжування сторінки. Так чи інакше, якщо ви припускатимете помилки в текстах, відвідувачі можуть серйозно змінити про вас свою думку. Якщо ви хочете, щоб ваш сайт мав авторитетну репутацію, слід уважно ставитися до всіх дрібниць, у тому числі не допускати помилки при написанні текстів.
Для перевірки ваших постів можна найняти спеціаліста-коректора, проте це не оптимальний спосіб. Існує безліч можливостей перевірити текст на помилки та виправити їх безкоштовно. У цій статті ми розповімо, як перевірити орфографію тексту.
Методи перевірки орфографії тексту
MicrosoftWord.Один із найпопулярніших тестових редакторів у світі. Багато хто воліє працювати саме в ньому. При написанні тексту відразу підкреслюються помилки, якщо ви скопіюєте готовий текс в порожній документ, програма перевірить його на помилки і підкреслить їх червоним або зеленим, якщо знайде.
Перевірити орфографію тексту дуже зручно за допомогою MS Word, проте ця програма має свої мінуси. Словниковий запасу програми бідний, підкреслюються багато правильно написаних слів, тому що їх немає в базі, крім цього при копіюванні тексту з Word можуть з'являються зайві теги.
Advego.На популярній біржі копірайтингу Advego також є інструмент для аналізу тексту. Крім орфографії, він вкаже кількість символів з пробілами і без, визначить запамленість тексту, кількість води і .
Щоб скористатися інструментом, виберіть розділ «Сервіс», у меню нижче виберіть «Інструменти», потім виберіть «Перевірка орфографії». У полі введіть текст, що перевіряється, і натисніть кнопку. Через деякий час сервіс прожене текст за своїми алгоритмами і підкреслить ті місця, де ви припустилися помилок.
. Яндекс також має інструмент для перевірки правопису. Однак перевіряє він вже опублікований текст на сторінці, достатньо вказати URL-адресу сторінки, що перевіряється. Цей інструмент широко використовується, наприклад, у підсвічуванні орфографії при написанні листів в Яндекс пошті.
Алгоритми сервісу більш досконалі, тому покладатися на таку перевірку можна. Після перевірки Яндекс вкаже на допущені помилки. До того ж, ви можете розмістити вікно перевірки орфографії прямо на сторінці сайту.
Як бачите перевірити орфографію тексту зовсім не складно, головне робити це щоразу перед публікацією запису, це допоможе уникнути проблем надалі.
Перевірити орфографію свого тексту перед публікацією в інтернеті - досить просто, але багато вебмайстрів (а початківці майже поголовно) ігнорують цю можливість. Адже сторінка в інтернеті з мінімальними орфографічними помилками виглядає не тільки приємніше для відвідувача (читача), а й валідніше в очах пошукових систем.
Перевірка орфографії не вимагає будь-яких знань мови, цей процес можна автоматизувати перед публікаціями: таким чином, звести втрату часу для цих цілей вебмайстра до мінімуму.
Існує різні способиавтоматизувати перевірку орфографії тексту, що публікується в інтернеті. Ми розглянемо основні. Якою можливістю краще скористатися - вирішить сам вебмайстер, виходячи з його ситуації.
Перевірка орфографії онлайн сервісами перевірки
Перевірку орфографії перед публікацією можна швидко перевірити у численних сервісах перевірки онлайн орфографії. Інтерфейс таких сервісів лаконічний – відправляєте текст на перевірку через спеціальне віконце – отримуєте на виході список підкреслених сумнівних слів. Є професійні сервіси перевірки орфографії онлайн (для важких та складних текстів), однак користуватися ними проблематично, зважаючи на складний інтерфейс і багатий функціонал. Якщо перед публікацією в інтернеті потрібно перевірити на помилки статтю або розділ майбутньої книги, то простіше зробити це, наприклад,
Як бачимо все досить прозово і просто: текст для перевірки орфографії ( максимальна довжинатексту - до 100 000 символів) поміщаєте у віконце, вибираєте вашу мову (до речі, за умовчанням встановлена російська мова, тому найчастіше цю опцію можна не чіпати) і натисніть кнопку «Перевірити». На виході отримуємо список невалідних слів у тексті (і окремим списком).
Доручити перевірку орфографії можна Яндексу. Сервіс перевірки орфографії від Яндекса знаходиться за адресою: . Його головна відмінність від аналогічних функціональних сервісів у тому, що він перевіряє текст прямо на веб-сторінці. Для перевірки орфографії сервіс вимагає вказати URL-адресу сторінки, на якій потрібно перевірити орфографію. Не важливо, чи проіндексована ця сторінка в інтернеті, чи ви зробили її хвилину тому!

Вказавши URL і натиснувши кнопку "Перевірити", ми побачимо на екрані не прочитані Яндексом слова, виділені жовтим кольором.
Перевірка орфографії безпосередньо браузерами
Перевірити орфографію тексту, що публікується в інтернеті, можна на автоматі, використовуючи розширені можливості свого браузера. Як правило, перевірка правопису, потрібна вебмайстрам, а не звичайним користувачам, які лише подорожують у мережі, тому такі можливості не включаються до браузера за замовчуванням. Адже даремно! Усім доводиться писати коментарі, брати участь у розмовах у чаті, на форумах тощо. Був би вбудований за умовчанням функціонал знаходити і виправляти орфографічні помилки в тексті перед тим, як текст буде опублікований в інтернеті, сам інтернет виглядав би приємніше на вигляд і слух.
Перевірка орфографії у Firefox
У Firefox модуль перевірки правопису є все, що необхідно: включити його і завантажити необхідні для себе мови, для яких ви перевірятимете орфографічні помилки.
Щоб встановити словник Firefox, натисніть праву кнопку миші в полі введення тексту, активуйте пункт " Перевірка правопису". Далі виберіть пункт " Додати словники". На сторінці виберіть потрібний вам словник, завантажте його і встановіть.
Також необхідно увімкнути додаткову опцію- напишіть в адресному рядку about:configта змініть значення layout.spellcheckDefaultна 2 (це включити перевірку орфографії у багаторядкових, а й однорядкових полях).
Перевірка орфографії в Опері
Для встановлення нового словника у браузері Опера, натисніть праву кнопку миші у полі введення тексту, активуйте пункт (поставте галочку) " Перевіряти орфографію", а в пункті " Словники"виберіть пункт " Додати/видалити словникищоб завантажити необхідні мови. У вікні відзначте потрібні вам словники для завантаження. Після завантаження встановіть мову за промовчанням для перевірки орфографії (там же в пункті " Словники").
Перевірка орфографії в Internet Explorer
Перевірку орфографії можна продати і в Internet Explorer. Я не впевнений, що ви скористаєтеся моїми рекомендаціями (зазвичай жартують, що Internet Explorer вбудований у Windows лише для того, щоб скачати інший браузер), але, можливо, знадобиться.
Встановіть в Internet Explorer. Натисніть значок гайкового ключа(в панелі інструментів Google) та на вкладці " Інструменти" поставте галочку поруч із пунктом " Перевірка правопису". Натисніть " Зберегти". У меню кнопки " Перевірка" Виберіть потрібна мова. Щоб перевірити правопис у полі введення тексту, натисніть " Перевірка".
Такі власне мої рекомендації щодо "як перевірити сайт на орфографічні помилки". Використовуючи їх у повсякденному інтернет-житті, ви робите інтернет чистішим, а свій сайт зрозумілішим для користувача! Нащадки скажуть вам спасибі! 🙂
Оцініть матеріал:У будь-якому сучасному браузері (програмі для інтернету) є вбудована перевірка орфографії. Зробивши лише одну маленьку настройку, можна автоматично виправляти помилки практично у будь-якому тексті, який ви друкуєте в інтернеті.
Робиться це так само, як і в Word'e. Всі слова, що друкуються, з орфографічними помилками будуть підкреслюватися червоною хвилястою лінією. Натиснувши таке слово правою кнопкою мишки, з'явиться список, де буде запропоновано правильні варіанти.
Включаємо перевірку орфографії у Google Chrome
Клацніть ось у цьому полі один раз правою кнопкою мишки.
У списку наведіть курсор на пункт «Параметри перевірки правопису». У додатковому спискунатисніть «Перевірити правопис у текстових полях».
Потім ще раз клацніть правою кнопкою мишки в полі, наведіть на пункт «Параметри перевірки правопису» і виберіть потрібний словник угорі списку.

Якщо потрібної мови немає, то клацніть по «Налаштування мови…» і у вікні, натисніть на кнопку «Додати» (ліворуч внизу).

З'явиться мале віконце, в якому буде вказана якась мова (на картинці - азербайджанська).


Потім натисніть кнопку «ОК». Після цього вибрана мова додасться до списку ліворуч. Натисніть кнопку «Готово» і закрийте вкладку браузера.

Тепер знову натисніть правою кнопкою миші в полі для введення тексту. Наведіть на «Параметри перевірки правопису» та клацніть на доданій мові.

Перевірка увімкнена. Спробуйте надрукувати слово з помилкою:
Воно має підкреслитись червоною хвилястою лінією. Для її виправлення клацніть правою кнопкою за підкресленим словом і виберіть підходящий варіант(Якщо, звичайно, він буде). Слово має автоматично замінити правильне.
Для покращення виправлення помилок можна увімкнути Гугл-помічник. Це робиться лише один раз: правою кнопкою всередині поля для введення тексту - Параметри перевірки правопису - Шукати підказки в Google - Увімкнути.
Увімкнення перевірки помилок у браузері Opera
Клацаємо по цьому полю один раз правою кнопкою мишки:
У списку наводимо курсор на «Налаштування перевірки орфографії» і натискаємо на «Перевіряти орфографію».

Потім потрібно вибрати мову. Як правило, спочатку браузер Опера налаштований на англійську. Це означає, що перевіряти правильне написаннявін збирається лише в англійських словах.
Якщо нам це не підходить, потрібно вказати іншу мову. Для цього знову клацаємо правою кнопкою по полю для введення тексту та наводимо на пункт «Параметри перевірки орфографії». У додатковому списку натискаємо на пункт «Словники…».

Відкриється нова вкладка з налаштуваннями мов. Клацаємо по "Додати" зліва внизу.

З'явиться невелике віконце, в якому буде вказано якусь мову. У мене це «англійська (Велика Британія)».

Натискаємо на нього і вибираємо той, який потрібний для перевірки правопису.

Тепер натискаємо на кнопку "ОК", після чого на "Готово" і закриваємо вкладку з налаштуваннями.

Знову клацаємо по полю для введення тексту правою кнопкою мишки, наводимо на «Налаштування перевірки орфографії» і вибираємо додану мову (вгорі).

От і все! Для перевірки спробуйте надрукувати ось у цьому полі слово з помилкою:
Воно має підкреслитись червоною хвилястою лінією. Для його виправлення клацніть правою кнопкою мишки за словом та виберіть відповідний варіант. Відразу після цього воно має замінитись на правильне.
Перевірка та виправлення помилок у Mozilla Firefox
Для включення перевірки клацніть правою кнопкою мишки у цьому полі для введення тексту:
У списку натисніть на пункт «Перевірка орфографії».

Потім знову клацніть правою кнопкою миші в текстовому полі, наведіть на пункт «Мови» та перевірте, щоб було вказано потрібне.

Якщо в списку немає, натисніть на «Додати словники…».
Відкриється нова вкладка. Знайдіть у списку потрібну мову та клацніть на посилання «Встановити словник».

Завантажиться сторінка, на якій буде кнопка «Додати до Firefox». Натисніть на неї.
![]()
Після завантаження з'явиться віконце у центрі сторінки. У ньому потрібно натиснути кнопку «Встановити зараз».

Потім закрийте всі зайві вкладки і клацніть правою кнопкою мишки по полю для введення тексту. У списку знову наведіть на "Мови" і виберіть той, який щойно встановили.
Тепер браузер перевірятиме орфографію та намагатиметься виправити помилки. У тому випадку, коли в будь-якому полі для введення тексту ви при друку допустите помилку, вона підкреслиться червоною хвилястою лінією.
Для виправлення клацніть правою кнопкою мишки за словом і виберіть відповідний варіант, якщо такої є. Відразу після цього «проблемне» слово має замінитися обраним.

Якщо раптом час від часу слова з помилками перестають підкреслюватися, слід перевірити, чи включена перевірка орфографії в налаштуваннях браузера.
Для цього відкрийте меню програми – кнопка з горизонтальними смужками наприкінці адресного рядка. Виберіть «Параметри», клацніть у вікні «Додаткові» та у вкладці «Загальні» перевірте, щоб була встановлена галочка «Перевіряти орфографію під час набору тексту». Якщо її немає, встановіть та натисніть «OK».
Увімкнення перевірки помилок у Yandex
Клацніть у цьому полі один раз правою кнопкою мишки.
У списку наведіть курсор на пункт «Параметри перевірки правопису». У додатковому списку натисніть «Перевірити правопис».

Потім ще раз клацніть правою кнопкою мишки в полі, наведіть на «Параметри перевірки правопису» і виберіть потрібну мову вгорі списку.

Якщо його немає, то натисніть «Налаштування мови…». У вікні, що відкрилося, клацніть по «Додати» (зліва внизу).

З'явиться маленьке віконце, в якому буде вказана якась мова (на малюнку – азербайджанська).

Клацніть по ньому і виберіть те, що потрібно.

Потім натисніть на «ОК» після чого вибрану мову має додатись до списку зліва. Натисніть «Готово» та закрийте вкладку браузера.

Тепер знову клацніть правою кнопкою мишки полем для введення тексту. Наведіть на «Параметри перевірки правопису» та виберіть потрібну мову.

Все – перевірка включена! Спробуйте надрукувати слово з помилкою:
Воно має підкреслитись червоною хвилястою лінією. Для виправлення клацніть правою кнопкою миші по ньому і виберіть відповідний варіант, якщо він є. Слово має автоматично замінитись.
Перевірка та виправлення помилок у Internet Explorer
В Internet Explorer перевірка правопису включається зовсім не так, як в інших браузерах. У ранніх версіях цієї програми її взагалі немає, але в більш сучасних – із цим все гаразд.
Щоб увімкнути перевірку, потрібно натиснути на кнопку «Сервіс». Знаходиться вона під кнопками "Згорнути", "Розгорнути", "Закрити" - на ній намальована шестерня. Натисніть та виберіть «Налаштувати надбудови».

З'явиться віконце у центрі браузера. Клацніть по пункту «Перевірка орфографії» (ліворуч) і в списку, що завантажився праворуч, натисніть на потрібну мову. Потім встановіть пташку «Увімкнути перевірку орфографії» та натисніть кнопку «За замовчуванням» (внизу).

Тепер можна закрити віконце – перевірка включена. Подивимося, чи це так.
Надрукуйте ось у цьому полі слово з помилкою.
Воно має відзначитись червоною хвилястою лінією. Для його виправлення просто клацніть правою кнопкою за словом і виберіть відповідний варіант, якщо він є.
У Google Chromeє дуже зручний інструмент, який допомагає неписьменним або неуважним людям не допускати помилок при написанні будь-яких текстів у цьому самому Google Chrome. Працює як у Word: неправильно написані слова підкреслюються червоною лінією. Перевірка здійснюється в той момент, коли ви набираєте текст у будь-якому полі форми. Ось так підкреслюються слова:
Але слід зауважити, що наш улюблений Google Chrome перевіряє лише правопис і не перевіряє орфографію.
Як увімкнути перевірку правопису в Google Chrome?
Взагалі, перевірка увімкнена за замовчуванням для встановленої мови. Однак, якщо цього у вас, з якоїсь причини, немає, то її потрібно включити самостійно - це дуже просто.
Варіант 1: найпростіший
У версії 45 (можливо і раніше), щоб дістатися до налаштуваньдостатньо в будь-якому полі введення тексту клацнути правою кнопкою миші та в меню вибрати пункт: « Налаштування мови…» - відкриється вікно з налаштуваннями, де можна увімкнути перевірку правопису:
Після натискання ви побачите таке вікно, там все зрозуміло: вибираєте мову і вмикаєте для неї перевірку правопису. Можна додати додаткову мову, якщо її немає у списку, натиснувши кнопку « Додати«:
Варіант 2
Якщо у вас стара версія Google chrome та при натисканні правою кнопкою в полі введення тексту ви не бачите пункту «Налаштування мови…». То можна дістатися до цього налаштування такими кроками:
Як увімкнути перевірку правопису для англійської мови?
Робиться це простим додаванням мови та включенням для неї перевірки правопису. Тобто. перевірка включається одразу для двох мов. У цьому випадку Google визначає мову слова за літерами та перевіряє правопис цього слова зі словника мови: англійської, російської чи іншої.
Увімкнення інтерактивних підказок Google
Якщо слово підкреслено, його можна швидко поправити клікнувши правою кнопкою миші на помилково написане слово і вибравши відповідний варіант.
Однак таких варіантів слів для заміни може взагалі не бути або може не бути підходящих. Щоб розширити цей список підказок, потрібно увімкнути їх пошук.
Зверніть увагу на галочку біля « Шукати підказки в Google«. При включенні цієї опції, кожен раз при натисканні на слово з помилкою правою кнопкою, буде надсилатись запит у Google і пропозицій для заміни слова стане більше.
Ось така коротка замітка для людини та величезний прогрес для грамотності 👍
Відео: як увімкнути правопис у Google Chrome