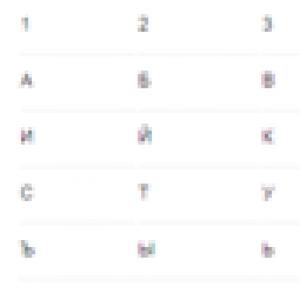Wi-Fi підключено, але інтернет не працює на Андроїд. Не працює інтернет по мережному кабелю від роутера
Цілком поширена ситуація: користувач намагається підключитися до Wi-Fi зі свого телефону, але нічого не виходить. Ознайомившись з нижченаведеною інформацією, ви дізнаєтеся, чому це відбувається і як вирішити проблему.
Початкова перевірка телефону
Виробники активно працюють над покращенням стабільності мобільних операційних систем, але періодично будь-яка програма дає збій. Саме тому вирішення проблеми рекомендується розпочинати з перевірки працездатності телефону. Для Android, iOS та Windows Phone (Windows Mobile) рекомендації у даному випадкуідентичні. Дотримуйтесь наведеної нижче послідовності.1. Перезавантажте пристрій і спробуйте знову підключитися до Wi-Fi.
2. Оцініть кількість індикаторів сигналу підключення. Якщо їх менше 3, спробуйте переміститися ближче до роутера або іншого джерела бездротового інтернету для покращення якості з'єднання.
3. Переконайтеся, що режим заощадження вимкнено. При необхідності підключіть адаптер змінного струму.
4. Вимкніть Bluetooth. Бездротові з'єднання можуть працювати в однаковому діапазоні, через що створюються перешкоди.
5. Вимкніть режим "У літаку", якщо такий активний.
6. Спробуйте активувати доступ до інформації про місцезнаходження та підключитися до Wi-Fi – законодавство деяких країн блокує з'єднання через бездротові мережі при неактивному стані згаданої опції.
Якщо раніше WiFi підключення працювало
Якщо в минулому ви успішно користувалися проблемною мережею, видаліть це підключення з пам'яті свого телефону. Для цього зайдіть до списку мереж, натисніть на проблемне підключення на кілька секунд (до появи контекстного меню) та видаліть з'єднання.Якщо нічого не вийшло, спробуйте підключитися з телефону до іншого доступного з'єднання. Невдача в даному випадку з великою ймовірністю буде вказувати на поломку радіомодуля - виправити ситуацію допоможуть лише співробітники сервісного центру.
Переконайтеся, що підключення працює. Для цього спробуйте приєднатися до нього за допомогою будь-якого іншого пристрою, що має функцію Wi-Fi. Якщо підключення не працює, внесіть зміни до налаштувань роутера.
Важлива примітка! Порядок входу в налаштування роутера змінюється в залежності від виробника та моделі обладнання. У більшості випадків для отримання доступу потрібно ввести в адресний рядок браузера адресу 192.168.0.0 або 192.168.0.1. Стандартні логін та пароль – admin. Якщо не виходить, дізнайтесь актуальну для вашого роутера інформацію в інструкції виробника.
Попередньо спробуйте просто перезавантажити маршрутизатор - досить часто вони підвисають, через що доступ до інтернету блокується.
Подальший порядок дій такий.
По-перше, ви повинні переконатися у правильності введеного ключа безпеки. Спробуйте ввести пароль для з'єднання з обраною точкою доступу ще раз, але уважніше з активованою опцією «Відображати символи» (показати пароль).
Якщо ви не пам'ятаєте пароль, уточніть його в установках роутера.
Для прикладу показаний порядок взаємодії з роутером D-Link. У вашому випадку все буде практично так само, незначні зміни можуть зачіпати лише інтерфейс, назви пунктів меню та інші дрібниці.
Потрапивши на сторінку налаштувань маршрутизатора, зробіть таке:
клацніть кнопку «Розширені налаштування»;
у вікні Wi-Fi відкрийте посилання «Налаштування безпеки»;
у рядку «Ключ шифрування PSK» перегляньте пароль і переконайтеся, що саме цю комбінацію ви вводите при спробі підключитися до Wi-Fi з телефону.

По-друге, переконайтеся в правильності налаштувань роутера – вам потрібно перевірити, чи ввімкнено технологію DHCP. При її вимкненому стані телефону не вдасться отримати IP-адресу, тому підключення працювати не буде.
На сторінці налаштувань роутера знову клацніть «Розширені налаштування» та у вікні «Мережа» знайдіть категорію «LAN».

Активуйте DHCP, якщо функцію вимкнено, перевівши рядок «Режим» у стан «Дозволити».

Збережіть зміни, перезавантажте роутер та спробуйте підключитися до Wi-Fi з телефону.
Якщо це не допомогло, залишається 3 варіанти:
зателефонувати до служби підтримки провайдера та дізнатися, чи працює інтернет взагалі і чи не вносилися будь-які зміни до налаштувань з'єднання;
здати у ремонт телефон;
здати у ремонт / замінити інтернет-маршрутизатор.
Якщо наша інструкція не допомогла вирішити проблему, пишіть у коментарі і ми обов'язково розглянемо вашу проблему.
Якщо у вас перестав працювати WIFI, не поспішайте звертатися до платним послугамспеціалістів або викликати майстрів додому. На допомогу вам ми зібрали все корисні порадиі наводимо найпоширеніші проблеми та шляхи їх усунення.
Отже, в першу чергу потрібно переконатися, що інтернету немає через бездротове підключення вай-фай. Вставте кабель провайдера у мережну карту безпосередньо. Інтернету не з'явився і в цьому випадку? Телефонуйте у службі підтримки провайдера. Проблема не у вай-фаї, а відсутність інтернету з технічних причин. Впевніться, що рахунки за інтернет сплачені вчасно.
Що робити, якщо інтернет працює, а вай фай не працює?
- Спробуйте приєднатися до точки доступу з інших аксесуарів. Так, якщо не працює WIFI на ноутбуці, але при цьому ви вдалося підключитися до тієї ж мережі зі смартфона або планшета, то проблема в ноутбуці.
- Виконайте візуальний оглядроутера та всіх кабелів, що підключаються до нього. Був пошкоджений роз'єм RJ-45 або штекер, може відійти контакт антени. Спробуйте повернути її в інший бік. Дуже часто маршрутизатор виходить із ладу після сильної грози (якщо ви вчасно не відключили роутер і не витягли провід провайдера з нього). Проблеми легко визначити за кількістю миготливих лампочок. Дістаньте посібник з експлуатації та уточніть, яка лампочка за що відповідає.
Якщо візуальних пошкоджень не виявлено, причина в налаштуваннях. У даному матеріаліми не будемо наводити повні налаштування. Їх ви знайдете в інструкціях та договорі на обслуговування, укладеного з вашим провайдером. Розглянемо лише тонкощі, які багато хто втрачає.
Як правильно налаштувати роутер
Насамперед, скористайтесь інструкцією з налаштування, наданою провайдером. Багато користувачів запитують, чому немає вай фаю, а причина може бути проста - провайдер з метою модернізації може змінити деякі налаштування і не повідомити вас про це. Тому не зайвим буде передзвонити до служби підтримки та уточнити параметри мережі.
Зайдіть в меню налаштувань, ввівши в пошуковий рядок адресу, вказану на корпусі маршрутизатора. На що тут звернути увагу?
- Переконайтеся, що DHCP-сервер увімкнено. В іншому випадку маршрутизатору не буде присвоєно IP-адресу. Для цього зайдіть в налаштування DHCP і переконайтеся, що виставлено значення «Запущено» або «Enable» (якщо у вас є англомовне меню).

- Канал передачі даних на роутері виставляється в автоматичному режимі, але іноді його краще вибрати самостійно. Чим загрожує неправильно вибраний канал зв'язку? Накладки сигналу. Для перевірки завантаженості каналів скористайтеся програмами Фрі Wi-Fi Сканер (Віндовс пристроїв), або Вай-Фай Аналізатор (для Андроїдів). Встановлюючи канали Wi Fi в режим «Авто», ви даєте можливість обладнанню самостійно вибрати та присвоїти оптимальний канал.
Ширина каналу – параметр, що визначає максимальну швидкість передачі за певний проміжок часу. Для роутерів 2,4 ГГц встановлюється значення 20 МГц, для роутерів 5 ГГц – і 20, і 40 МГц. Ставити ширину 40 МГц в маршрутизаторі 2,4 ГГц вкрай не рекомендується. Як переключити роутер на 5 ГГц? Робота на частоті 2,4 ГГц відбувається за використання протоколів b g n. N підтримує високу пропускну спроможність. Але b, g сумісні з пристроями, випущеними понад 5 років тому. Тому для роутера 2,4 ГГц краще увімкнути змішаний режим bgn. Роутери на 5 ГГц функціонують у режимі 802.11a/g (але при цьому модулі вай-фай на пристроях також повинні його підтримувати).

- Фільтрація МАК захищає ідеально, але може стати серйозною перешкодою в підключенні. Функція забороняє доступ до роутера конкретних пристроїв. Або навпаки ви можете вказати в налаштуваннях список MAC-адрес – гаджети, які не потрапили до списку, не отримуватимуть доступу. Ми не рекомендуємо без особливої потреби експериментувати з MAC-адресами. Досить часто згодом у багатьох користувачів не підключається вай фай і самостійно вони виправити проблему не можуть.
Що робити, якщо після установки Windows 10 пропав Wi Fi? Проблема вирішується встановленням нових драйверів. Вони повинні бути призначені для конкретної моделі роутера та під ОС Віндовс 10 . Зазначимо, що не всі виробники на момент написання матеріалу випустили драйвери, що підтримують Віндовс 10. Можна спробувати встановити драйвера для Віндовс 8 або звернутися до контакт-центру компанії, що випустила ваше обладнання.
Чому вай фай не працює на планшеті та телефоні, а на комп'ютері працює?
Якщо у вас немає вай-фаю на пристрої під керуванням iOS або Android, вам корисно буде знати наступну інформацію. У багатьох випадках проблема знову ж таки в неправильних налаштуваннях, хоча не виключена ймовірність того, що «глючить» девайс. Про те, як бути, якщо інтернету немає на конкретному пристрої під керуванням Андроїд, можна прочитати в цій статті.
Перед тим, як ви почнете змінювати налаштування, зробіть "бекап" для того, щоб в результаті не вийшло "гірше, ніж було".
На першому етапі видаліть налаштування вай-фай з девайса, при підключенні якого ви маєте труднощі. В іншому випадку, навіть якщо ви зміните налаштування роутера, смартфон або телефон намагатимуться приєднатися до мережі з неактуальними налаштуваннями.
Отже, на що звертаємо увагу:
- Якість мережі SSID. SSID – це назва мережі, і саме її ви бачите, коли знаходите свою мережу у списку мереж, доступних для підключення. Воно має бути унікальним. Не слід використовувати назву вашої моделі маршрутизатора, а також найпоширеніші назви. Якщо SSID не є унікальною та ідентична назва вже є, девайси будуть мати труднощі з автентифікацією.
- Ви не знаходите свою мережу в списку доступних для підключення та цікавитеся, як підключитися до WIFI. Її може і не бути, якщо слабкий сигнал або спостерігаються проблеми з обладнанням. Але також планшет і телефон не зможуть знайти мережу, якщо ви використовуєте закриті (приховані) SSID. Як визначити, чи використовуються приховані SSID? Переконайтеся, що у пункті «Транслювати SSID» стоїть прапорець.

- Якщо Wifi не працює на телефоні, слід перевірити і налаштування шифрування. Як правило, виробники рекомендують встановлювати шифрування AES Personal WPA2. Але деякі аксесуари підключаються тільки через TKIP. Тому слід спробувати різні типишифрування. Також не забудьте про пароль.
У цьому опис найпоширеніших причин, чому немає вай-фая, завершено. Сподіваємося, що цей матеріал вам був корисний, і ви вирішили свою проблему.
Ноутбук зручний тим, що в нього вбудований модуль wifi і можна обійтися без кабелів. Але іноді відбувається неприємне – не працює інтернет на ноутбуці. Давайте розберемося – чому і що робити у цій ситуації.
Чому не працює інтернет на ноутбуці
Причин може бути кілька:
Перша – ви забули заплатити за інтернет і провайдер обмежив доступ. Необхідно зайти в особистий кабінет (дані від нього мають бути вказані у вашому договорі з провайдером) та перевірити стан рахунку. Зв'язок є, але дані передаються дуже повільно? Можливо вам обрізали швидкість інтернету за несплату. Деякі компанії так роблять. Наприклад, Білайн або Ростелеком.
Друга – перебої з боку провайдера. Якщо рахунок у порядку і гроші є, спробуйте з'ясувати, чи є зв'язок у принципі. Для цього слід підключити мережний кабель безпосередньо до ноутбука та перевірити, чи працює підключення до Інтернету. Ні? Перевірте налаштування:
Якщо у вас взагалі немає підключення по кабелю (ви недавно поміняли ОС), то вам необхідно його створити. Для цього потрібно:

Не допомогло? Підключіть кабель до іншого ноутбука або комп'ютера. Якщо з'явилася мережа, можливо, у вас згоріла мережева карта.
Якщо не працює інтернет на іншому ноутбуці через кабель – телефонуйте у технічну підтримку провайдеру та з'ясовуйте причину.
Третя – погане покриття. При використанні інтернет wifi з 3G або 4G модему, або роздачі його з телефону, може бути відсутнє покриття мережі в точці, де ви знаходитесь і wifi не працює. Наприклад, на трасі чи за містом. Перевірте мобільний – чи є зв'язок у принципі. Бездротовий Інтернетна ноутбуці не буде працювати при далеко розташованій вежі.
Четверта – ви з ноутбуком вийшли за межі покриття власного wifi роутера. Наприклад, ви знаходитесь за містом на дачі. Роутер встановлений у будинку, а ви намагаєтеся зловити wifi на мансарді під дахом. Будьте готові, що дах екрануватиме зв'язок або просто занадто велика відстань (у разі слабкого wifi роутера). Спробуйте підійти ближче до роутера. Зв'язок може розпочати працювати.
П'ята – проблеми з wifi роутером і тому не працює інтернет на ноутбуці через wifi. Спробуйте перезавантажити його. Для цього просто висмикніть з розетки його блок живлення, зачекайте 30 секунд і знову вставте.
Шоста – злетіли драйвера. Перевірте, чи все гаразд із ПЗ. Для цього зайдіть у диспетчер пристроїв і перевірте, чи немає жовтого знака оклику на якому-небудь мережному адаптері. На скріншоті обведено червоним, де може з'явитися жовтий значок.

Якщо така є – натисніть праву кнопку миші та виберіть потрібну команду. 
Оновіть драйвера.
Сьома – вимкнено мережевий адаптер. Наведіть на нього курсор миші, натисніть праву кнопку. Якщо побачите команду «Задіяти», то він з якоїсь причини був відключений. 
Перевірте всі адаптери.
Восьма – злетіли налаштування wifi роутера. Наберіть у браузері адресу http://192.168.1.1 (може бути й іншу – подивіться на самому роутері) та введіть логін та пароль (найчастіше admin/admin). У вікні перевірте всі параметри з'єднання:
- Тип підключення (береться з договору або у техпідтримці)
- Назва мережі
- Тип шифрування (WPA2/PSK)
- Активність віртуального сервера режим віртуального сервера - DCHP
В принципі одна з цих дій повинна допомогти вам отримати доступ до мережі або діагностувати проблему.
Ще раз перерахуємо основні кроки, якщо погано працює інтернет на ноутбуці через wifi роутер або він взагалі перестав працювати:
- Перевірте рахунок – це часто причина, чому повільно працює інтернет на ноутбуці через wifi.
- Перезавантажте роутер wifi – він міг підвиснути.
- Перевірте налаштування wifi роутера.
- Перевірте цілісність кабелю і застромте його в ноутбук і перевірте з'єднання. Якщо вона не була створена раніше - створіть. Якщо з'єднання з'явилося – проблема у роутері чи драйверах wifi на ноутбуці. Оновіть їх.
- Спробуйте підключити кабель до іншого ноутбука чи ПК. Якщо з'єднання запрацювало – у вас вимкнено мережну карту або вона згоріла. Якщо ні – проблема з боку провайдера.
Чудового Вам дня!
Страшний момент, коли комп'ютер підключається до Wi-Fi, але Інтернет не працює. На жаль, єдиного вирішення цієї проблеми не існує, оскільки помилка може бути пов'язана з налаштуваннями операційної системи або маршрутизатором.
Ми склали покрокове керівництво, який допоможе вам виправити проблему.
Де шукати?
Якщо ви зіткнулися з проблемою "немає доступу до Інтернету", тоді вам потрібно дивитися на:
- Маршрутизатор
- Пристрій, на якому виникла проблема
Якщо Інтернет не працює на всіх пристроях, підключених до мережі Wi-Fi, то, швидше за все, проблема з роутером/модемом. Також ви можете подивитися на кабель Ethernet, щоб переконатися, що він не зламаний або скручений.
Якщо Інтернет не працює тільки на комп'ютері, в той час як інші пристрої відмінно підключаються до бездротової мережі Wi-Fi, то проблема з адаптером Wi-Fi комп'ютера або знову з роутером, який не може підключитися до комп'ютера.
Щоб виправити проблему «немає доступу до Інтернету», можна виконати наступні дев'ять кроків. Тож почнемо.
1. Перезавантажте комп'ютер та роутер
Так, я знаю, що це звучить безглуздо, але більшість проблем вирішуються за допомогою звичайного перезавантаження.
Хороше перезавантаження - це вирішення багатьох проблем з програмним забезпеченням та мережним підключенням. Вимкніть роутер (маршрутизатор) і зачекайте 30 секунд, перш ніж знову увімкнути його. Крім того, потрібно перезавантажити комп'ютер, щоб переконатися, що він також працює справно. Коли всі пристрої будуть перезавантажені, спробуйте знову підключитися.
2. Перевірте індикатори сигналів на роутері

Можливо, проблема з підключенням до Інтернету, а не з вашим комп'ютером. Для підтвердження вам потрібно перевірити індикатор на роутері, та переконайтеся, що він світиться.
В ідеалі, індикатори на роутері мають горіти зеленим кольором, а індикатор Wi-FI має блимати. Якщо ви не впевнені в цьому, зверніться до служби підтримки користувачів свого інтернет-провайдера.
3. Використовуйте вбудований інструмент усунення несправностей
Якщо інтернет-провайдер стверджує, що інтернет працює справно, тоді, швидше за все, проблема з WiFi адаптером на вашому пристрої. Це можна легко виправити за допомогою вбудованої програми усунення несправностей, яка доступна за промовчанням Windows.

Вбудований інструмент усунення несправностей мережі на Windows дозволяє вирішити або принаймні повідомити про більшість мережних проблем. Клацніть правою кнопкою миші піктограму мережі на панелі завдань та виберіть « Діагностика несправностей». Windows розпочне пошук проблеми та шляхи їх виправлення. Якщо система не зможе виправити їх, вона дасть вам зрозуміти, в чому проблема. Після цього ви можете знайти рішення в інтернеті, або запитати у коментарях нижче, ми постараємося вам допомогти.
4. Очистіть DNS
Іноді помилка в кеш DNS може призвести до проблем з доступом до веб-сайтів, і ви можете подумати, що Інтернет не працює. У такому разі вам потрібно очистити DNS.
Натисніть на меню « Пуск» та введіть « cmd». Далі відкрийте командний рядоквід імені адміністратора.

Відкриється вікно командного рядка, де ви повинні ввести ipconfig/flushdns» та натиснути клавішу введення ( Enter). Ця команда очистить кеш DNS.
5. Змініть бездротовий режим на маршрутизаторі
Якщо ваш комп'ютер має доступ до Інтернету, коли ви підключаєте Ethernet кабель безпосередньо, в той час як через Wi-Fi інтернетне працює, тоді проблема може полягати у бездротовому режимі.
Маршрутизатор підтримує кілька бездротових режимів. Наприклад, ви могли зустрічати такі символи, як 802.11 bабо 802.11 b/gабо 802.11 b/g/nі т.д. Так ось, b, g, n та ac – це різні стандарти бездротового зв'язку. B — найстаріший стандарт WiFi, який покриває меншу площу та надає меншу швидкість передачі даних, тоді як AC є останнім стандартом Wi-Fi з ширшим охопленням та швидкістю мережі 1 Гбіт.
Як правило, більшість людей використовують бездротовий режим 802.11 b/g/n/. Але іноді старі пристрої (особливо старі смартфони) не працюють із цим режимом, тому вони підключаються до Wi-Fi, але інтернету немає.

Один із способів виправити цю проблему – увійти в панель керування маршрутизатора через комп'ютер, далі знайти розділ Бездротовий режим. Зазвичай він знаходиться в налаштуваннях бездротової мережі (Wireless), де ви встановлюєте назву та пароль від Wi-FI мережі. Поряд з бездротовим режимом ви побачите розкривне меню, натисніть на нього, виберіть 802.11 bта збережіть зміни. Тепер перезапустіть Wi-Fi на пристроях, які не могли підключитися до Інтернету, і перевірте, чи вирішено проблему. Якщо Інтернет не працює, спробуйте бездротовий режим 802.11 g. Якщо вам все ще не пощастило, тоді шукайте вирішення своєї проблеми далі.
6. Автоматичне отримання IP та DNS
Якщо ваш смартфон або комп'ютер підключається до іншої Wi-Fi мережі, але не працює з бездротовою мережею, є ймовірність конфлікту DNS або IP-адреси. Ви можете перевірити це, виконавши ping роутера через командний рядок cmd. Якщо ви отримуєте відповідь time out, тоді, швидше за все, конфлікт IP-адрес.
В ідеалі, ви повинні налаштувати параметри мережі для автоматичного отримання IP-адреси і DNS, наданих вашим провайдером. Це забезпечує найменшу кількість конфліктів. Однак іноді призначення статичної IP-адреси або зміна сервера DNS допомагає усунути проблеми з доступом до Інтернету. І навпаки — якщо ви використовуєте статичну IP-адресу, тоді буде розумно отримувати IP-адресу автоматично. Коротше, спробуйте змінити налаштування, і подивитися, чи вдасться виправити проблему з доступом до інтернету.
Щоб отримувати IP-адресу автоматично у Windows, натисніть клавіші Windows + Rі введіть « ncpa.cpl» у діалоговому вікні «Виконати». Коли ви натиснете « OK», Відкриються всі ваші мережеві підключення. Клацніть правою кнопкою миші по мережі і виберіть « Властивості» у контекстному меню.

Тепер оберіть « IPверсії 4", та натисніть " Властивості»під нею. У наступному діалоговому вікні виберіть варіант: « Отримати IP-адресу автоматично» та « Отримати адресу DNS-сервера автоматично». Перезавантажте комп'ютер і перевірте доступ до Інтернету.


7. Проблеми з мережним драйвером
Іноді проблема з доступом до Інтернету полягає в старому драйвері мережі. Щоб оновити драйвер мережі на комп'ютері, натисніть клавіші Window+Rі введіть « devmgmt.msc». Ви відкриєте вікно « Диспетчер пристроїв».

У меню зліва розгорніть розділ « Мережеві адаптери» та клацніть правою кнопкою миші по мережі. Тепер виберіть опцію « Оновити драйвери», і ви отримаєте два варіанти оновлення драйвера: вручну та автоматично (онлайн).

Спробуйте підключити комп'ютер до роутера за допомогою кабелю Ethernet, щоб отримати доступ до Інтернету. Якщо підключення встановлено, натисніть « Автоматичний пошук оновлених драйверів», і Windows автоматично знайде та встановить потрібний драйвер.

Якщо ви не можете підключитися до Інтернету через кабель Ethernet, вам доведеться вручну завантажити останній драйвер з веб-сайту виробника з іншого пристрою, після чого перенести його на комп'ютер без доступу до Інтернету. Далі виберіть опцію « Пошук драйверів на комп'ютері», щоб встановити останні драйвери вручну.
8. Скинути маршрутизатор до заводських налаштувань
Це досить жорсткий варіант, але здебільшого він вирішує всі проблеми, пов'язані з маршрутизатором. Ви можете скинути маршрутизатор до заводських налаштувань. Це дозволяє виправити проблему доступу до Інтернету. Також це означає, що вам доведеться знову встановлювати базові налаштування, пароль та інші параметри мережі.
Ви можете скинути роутер до заводських налаштувань, натиснувши кнопку скидання на корпусі маршрутизатора. Зазвичай кнопка скидання захована всередині крихітного отвору, тому вам знадобиться кулькова ручкаабо зубочистка. Натисніть і утримуйте її протягом 5-15 секунд, доки всі індикатори не почнуть блимати.
9. Зателефонуйте до свого Інтернет-провайдера
Якщо жоден із способів не допоміг вирішити вашу проблему з доступом до Інтернету, тоді вам слід дозволити інтернет-провайдеру. Вони проведуть консультацію телефоном, і якщо буде така необхідність – відправлять майстра додому.
Підбиття підсумків
Як я вже казав, немає єдиного способу вирішити проблему з доступом до Інтернету. Вищезгадані поради повинні допомогти вам виправити більшість проблем, пов'язаних із програмним забезпеченням. Однак, якщо проблема з доступом до Інтернету пов'язана з апаратною частиною комп'ютера, наприклад, зламалася мережева карта або роутер, тоді вам доведеться звернутися до досвідчених фахівців.
Розберемо таку ситуацію: ви з телефону підключилися до маршрутизатора, Android-система показує, що Wi-Fi підключений, але інтернет не працює. До того ж, іконка мережі показує, що сигнал відмінний, а жодна online-програма не функціонує. Ми у нашій статті розглянемо варіанти усунення цієї проблеми.
Усунення проблеми
На жаль, однозначного рішення в цій ситуації бути не може, і в цьому вся складність. Ми опишемо очевидні варіанти рішення для найпоширеніших причин, чому інтернет не працює телефоном.
Важливі нюанси
Перед тим як почати шукати проблему у своєму телефоні, рекомендуємо виконати деякі дії; при цьому, можливо, з'ясується, що проблема не у вашому девайсі, а в роутері або навіть у провайдера.
- Переконайтеся, що вашу послугу доступу до Інтернету оплачено оператору.
- Перевірте, чи працює інтернет на вашому комп'ютері, підключеному через кабель.
- Спробуйте підключити будь-який інший пристрій через Wi-Fi до маршрутизатора і зайти через нього в інтернет.
Якщо на якомусь із етапів у вас виникли труднощі, швидше за все, несправність не у вашому Android. Якщо все пройшло успішно, переходимо до налаштування Android.
Перезавантаження маршрутизатора
Якщо ваш роутер довгий час не вимикався і не перезавантажувався, то протягом тривалої безперервної роботи у нього можуть траплятися збої. Вони можуть виявлятися зовсім по-різному, наприклад: два Android-девайси підключені до Wi-Fi, але на один з них інтернет лунає, а на іншому не працює.
Перезавантаження мобільного пристрою
Ситуація, описана для роутера, застосовна і до вашого планшета або телефону: можуть з'явитися збої в програмне забезпечення. Для усунення дрібних несправностей найпростіше виконати перезавантаження, після якого вони усуваються системою автоматично.
Перепідключення до мережі
Мається на увазі не просто відключити модуль мережі, а потім знову включити і дочекатися перепідключення, а виконати це через налаштування: "Забути мережу", а потім знову підключитися, ввівши пароль (якщо він є).
На Android 6.0.1 робиться це в такий спосіб:
- Заходьте до налаштувань.
- Вибираєте пункт Wi-Fi.
- Знайдіть назву вашої мережі та затискаєте її до появи списку дій.
- Вибираєте пункт «Видалити цю мережу»
- Далі тапаєте на цю мережу і вибираєте «Підключитися», ввівши попередньо пароль (якщо він був встановлений).
Встановлення правильної дати
Не відповідна реальна дата у вашому смартфоні також може бути причиною ситуації, коли не працює вай-фай на телефоні: Wi-Fi підключений, а інтернету на Android немає. Перевірте, якщо дата дійсно неправильна, можна змінити її так:
- У налаштуваннях виберіть «Дата та час».
- Активувати галочки навпроти пунктів «Використовувати час мережі» та «Використовувати часовий пояс мережі», хоча другий пункт не є таким обов'язковим.
Після цього ваш реальний час буде запитаний з мережі вашого оператора і відповідатиме дійсності.
Якщо в приміщенні знаходяться інші бездротові гаджети, своїм сигналом вони можуть створювати перешкоди для вашого смартфона або планшета. Рекомендуємо змінити канал у налаштуваннях роутера.
У зв'язку з великою різноманітністю фірм – виробників маршрутизаторів універсальну інструкціюпо зміні каналу привести не зможемо: зверніться до посібника користувача своєї моделі.
У нашому випадку використовувався TP-Link: потрібно було зайти в адміністративному меню в Wireless > Wireless Settings і змінити канал на будь-який інший, після цього натиснувши на Save, як показано на малюнку.
У налаштуваннях роутера потрібно вибрати захист WPA2-PSK та шифрування AES у режимах «Automatic». Такий режим гарантовано забезпечить успішне підключення більшості пристроїв.
Перевірка сили сигналу
Якщо ви зі своїм девайсом знаходитесь недостатньо близько до точки доступу і значок Wi-Fi показує, що сигнал несильний, в поодиноких випадках це може послужити появі проблеми з роботою інтернету. Спробуйте підійти ближче до джерела мовлення і простежити, чи зміниться ситуація на краще.
Перевірка веб-авторизації
Якщо ви використовуєте не свій домашній інтернет, а підключилися просто до незапароленої точки, то, швидше за все, це інтернет компанії, яка використовує захист не встановленням пароля на підключення, а за допомогою веб-авторизації. Тобто ви можете спокійно підключитися до точки доступу, але жодна програма не буде показувати, що ви online. Щоб це перевірити, просто відкрийте браузер і перейдіть на якусь сторінку. Якщо веб-авторизація дійсно є, вас автоматично перенаправить на вікно авторизації.
Зміна статичної IP-адреси
І останній етапвирішення проблеми – спробувати змінити адресу, яку видає маршрутизатор, на свою версію. Робиться це так:
- У налаштуваннях Вай-Фай натисніть на ім'я потрібної мережі.
- Тапніть по "Змінити мережу".