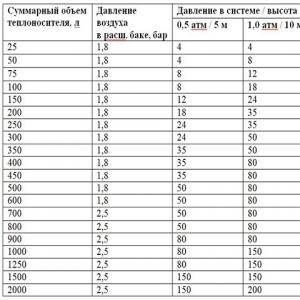Як налаштувати Wi-Fi роутер TP-Link TL-WR841N - покрокова інструкція. Шістнадцяткові

1. За замовчуванням, Логін admin, пароль admin.
2. Кур'єри-настроювачі повинні в налаштуваннях змінювати пароль на серійний номер, вказаний на коробці (S/N). При перенастроюванні рекомендується також використовувати як пароль на роутер і wi-fi S/N ( серійний номер).
3. Скидання настройок роутера здійснюється шляхом натискання та утримання кнопки Reset на задній панелі роутера протягом 10 секунд.
Для того, щоб потрапити до веб-інтерфейсу роутера, необхідно відкрити ваш Інтернет браузер і в рядку адреси набрати http://192.168.1.1 , User Name admin, Password – admin(за умови, що роутер має заводські налаштування, та його IP не змінювався).

Зміна заводського пароля.
З метою безпеки рекомендується змінити заводський пароль.
Типово: Логін admin, пароль admin.
В інтерфейсі роутера потрібно зайти у вкладку System Toolsта вибрати Password.
В полі Old User Nameвведіть admin, Old Passwordвведіть admin.
У поля New User Name, New Password, Confirm New Passwordвведіть новий логін (можна залишити колишній admin), а також новий пароль і його повтор відповідно.

Потім натисніть кнопку Save.
НалаштуванняWi-Fiна роутері.
В інтерфейсі роутера необхідно вибрати вкладку зліва. Wireless », у списку вибираємо « Wireless Serrings».
Виставляємо параметри в такий спосіб:
1. Поле « SSID»: вводимо назву бездротової мережі.
2. Region: Russia
3. Chanel: Auto
4. Mode: 11bgn mixed
5. Channel Width: Automatic
6. Max Tx Rate: 300Mbps
7. Натискаємо кнопку « Save»

Зліва в меню вибираємо « Wireless», далі « Wireless Security» та виставляємо параметри:
1. Встановлюємо крапку на WPA-PSK/WPA2-PSK
2. Version: WPA2-PSK
3. Encryption: Automatic
4. PSK Password: повинні ввести будь-який набір цифр, довжиною від 8 до 63. Їх також необхідно запам'ятати, щоб Ви могли вказати їх під час підключення до мережі. Рекомендується використовувати як ключ серійний номер пристрою (вказаний на коробці, у вигляді S/N########).
5. Натискаємо кнопку « Save»

Налаштування підключення до Інтернету.
НалаштуванняPPPoEпідключення.
1. Зліва вибираємо меню Network, далі MAC Clone
2. Натискаємо Clone MAC address, далі Save (Докладніше див. в розділі «Клонування МАК адреси»)
3. Далі вибираємо зліва WAN
4.WAN Connection type: PPPoE
5.User Name:Ваш логін із договору
6.Password:Ваш пароль із договору
7. Встановлюємо крапку на Connect Automatically
8. Натискаємо кнопку « Save».

Налаштування PPtP (VPN) під час автоматичного отримання локальної IP-адреси (DHCP).
1. Зліва вибираємо меню Network, далі MAC Clone
2. Натискаємо Clone MAC address, далі Save (Докладніше див. в розділі «Клонування МАК адреси»)
3. Далі вибираємо зліва WAN
4.WAN Connection type: PPTP
5.Username:Ваш логін із договору
6.Password:Ваш пароль із договору
7.Server IP Address/Name: ppp.lan
8. Встановлюємо крапку на Connect Automatically
9. Зберігаємо налаштування кнопкою « Save»

Налаштування PPtP (VPN) за статичною локальною IP адресою.
1.WAN Connection type: PPTP
2.Username:Ваш логін із договору
3.Password:Ваш пароль із договору
4. Встановлюємо крапку на Static IP
5.Server IP Address/Name: ppp.lan
6.IP Address:Вбиваємо вашу IPадресу за договором
7.Subnet Mask:Вбиваємо маску за договором
8.Gateway:Вбиваємо шлюз за договором
9.DNS: 212.1.224.6
10. Встановлюємо крапку на Connect Automatically
11. Зберігаємо налаштування кнопкою « Save».

NAT при автоматичному отриманні IP-адреси (DHCP).
1. Зліва вибираємо меню Network, далі MAC Clone
2. Натискаємо Clone MAC address, далі Save (Докладніше див. в розділі «Клонування МАК адреси»)
3. Далі вибираємо зліва WAN
4.WAN Connection type: Dynamic IP
5. Зберігаємо налаштування кнопкою « Save».

Клонування МАК адреси (необхідне при налаштуванні наPPPoE, PPTPз динамічними налаштуваннями таDHCP)

Збереження/відновлення налаштувань роутера.
меню Backup & Restore.
Для збереження поточних налаштувань роутера необхідно натиснути кнопку Backup. Файл з налаштуваннями буде збережено у вказаному місці на жорсткому диску.
Для відновлення налаштувань налаштувань із файлу, необхідно натиснути кнопку вибору файлу, вказати шлях до файлу з налаштуваннями, потім натиснути кнопку Restore.
Настроювання роутера передбачає зміну необхідних параметрів в інтерфейсі пристрою. Метою налаштування може бути не тільки підключення до інтернету, але також і такі операції, як, наприклад, встановлення локальної мережі, зміна паролів, налаштування портів. У цій статті надано максимально зрозумілі інструкції"як налаштувати роутер TP-LINK WR741ND" у різний спосіб.
Вид та призначення індикаторів
Для відображення активності тих чи інших процесів та функцій маршрутизатор має спеціальні індикатори, які розташовані на передній панелі роутера.
Індикатори мають інтуїтивно зрозумілі значки, які відображають активність процесів або підключень пристрою:
- індикатор увімкнення пристрою;
- функція тестування маршрутизатора щодо помилок. Якщо індикатор періодично блимає – збоїв у роботі не виявлено, якщо ж ні – відповідно у системі знайдено помилки;
- активність Wi-Fi модуля;
- індикатори портів LAN відображають підключені комп'ютери до пристрою;
- індикатор підключення пристрою до Інтернету;
- система QSS.
Підключення до комп'ютера
Підключення роутера TP-LINKTLWR741ND до комп'ютера здійснюється за допомогою Wi-Fi або кабелю LAN.

Інтерфейс роутера
Для входу до інтерфейсу роутера після його підключення необхідно:
- відкрити браузер;
- запровадити адресу 192.168.1.1;
- ввести логін та пароль. Admin, admin встановлено за замовчуванням.
Як правило, логін та пароль пристрою вказується на задній панелі пристрою. Якщо ваш роутер наданий вашим провайдером, параметри логіна і пароля для входу можуть відрізнятися.
Інтернет з'єднання
Підключення інтернету виконується як за допомогою майстра налаштування, який можна запустити з диска, що йде в комплекті з роутером, так і за допомогою веб-інтерфейсу. Для налаштування вам знадобляться значення, вказані провайдером у договорі.

Перш ніж приступити до налаштування параметрів роутера, переконайтеся, що в налаштуваннях вашої мережної карти не встановлена будь-яка IP-адреса. Для правильного підключення повинен бути вибраний параметр – отримувати IP-адресу автоматично.
Налаштування роутера TP-LINK TL WR741ND Київстар
Для налаштування акційних роутерів від Київстару необхідно:
- зайти до інтерфейсу пристрою (192.168.1.1). Логін та пароль часто змінюються провайдерами, які і надають роутер, наприклад, на київстар роутерах встановлено пароль та логін – kyivstar;
- відкрити закладку «Мережа» та перейти до розділу «WAN»;
- вибрати "Динамічна IP-Адреса" і натиснути "Зберегти";
Для налаштування безпеки необхідно відкрити «Бездротовий режим» і перейти до розділу «Захист бездротового режиму»:

Також ви можете змінити стандартний пароль Wi-Fi мережі на складніший, який здатний забезпечити більш високий рівень захисту.
Швидке налаштування
Швидке налаштування роутера TP-LINK WR741ND дозволяє налаштувати параметри навіть користувачам, які не мають досвіду в установці підключення до інтернету. Для швидкого налаштування необхідно зайти в інтерфейс пристрою та вибрати меню "Швидке Налаштування". Якщо ви не знаєте тип вашого підключення до інтернету, то в процесі встановлення рекомендується вибрати пункт «Автовизначення».
Також вам необхідно буде вказати ваш логін та пароль, які надані провайдером. За допомогою цієї функції програма запропонує найбільш підходящі налаштування для вашого підключення. Після застосування всіх налаштувань необхідно виконати перезавантаження роутера для набрання чинності новими параметрами.
Відео: швидке налаштування TP-LINK TL-WR741ND
Ручне налаштування
Для встановлення параметрів VPN підключеннянеобхідно виконати такі операції:
- відкрити розділ меню «Мережа» та перейти до пункту «WAN».
- У полі «WAN Connection Type» встановити тип PPTP.
- поля User name та Password заповнюються відповідно до даних договору.
- якщо ваш провайдер надає окремі налаштування IP-адреси, максі підмережі, а також шлюзу, вам необхідно ввести ці значення у відповідні поля.
- після введення всіх параметрів натиснути кнопку «Зберегти».
Для налаштування підключення PPPoE необхідно виконати:

Для налаштування підключення без VPN з'єднання слід:

Також варто згадати той факт, що деякі провайдери застосовують фільтрацію за мак-адресою комп'ютера.
Для вирішення цієї проблеми достатньо виконати таке:

Налаштування для операторів Мтс, Білайн(Beeline), Ростелеком
Налаштування для різних операторів Beeline або MTC відрізняється лише значеннями IP-адрес, маски підмережі та інших параметрів. Деякі оператори вказують дані налаштування у договорі.
Налаштування Wi-Fi
Налаштування Wi-Fi здійснюється з підрозділу «Налаштування бездротового режиму», який знаходиться у вкладці «Бездротовий режим»:

Локальна мережа
Для налаштування локальної мережі роутера TP-LINK TL WR741ND необхідно виконати такі операції:
- перейти до меню «Мережа» та відкрити розділ «DHCP»;
- включати "DHCP сервер";
- вказати діапазон тих адрес, які будуть надаватися комп'ютерам у домашній мережі. Наприклад, перша адреса – 192.168.1.100 та остання – 192.168.1.200;
- зберегти налаштування.
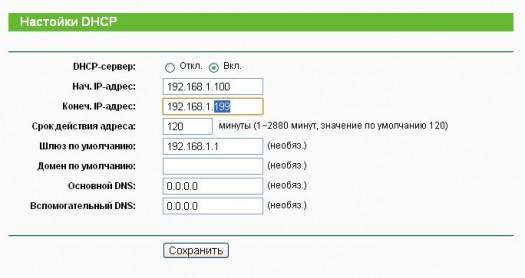
Роутер TP-LINKTLWR741ND має досить простий та зрозумілий інтерфейс, який дозволяє встановити інтернет-підключення, а також налаштувати різні параметри без будь-яких незручностей. А завдяки швидкому настроюванню підключення інтернету є найпростішим
Питання відповідь:
Як настроїти пристрій на Windows 7?
Налаштування роутера TP-LINKTLWR741ND на різних операційних системах відрізняється лише встановленням параметра автоматичного отримання IP-адреси під час підключення.
Для Windows 7:Панель керування – «Центр керування мережами» – «Зміна параметрів адаптера» – «Властивості Вашого підключення» – «Протокол Інтернету версії 4 (TCP/IPv4)» – Відкрити властивості – «Отримати IP-адресу автоматично».
Які особливості налаштувань роутера на Windows 8?
Підключення та налаштування інтернету в системі Windows 8 аналогічне установці інтернету в системі Windows 7 тому жодних несподіваних проблем у процесі налаштування у вас не виникне.
Що робити, якщо немає диска з ПЗ?
Як настроїти без диска?Самим простим рішенняму цій ситуації є завантажити цей софт в Інтернеті, якщо такої можливості немає, то вам допоможе ручне налаштуванняпараметрів інтернету роутера TP-LINKTLWR741ND.
>Часто виникає питання, що робити після купівлі роутера. Як його налаштувати таким чином, щоб він надавав мережу інтернет різним пристроямяк його з'єднати з комп'ютером Ця стаття призначена для вирішення цих питань. У ній йтиметься про маршрутизаторів компанії Tp-Link. Основні моменти, які цікавлять користувачів, будуть освітлені та проілюстровані.
Слід зазначити, що існує велика різноманітність модельного рядумаршрутизаторів. Процес підключення кабелів для більшості з них схожий, але налаштування відрізнятиметься, оскільки кожна модель має свою версію прошивки та особливості дизайну та ергономіки панелі адміністрування. Така інформація буде надана окремою статтею.
- TL-WR940N,
- TL-WR740N,
- TL-WR841N,
- TL-WR842ND,
- TL-WA701ND,
- TL-WR743ND
Як приблизний пристрій буде використовуватися маршрутизатор версії TL-MR3220. На жаль, більш популярного та поширеного TL-WR841N на Наразіні.
Як підключити комп'ютер до мережного кабелю?
Перше завдання після покупки – подати на роутер харчування. Для цього до нього підключається адаптер до гнізда з назвою POWER. Помилитись у цьому випадку неможливо. Другий кінець необхідно увімкнути в розетку. На деяких моделях є кнопка живлення. Її необхідно натиснути в тому випадку, якщо лампочки на коробочці відразу не спалахнули. Друге завдання – з'єднати маршрутизатор із комп'ютером. Для цього використовується мережевий кабель. Один йде у базовій комплектації. Його кінець вставляється в мережеву картку вашого комп'ютера,а другу частину в LAN роз'єм роутера.У маршрутизаторах Tp-Link зазвичай встановлюють 2 роз'єми. Вони мають характерний жовтий колір. Використовувати можна будь-який із роз'ємів. Їх кількість означає, скільки пристроїв можна підключити до цього маршрутизатора. Це може бути телевізор, приставка або ще щось, що підключається за допомогою кабелю. Мережа вай-фай також дозволяється використовувати. Вам може знадобитися подивитись інструкцію щодо підключення ноутбука до Wi-Fi.
Як підключити TP-Link до Інтернету?
Основне завдання маршрутизатора – роздача Інтернет-з'єднання. Щоб він здійснював цю функцію, до нього необхідно підключити кабель мережі від провайдера або ADSL модему. Підключається кабель від Інтернет-провайдера в WAN роз'єм.Цей роз'єм на коробочці є в єдиному екземплярі. Зазвичай він вирізняється синім кольором.
Якщо інтернет надається через ADSL модем, то WAN роз'єм підключається кабель від модему. У базовій комплектації він також є.
На зображенні проведені маніпуляції виглядають так.
Якщо всі дії виконані правильно, на комп'ютері з'явиться значок з'єднання. Швидше за все, він буде без доступу до мережі або обмежений. Вам необхідно зробити налаштування роутера. Рекомендується прочитати. Більшість моделей налаштовуються однаково, тому можна використовувати приклад налаштування TP-LINK TL-WR940N. У разі, якщо провайдер застосовує динамічний тип роздачі IP адрес, то інтернет може заробити без попереднього налаштування. Аналогічно, якщо у Вас встановлено модем ADSL. На ньому вже введені всі дані, отже роздача інтернету проводиться автоматично.
Навіть якщо у Вас описана вище ситуація, змінити ряд параметрів доведеться. Вам потрібно налаштувати Wi-Fi мережу та встановити пароль на нове бездротове з'єднання. Дуже часто при настроюванні роутера виникають різні проблеми. Багато хто пов'язаний з відсутністю інтернету. Тому слід ознайомитися зі статтею «Без доступу до інтернету», або «Обмежено», у ній є необхідні відповіді та методи вирішення проблем.
Інструкція
Фактично всі моделі «ТП-Лінк» мають схожі параметри та підключення, тому дана допоможе вам налаштувати WiFi роутер TP-Linkпід будь-яким номером, наприклад, WR841n або WR740n. Для початку переконайтеся, що у вас є налаштоване дротове DSL-підключення до інтернету (у квартиру протягнуто мережевий шнур, і у вас є логін та пароль для підключення, видані провайдером). Розпакуйте роутер: в комплекті повинні обов'язково бути короткий подвійний мережевий шнур, кабель для під'єднання до розетки та інструкція.
Увімкніть роутер у розетку та натисніть кнопку запуску, при цьому повинні загорітися індикатори спереду. Підключіть ваш основний DSL-кабель у WAN-роз'єм роутера (зазвичай він знаходиться з краю та виділено синьою або іншою рамкою). Короткий мережевий шнур з комплекту під'єднайте в будь-який з чотирьох LAN-роз'ємів одним кінцем, а інший вставте в роз'єм мережі вашого комп'ютера або ноутбука.
Тепер, щоб увійти до параметрів пристрою та налаштувати WiFi роутер TP-Link, відкрийте будь-який встановлений інтернет-браузер (наприклад, Internet Explorer), введіть в адресному рядку адресу 192.168.0.1 чи 192.168.1.1. Про те, який із них є робітником, ви можете дізнатися з інструкції в комплектації до вашої моделі роутера TP-Link. Якщо жодна із зазначених адрес не підходить (при натисканні на Enter нічого не відкривається), виконайте скидання поточних налаштувань пристрою, утримуючи кілька секунд кнопку Reset (або вставивши голку у відповідний отвір, залежно від моделі). Після введення відповідної адреси у браузері має відкритися меню налаштувань роутера.
Налаштуйте основне мережне підключення роутера. Перейдіть до розділу налаштувань Network та вкажіть тип вашої домашньої мережі (наприклад, PPoE). Його можна переглянути в договорі з провайдером або зателефонувати до служби підтримки. Також провайдер повинен надати такі дані, як наявність динамічної чи статичної IP-адреси, назву сервера, підмасок IP та DNS. Вкажіть логін та пароль для підключення до Інтернету, виберіть Connect Automatically і збережіть налаштування. Тепер при завантаженні та наявності підключеного роутера ваш комп'ютер або ноутбук автоматично підключатиметься до інтернету.
Залишається лише налаштувати Wi-Fi роутер TP-Link для домашнього бездротового підключення до мережі. Перейдіть до розділу Wireless. Введіть бажане ім'я Wi-Fi підключення і встановіть будь-який зручний для вас пароль, зберігши налаштування. Тепер спробуйте виконати пошук доступних бездротових з'єднань або смартфона. Серед знайдених має бути створене вами підключення. Виберіть його, введіть пароль та перевірте працездатність інтернету, відкривши у браузері будь-який сайт.
Добридень.
У черговій статті, присвяченій налаштуванню домашнього Wi-Fi роутера, хотілося б зупинитися на TP-Link (300M Wireless N Router TL-WR841N/TL-WR841ND).
Досить багато питань задають по роутерах TP-Link, хоча загалом, налаштування мало чим відрізняється від багатьох інших маршрутизаторів такого типу. І так, давайте розглянемо кроки, що потрібно зробити, щоб у вас працював і інтернет і локальна мережа Wi-Fi.
1. Підключення роутера: особливості
На задній стінці роутера є кілька виходів, нас найбільше цікавлять LAN1-LAN4 (вони жовті на малюнку нижче) та INTRNET/WAN (синій).
Так ось, за допомогою кабелю (див. картинку нижче, білий) з'єднуємо один із LAN виходів роутера з мережевою картою комп'ютера. Кабель інтернет-провайдера, який із під'їзду заходить до вашої квартири, з'єднайте з виходом WAN.
Власне, все. Так, до речі, після включення пристрою, ви повинні помітити моргання світлодіодів + на комп'ютері повинна з'явитися локальна мережа, поки без доступу до інтернету (адже ми його ще не налаштували).
Тепер потрібно зайти в налаштування роутера. Для цього у будь-якому браузері наберіть в адресному рядку: 192.168.1.1.
Потім введіть пароль та логін: admin . Взагалі, щоб не повторюватись, ось докладна стаття про те, там, до речі, і всі типові питання розібрані.
2. Налаштування роутера
У прикладі використовуємо тип підключення PPPoE. Який тип вибирати вам, залежить від вашого провайдера, вся інформація по логінам та паролям, типу підключення, IP, DNS та ін. повинна бути в договорі. Цю інформацію ми зараз і в несемо в налаштування.
2.1. Налаштовуємо інтернет (тип PPPoE)
У колонці зліва вибираємо розділ Network, вкладка WAN. Тут ключовими є три моменти:
1) WAN Connection Type – вказуєте тип з'єднання. Від нього буде залежати, які дані потрібно буде ввести для підключення до мережі. У нашому випадку PPPoE/Russia PPPoE.
2) Username, Password – вводіть логін та пароль для доступу в інтернет по PPPoE.
3) Поставте режим Connect Automatically - це дозволить автоматично роутеру з'єднуватися з мережею інтернет. Є режими та ручного з'єднання (незручно).
Власне все, інтернет налаштований, тиснете кнопку Save.
2.2. Налаштовуємо бездротову мережу Wi-Fi
Щоб настроїти бездротову мережу Wi-Fi, перейдіть до розділу налаштувань Wireless, а потім відкрийте вкладку Wireless Settings.
Тут також потрібно звернути на три ключові параметри:
1) SSID – назва вашої бездротової мережі. Ввести можна будь-яку назву, ту, яку вам потім зручно буде шукати. За умовчанням "tp-link", можна залишити і так.
2) Region – вибирайте Russia (ну чи свій, якщо хтось читає блог не з Росії). Подібне налаштування зустрічається не у всіх роутерах, до речі.
3) Поставте галочки в самому низу вікна, навпаки Enable Wireless Router Radio, Enable SSID Broadcast (тим самим ви включаєте роботу Wi-Fi мережі).
Зберігайте налаштування, мережа Wi-Fi має почати працювати. До речі, рекомендую захистити її паролем. Про це трохи нижче.
2.3. Увімкнення пароля на Wi-Fi мережу
Щоб захистити мережу Wi-Fi паролем, зайдіть у розділ Wireless, вкладка Wireless Security.
Внизу сторінки є можливість вибору режиму WPA-PSK/WPA2-PSK - виберіть його. А потім введіть пароль (PSK Password), який використовуватиметься при кожному підключенні до бездротової мережі.
Потім збережіть налаштування та перезавантажте роутер (можна просто вимкнути живлення на 10-20 сек.).
Важно!Деякі інтернет-провайдери реєструють MAC адреси вашої карти мережі. Тим самим, якщо у вас зміниться MAC адреса – інтернет вам може стати недоступним. При зміні мережної карти або при встановленні роутера - у вас змінюється ця адреса. Є два шляхи:
перший- це (тут повторюватися не буду, у статті все докладно розписано; у роутерах TP-Link є спеціальний розділ для клонування: Network->Mac Clone);
другий- зареєструвати вашу нову MAC адресу у провайдера (швидше за все буде достатньо телефонного дзвінкау тих. підтримку).
На цьому все. Успіхів!