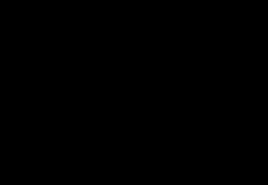Хатуу дискийг клонжуулах програмууд. Windows-ийг HDD-ээс SSD руу хэрхэн шилжүүлэх, дискний клон хийх
Компьютерийн урьдчилан сэргийлэх засвар үйлчилгээ нь маш их цаг хугацаа шаарддаг. Та програмын ажиллагааг тохируулах хэрэгтэй, дараа нь түр хавтас дахь хэрэггүй "хог" -ыг арилгах эсвэл сэргээх хэрэгтэй. хэвийн ажилалдсан жолооч нар. Систем дэх дэг журмыг байнга сахиж дассан хамгийн болгоомжтой хэрэглэгч хүртэл ийм үйлдлээр үе үе анхаарал сарниулах шаардлагатай болдог. Үүнээс зугтах арга байхгүй, тиймээс энэ асуудлыг ямар нэгэн байдлаар шийдвэрлэх цорын ганц арга бол ухаалаг хандах явдал юм. Жишээлбэл, хамгийн чухал файлуудын "агшин зуурын" зургийг аваарай - хадгал нөөц хуулбарөгөгдөл.
Сонирхолтой хувийн ажиглалт: олон хэрэглэгчид өөрсдийн сонголтдоо маш консерватив байдаг. Жилээс жилд тэд ойролцоогоор ижил програм хангамжийг ашигладаг, системийн тохиргооны ижил параметрүүдийг сонгох, тэр ч байтугай өнгөний схемАжлын програмуудын интерфейс бараг өөрчлөгддөггүй. Ийм хүмүүсийн хувьд энгийн зүйл байдаг үр дүнтэй шийдэлМэдээллийн алдагдал, системийн алдаатай холбоотой асуудлууд - системийн хуваалтын нөөц хуулбарыг ашиглан сэргээх. Энэ арга нь илүү эсвэл бага туршлагатай хэрэглэгчдэд танил юм. Энэ тохиолдолд системийг бүх тохиргоотой нь дахин суулгах нь файлыг хуваалтын дүрстэй хуулбарлах нэг үйлдэл болж буурдаг.
Мэдээллийг клончлох, сэргээх ажиллагааг гүйцэтгэх хэрэгслүүд нь тийм ч олон янз байдаггүй. Энэ чиглэлээр бараг цорын ганц тэргүүлэгч нь Acronis True Image програм хангамжийн багц юм. Бүхэл бүтэн дискний зургийг авах асуудлыг хэлэлцэх үед энэ хэрэгсэл нь ихэвчлэн дурдагддаг. Мөн Symantec Ghost Solution Suite байдаг. Орос хэлээр ярьдаг хэрэглэгчдийн дунд энэ програм нь Acronis-ийн бүтээгдэхүүн шиг алдартай биш боловч системийг шилжүүлэх, байршуулахад ижил амжилттай ашиглаж болно. Эдгээр хоёр бүтээгдэхүүн нь маш тохиромжтой бөгөөд маш олон давуу талтай боловч үнэ төлбөргүй биш юм. Мөн эдгээр програмуудын бүрэн боломжууд нь олон хүмүүст шаардлагагүй байх болно. Тэдгээрийн алийг нь олохыг хичээцгээе үнэгүй програмуудЭдгээр алдартай хэрэгслүүд нь дискний хуваалтуудын зургийг орлуулж чаддаг.
⇡ Виртуал машин ашиглан ачаалах зургийг туршиж байна
Ачаалах боломжтой медиа зургийг Windows ашиглан шууд шалгаж болно виртуал машин, жишээ нь VirtualBox. Энэ програмын хувьд та шинэ виртуал компьютерийн тохиргоог үүсгэж, дискний дүрсийг ачаалах эх сурвалж болгон зааж өгөх хэрэгтэй.
Ийм зургуудыг multiboot медиа дээр хадгалах нь маш тохиромжтой. Ийм ачаалах диск нь дискний хуваалтаас зургийг арилгах, сэргээх хэрэгслүүдээс гадна хэд хэдэн зүйлийг агуулж болно. нэмэлт сонголтууд- Windows суулгагч, хэд хэдэн зүйл Линукс түгээлтүүдгэх мэт. Хэрэв та үүнийг бичихээр шийдсэн бол ачаалах боломжтой USB флаш диск, та үүнийг VirtualBox дээр туршиж үзэх боломжтой. Гэсэн хэдий ч Oracle корпорацийн бүтээгдэхүүн нь зөөврийн зөөвөрлөгчөөс ачаалахыг дэмждэггүй тул та VirtualBox-г флаш дискнээс ачаалахын тулд хэд хэдэн алхам хийх шаардлагатай болно.
Үүнийг хийхийн тулд та дискmgmt.msc стандарт дискний удирдлагын хэрэгслийг нээх хэрэгтэй. Энэ хэрэгслийн цонхны агуулгыг үндэслэн системд бичигдсэн USB диск ямар тоогоор тодорхойлогддогийг тодорхойлно уу. Дараа нь администраторын эрхээр тушаалын мөрийн горимыг (cmd.exe) ажиллуулаад cd %programfiles%\oracle\virtualbox командыг ашиглан VirtualBox хавтас руу очно уу. Тушаалын мөрөнд VBoxManage internalcommands createrawvmdk -filename "%USERPROFILE%"\.VirtualBox\usb.vmdk -rawdisk \\.\PhysicalDrive# гэж бичээд # тэмдгийг өмнө нь цээжилсэн дискний дугаараар солино. Одоо та шинэ виртуал машин үүсгэж болно. Ашиглах дискийг тохируулах үе шатанд гадаад дискийг сонгоод (одоо байгаа хатуу дискийг ашиглана) usb.vmdk файлын байршлыг зааж өгнө. Яв!
⇡ Нөөцлөлтийг дахин хийх
Redo Backup-ийн гол давуу тал нь програм нь аль болох энгийн, олон сонголт байхгүй, найдвартай ажилладаг. Бүрхүүл нь бараг тэр дороо нээгдэж, үүний дараа хамгийн хялбаршуулсан Linux орчин (Ubuntu 12.04 LTS) болон хуваалтуудын нөөц хуулбарыг үүсгэх хэрэгслийн цонх дэлгэцэн дээр гарч ирнэ.
|
|
|
Дискийг хувилах үндсэн хэрэглүүрээс гадна түгээлт нь чухал хэрэгслүүдийн жижиг багцыг агуулдаг. Redo Backup ачаалах зургийн бүрхүүлээс та хурдан файлын менежер PCManFM, Leafpad энгийн текст засварлагч, үзэгчийг олох болно. график зургууд GPicView, Chromium хөтөч болон терминал эхлүүлэгч. Дисктэй ажиллах хэрэгслүүдийн дунд бүх медиа параметрүүдийг анхны байдалд нь оруулах жижиг боловч ашигтай програм байдаг. Үнэн бол та үүнийг зөвхөн өөрийн эрсдэл, эрсдэлд ашиглах боломжтой - өгөгдөл устаж, хатуу диск эсвэл бусад хадгалах төхөөрөмж зөв ажиллах баталгааг хэн ч өгдөггүй. Gparted хуваалтын засварлагчийг ашигласнаар та дискээ хувааж, Disk Utilities медиа менежерт тохируулах боломжтой.

Баобаб хэмээх инээдтэй нэртэй програм нь дискний бүрэн бүтэн байдлын диаграммыг харуулах болно. Энэхүү түгээлт нь PhotoRec хэрэгслийг агуулдаг бөгөөд гол зорилго нь устгасан файлуудыг сэргээх явдал юм.
Заасан хуваалтуудын үүсгэсэн зургуудыг локал машины боломжтой хуваалтуудын аль нэгэнд хадгалах эсвэл сүлжээгээр хандах боломжтой алсын компьютер дээрх хавтсанд бичиж болно. Мэдээллийг мөн FTP серверт байршуулах боломжтой.
Энэ хэрэгслийн ачаалах дүрс нь маш жижиг тул хуучин сайн CD дээр ч багтах болно. Мэдээжийн хэрэг, өнөөдөр энэ хэрэгсэл нь найдваргүй хуучирсан бөгөөд нас барсан байна сүүлийн өдрүүд. Нөгөө талаас, хэрэв танд байгаа бол лазер хөтөчболон ашиглагдаагүй CD-R дискний стек, тэгвэл яагаад нэмэлт "хоосон" нэгийг нь арилгаж, хадгалах хэрэгслийн хуулбарыг өөртөө хийж болохгүй гэж?
⇡ AOMEI нөөцлөгч
Ачаалах боломжтой дискний дүрсээс (AOMEI Backupper Linux Bootable Disk Image) өмчлөлийн хэрэглүүрээс гадна AOMEI Tech-ийн хөгжүүлэгчид хэрэглэгчдэд Windows-ээс програмыг ажиллуулах хэд хэдэн бүтээгдэхүүнийг санал болгодог - програмын хоёр үнэгүй хувилбар, нэг төлбөртэй.
Хөгжүүлэгч хоёр үнэгүй хувилбарыг гаргаснаар зарим нэг төөрөгдөл үүсгэсэн гэж хэлэх ёстой, учир нь тэдгээрийн хоорондын ялгаа нь шууд тодорхойгүй байна. Нэгийг нь AOMEI Backupper Standard, нөгөөг нь AOMEI Backupper Standard Win7 гэж нэрлэдэг. Эхнийх нь хэмжээ нь хэд дахин том боловч бодит ялгаа багатай. For Win7 гэсэн үгэнд бүү андуураарай - хоёулаа Windows 7 дээр маш сайн ажилладаг. For Win7 нь Microsoft-ын үйлдлийн системийн хуучирсан хувилбарууд болох Windows Vista болон Windows XP дээр ажилладаггүй, харин AOMEI Backupper Standard нь албан ёсоор дэмждэг. . Нэмж дурдахад AOMEI Backupper Standard For Win7-д ачаалах боломжтой медиа үүсгэх сонголт байхгүй.

Бидний бодлоор AOMEI Backupper Professional програмын төлбөртэй хувилбар нь энгийн хэрэглэгчдийн анхаарлыг татахуйц онцгой зүйлгүй юм. Үүний гол давуу тал нь хуваалтын зургийг өсөн нэмэгдэж буй өгөгдлийг хуулах дэмжлэгтэй хослуулах чадвар юм (өөрөөр хэлбэл зөвхөн өөрчлөгдсөн файлуудыг хуулах нь процессыг ихээхэн хурдасгадаг). Нэмж дурдахад, дэвшилтэт хувилбар нь нөөцлөх процессыг ашиглан эхлүүлэхийг дэмждэг тушаалын мөрмөн дотоод сүлжээнд хязгааргүй тооны үйлчлүүлэгчтэй PXE ачаалах хэрэгслийг (сүлжээний ачаалах програм) бүрэн ашиглах боломжийг олгодог.
Хөгжүүлэгчдийн үзэж байгаагаар үнэгүй хувилбарууд илүү удаан хуулдаг Pro хувилбар. Энэ нь үнэн байж магадгүй, гэхдээ хэрэв та Redo Backup болон AOMEI Backupper-ийн ачаалах зургуудыг ашиглан хуваалтын дүрс үүсгэх хурдыг харьцуулж үзвэл ялгаа нь анзаарагдахгүй: процесс нь хоёр тохиолдолд ойролцоогоор ижил хугацаа шаардагдана.

Гэхдээ Redo Backup-тэй харьцуулахад AOMEI Backupper хэрэгсэл нь илүү олон сонголтыг санал болгодог. Энд та хэд хэдэн аргаар хуулж болно: хуваалтыг хуваах, дискнээс диск рүү контент дамжуулах, системийн диск, тусдаа лавлах эсвэл тодорхой файлуудын нөөц хуулбарыг хийх. AOMEI Backupper-д зай хэмнэхийн тулд та хамгийн их шахалтын горимыг идэвхжүүлж болно, гэхдээ хэрэв та нөөц хуулбарыг бичих процессыг хурдасгах шаардлагатай бол тохиргооноос файлын шахалтыг бүрэн идэвхгүй болгож болно. Нэмж дурдахад та өгөгдлийн нөөц хуулбарыг тодорхой хугацаанд бүртгэх даалгавар төлөвлөгчийг тохируулж болно.

USB флаш диск рүү ачаалах дүрсийг бичих олон арга бий. Жишээлбэл, та Sardu хэрэгслийг ашиглаж болох бөгөөд энэ нь үүнийг автоматаар хийх бөгөөд тэр ч байтугай Linux түгээлтийн баялаг арсенал бүхий multiboot медиа хийхэд тусална. Гэхдээ бүх зүйлийг флаш диск рүү AOMEI Backupper програм дээр шууд бичих нь хамгийн сайн арга юм, энэ тохиолдолд та AOMEI Backupper хөдөлгүүрийн одоогийн хувилбар бүхий баталгаатай ажиллаж ачаалах боломжтой зөөвөрлөгч авах болно. Ачаалах дүрсийг Linux эсвэл Windows PE-ийн эсрэг эмхэтгэж болно.

Хэрэв та Линукс дээр ачаалах боломжтой медиа үүсгэвэл AOMEI Backupper бүрхүүлд зөвхөн програмын үндсэн функцууд идэвхтэй байх тул хоёрдахь сонголтыг ашиглах нь дээр. AOMEI Backupper Standard ширээний програм нь илүү олон сонголттой байдаг - жишээлбэл, дүрсийг заасан хэмжээтэй файл болгон автоматаар хуваах боломжтой, ухаалаг өгөгдлийг унших сонголт байдаг (энэ тохиолдолд зөвхөн эдгээр салбаруудын агуулга) файлын системд ашиглагдаж байгаа файлуудыг хуулсан), та файлын шахалтыг хянах боломжтой.
⇡ Клонезилла
Clonezilla нь бүрэн үнэ төлбөргүй байдаг програм хангамжТайваний программист Стивен Шиаугийн боловсруулсан нээлттэй эх сурвалж.

Энэ програм нь эхлэгчдэд гэхээсээ илүү туршлагатай хэрэглэгчдэд зориулагдсан болно. Энэ нь алхам алхмаар шидтэний зарчмаар бүтээгдсэн бөгөөд интерфейсгүйгээр бараг текст горимд ажилладаг.

Клонезилла нь орос хэлийг дэмждэг бөгөөд олон үйлдлүүд, тэдгээрийн тайлбарыг зөв орчуулсан нь нөхцөл байдлыг бага зэрэг аварч байна. Хэлний сонголт нь өгөгдөл нөөцлөх шидтэнг эхлүүлэх хамгийн эхэнд тохиолддог.

Хөтөлбөр нь бүх нийтийнх бөгөөд ext2, ext3, ext4, reiserfs, xfs, jfs (GNU/Linux), FAT, NTFS7, HFS+ (Mac OS) зэрэг бүх алдартай файлын системийг дэмждэг.
Ачаалах боломжтой USB диск үүсгэхийн тулд та хэд хэдэн алхмуудыг дагах хэрэгтэй. Эхлэхийн тулд Clonezilla албан ёсны вэбсайтаас ачаалах зургийг ZIP форматаар татаж аваарай. Ачаалагдсан амьд зургийн төрөл нь ашигласан архитектураас хамаарна гэдгийг анхаарна уу. Таны компьютер дээр Secure Boot функц идэвхжсэн эсэхийг анхаарч үзэх нь зүйтэй. Энэ нь UEFI сонголтуудын нэг бөгөөд компьютерийг MBR ачаалах салбарыг өөрчилдөг хортой кодоос хамгаалах зорилготой юм. Аюулгүй ачаалах сонголтыг идэвхжүүлэх үед (uEFI аюулгүй ачаалах боломжтой) та Ubuntu дээр суурилуулсан тусдаа ачаалах дүрсийг татаж авах хэрэгтэй - линкийг Clonezilla албан ёсны вэбсайтын татаж авах хуудаснаас авах боломжтой.
Шаардлагатай файлыг татаж авсны дараа агуулгыг задлах хэрэгтэй ZIP архив USB зөөгч рүү. makeboot.bat файлыг utils\win32 директорт (эсвэл makeboot64.bat drive:\utils\win64) байрлах флаш дискнээс шууд ажиллуул.
Өгөгдлийн нөөц хуулбарыг "байгаагаар нь", өөрөөр хэлбэл файл, хавтас хэлбэрээр бичиж эсвэл нэг зургийн файлд хадгалах боломжтой. Мэдээжийн хэрэг, зургийн файлыг зөөвөрлөгч дээрх мэдээллийг сэргээхэд ашиглаж болно. Нөөц хуулбарыг дотоод диск рүү хадгалах, SAMBA сүлжээний орчны сервер, SSH сервер эсвэл NFS протокол ашиглан бичих боломжтой. Clonezilla нь AES-256 шифрлэлтийг дэмждэг. Энэ програм нь компьютерийн системийн нөөцөд огт хэрэггүй бөгөөд хамгийн эртний "шарсан талх" дээр ажиллах боломжтой.
Програм нь файлын ялгавартай болон өсөн нэмэгдэж буй хуулбарыг дэмждэггүй бөгөөд дискний нөөц хуулбарыг бичих үйл явцыг хэвийн дуусгах урьдчилсан нөхцөл нь бичлэг хийж буй зөөвөрлөгчийн хэмжээ нь өгөгдсөн хэмжээнээс багагүй байх ёстой. өгөгдөл унших дискний (хуваалтын) эзлэхүүн.
Clonezilla ачаалах дискний ердийн хувилбарын хамт хэрэглэгчдэд Clonezilla Server Edition-ийг санал болгож байна. Энэ програм нь бүхэл бүтэн компьютер (дөч гаруй компьютер) дээр нэгэн зэрэг клон хийх хэрэгсэл юм.
⇡ Paragon Backup & Recovery 14 үнэгүй хувилбар
Paragon-ийн бүтээгдэхүүнийг олон хүн сайн мэддэг боловч зарим шалтгааны улмаас энэ хөгжүүлэгчийн програмуудын дунд үнэгүй програм хангамж байдаг, жишээлбэл, мэдээллийн нөөц хуулбарыг үүсгэх Paragon Backup & Recovery 14 Free Edition програмын хувилбар байдаг гэдгийг хүн бүр мэддэггүй. .

Paragon-ийн хэрэглэгчдэд зориулсан цорын ганц нөхцөл бол тэд Backup & Recovery 14 Free Edition-ийг зөвхөн арилжааны бус зорилгоор (хувийн хэрэгцээнд) ашиглах явдал юм. Хэдийгээр тус компани удаан хугацаанд илүү ихийг зарж байгаа шинэ хэвлэлЭнэ програмын арван дөрөв дэх хувилбар нь одоо ч хэвээр байна. Энэ нь Windows 8-ийг албан ёсоор дэмждэг бөгөөд энэ нь Backup & Recovery 14-ийн интерфэйст тусгагдсан байдаг. Анх эхлүүлэхэд гарч ирэх хавтанцар Express интерфейсийг идэвхгүй болгож, дараа нь програм илүү танил харагдах болно.

Paragon програмын санал болгож буй дисктэй ажиллах үнэгүй хэрэгслүүдийн багц нь бага юм. Ихэнх сонголтууд боломжгүй бөгөөд хөгжүүлэгч өөрөө програмын бүх функцийг идэвхжүүлэхийн тулд шинэчлэхийг санал болгож байна.

Гэсэн хэдий ч одоо байгаа функцууд нь шийдвэрлэхэд хангалттай юм гол асуудал- нөөц хуулбар үүсгэх. Үүнээс гадна хэрэглэгч дискний хуваалтыг удирдах хэрэгслүүдтэй байдаг. Тэдгээрийн тусламжтайгаар та хуваалт үүсгэх, форматлах, устгах, нуух, нээх, үсэг зааж өгөх, эзлэхүүний шошгыг өөрчлөх, файлын системийн бүрэн бүтэн байдлыг шалгах боломжтой.

Програмын цэснээс та Recovery Media Builder шидтэнг олох болно. Энэ шидтэн нь ачаалах дискний дүрсийг бичихэд зориулагдсан ISO форматэсвэл ачаалах боломжтой USB флаш диск бэлдэж байна. Өгөгдөл сэргээхэд зориулж ачаалах боломжтой медиа үүсгэх үед та өөрт тохирох тохиргоог сонгож болно - BIOS эсвэл EFI-г зааж өгөх, орчинг сонгох (Linux эсвэл Windows PE), сэргээхэд одоогийн үйлдлийн системийн WIM дүрсийг ашиглах гэх мэт. Хэрэв та ачаалах дискийг шинжээчийн горимд шатаавал хадгалах төхөөрөмж болон сүлжээний төхөөрөмжүүдийн драйверуудыг зөөвөрлөгчид гараар нэмж, сүлжээний тодорхой параметрүүдийг зааж өгч болно.
Дискний хуваалтуудын нөөц хуулбарыг үүсгэх хөдөлгүүр нь хоёр аргын аль нэгээр нь хуулбарлах үйлдлийг хийх боломжийг олгодог: стандарт арга, хуваасан хуваалтуудын зургийг үүсгэх эсвэл бүх нөөц өгөгдлийг Paragon виртуал диск дээр байрлуулах (жишээлбэл, Ингэснээр та хэд хэдэн зургийг нэг дор цуглуулж болно). Нөөц хуулбарыг холбосон хуваалт эсвэл үсэг өгөгдөөгүй салгагдаагүй хуваалт руу бичиж болно.

Хөтөлбөр нь мэдээллийн аюулгүй байдалд онцгой анхаарал хандуулдаг. Paragon Backup & Recovery 14 Free Edition-ийн сонголтуудын нэг нь өгөгдлийг капсул гэж нэрлэгддэг, өөрөөр хэлбэл үйлдлийн системд суулгаж, харах боломжгүй далд хуваалт болгон нөөцлөх боломжтой юм.
Бид таны анхаарлыг өөр нэг зүйлд хандуулахыг хүсч байна чухал цэг. Ачаалах боломжтой зөөвөрлөгчийн бичлэгийн сонголтыг турших явцад бид програмын алдааг олж мэдсэн. Paragon Backup & Recovery 14 Free Edition-ийн "сонгодог" интерфэйсээс Microsoft Windows PE орчинд зураг бичих нь бүтэлгүйтэл болон хуваалт руу нэвтрэх боломжгүй гэсэн мессеж дагалдаж болно.

Асуудлын шийдлийг албан ёсны Парагон дэмжлэгийн форумаас олсон - бичлэгийн хэрэгслийг Express интерфейсээс эхлүүлэх ёстой, тэгвэл алдаа гарахгүй.
Paragon Backup & Recovery 14 нь бүх төрлийн хатуу дисктэй сайн ажилладаг. Зургийн агуулга хатуу диск 512 байт кластерын хэмжээ нь хэрэглэгчийн нэмэлт үйлдэлгүйгээр 4 килобайт кластерын хэмжээтэй өөр зөөгч дээр сэргээгддэг.
⇡ DriveImage XML
Хэрэв та алдаатай форматлах эсвэл ямар нэгэн төрлийн файлын системийн доголдлоос болж өгөгдлөө алдсан бол Runtime програм хангамж нь танил нэр байх ёстой. Энэхүү хөгжүүлэгчийн бүтээсэн GetDataBack хэрэгсэл нь олон жилийн турш асуудалтай мэдээллийн хэрэгслээс өгөгдлийг аврах, мэдээллийг сэргээхэд тусалж ирсэн. GetDataBack болон бусад гайхалтай хэрэгслүүдээс гадна Runtime програм хангамжид DriveImage XML - үнэгүй хэрэгсэлдискний нөөцлөлт үүсгэх.

Хөтөлбөрийг бие даасан програм хэлбэрээр суулгаж болно, эсвэл Linux түгээлтийн Knoppix 7 дээр суурилсан ачаалах дүрсийг ашиглан эхлүүлж болно. Энэхүү тоймд авч үзсэн бүх ачаалах зургуудаас Runtime програм хангамжийн дискийг "хамгийн их аврах" гэж үзэж болно. DriveImage XML хувийн хувилбараас гадна ( үнэгүй хувилбарЗөвхөн гэрийн хэрэглээнд зориулагдсан), Knoppix нь өгөгдөл сэргээх, дисктэй ажиллахад зориулсан Runtime программ хангамжаас бүх төрлийн програмуудыг агуулдаг: GetDataBack NTFS, GetDataBack FAT, GetDataBack Simle, RAID Reconstructor, Windows-д зориулсан RAID сэргээх, FAT-д зориулсан DiskExplorer, Linux-д зориулсан DiskExplorer, Ахмад Nemo Pro гэх мэт. Арилжааны үйлчилгээ нь бүртгүүлэх шаардлагатай гэдгийг анхаарна уу.

Knoppix бол бүх нийтийн угсралт бөгөөд хөтөч, видео тоглуулагч, текст засварлагчтай. Бүрэн дүүрэн байхын тулд дутагдаж байгаа цорын ганц зүйл бол үнэ төлбөргүй юм оффисын иж бүрдэл, энэ нь хадгалах зай хэмнэхийн тулд бүтээхээс хасагдсан бололтой.
Windows-ийн хувилбаруудыг Wine (WindowsAPI-г өөр хувилбараар хэрэгжүүлэх программ хангамж) ашиглан систем дээр ажиллуулдаг.

Microsoft Volume Shadow Service (VSS) ашиглан програм нь одоо ажиллаж байгаа систем болон түгжигдсэн өгөгдлийг багтаасан дискний дүрсийг авч болно.DriveImage XML-д нөөц хуулбар үүсгэх процедурын үр дүнд дараах үр дүн гарна: хоёр файл. Эхнийх нь *.XML форматаар бичигдсэн нь дискний тайлбарыг агуулна. Програм нь хоёр дахь файлыг *.DAT хэлбэрээр хадгална - энэ нь авсан зургийн хоёртын өгөгдлийг хадгалдаг. Windows-ийн стандарт үйлчилгээнд холбогдсон програмын сонголтууд байж болно. ажиллахгүй байгаа тул хөгжүүлэгчид ачаалах дискийг Windows PE орчин эсвэл өөр BartPE орчинд бие даан шатаахыг зөвлөж байна. Хоёрдахь хувилбарын хувьд энэ хөгжүүлэгчийн үндсэн хэрэгслүүдийн холболтыг хялбаршуулсан Runtime Software-ийн албан ёсны вэбсайтад залгаасуудыг байрлуулсан болно.
⇡ Дүгнэлт
Дискний хуулбарыг үүсгэх програмуудыг зөвхөн системийг хурдан дахин суулгахад ашиглаж болохгүй. Тэд мөн чухал өгөгдлийг нөөцлөх ердийн хэрэгсэл болж амжилттай ажиллаж чадна. Жишээлбэл, гэрэл зураг авах. Цаасан зургийн цомгууд нь бараг өнгөрсөн зүйл бөгөөд тэдэнтэй хамт шүүгээнээсээ гаргаж, гэр бүлийн түүхийг зочдод гэрэл зургаар харуулах тууштай уламжлал мартагдсан. Өнөөдөр хичнээн олон хүүхэд өсч том болоод сайхан дурсамжаас ангид байх бол гэж бодохоор аймшигтай. "Эцэг эхийн компьютерийн хатуу диск нь нэг удаа гацсан тул надад хүүхдийн зураг байхгүй" гэсэн хэллэг ойрын хэдэн жилд маш их алдартай болох бүрэн боломжтой. Танай гэр бүлд ийм зүйл тохиолдохыг хүсэхгүй байна уу? Таны хийх ёстой зүйл бол нөөцлөлтөнд анхаарал тавих явдал юм. Энэ нь маш энгийн бөгөөд таны харж байгаагаар үнэ төлбөргүй юм.
Зарим тохиолдолд хэрэглэгч бүх өгөгдлийг нэг хатуу дискнээс нөгөөд шилжүүлэхийг хүсдэг. Энэ процедурыг нэрлэдэг клончлох. Тиймээс хатуу дискийг хувилах нь дараалсан үйл явц юм бүрэн бичлэганхны хөтөчөөс нөгөө рүү өгөгдөл. Гэрийн компьютерийн хэрэглэгчдийн хувьд энэ процедур нь боломжтой болгодог хурдан солих Солих эсвэл шинэчлэх тохиолдолд HDD эсвэл SSD. Энэ үйлдлийг энгийн аргаар хийж болно хөтөлбөрүүдойлгомжтой интерфэйстэй нь хамгийн алдартай нь юм ҮнэнЗурагAcronis.
Томоохон компаниудын хувьд дискийг клонжуулах процедур нь танд хурдан хийх боломжийг олгодог тохиргоог тохируулахолон тооны ижил машинуудын хувьд оффисыг өргөтгөх эсвэл ажлын компьютерийг солих үед. Дараа нь компанийн ажилтнуудад зориулж бүрэн тохируулсан систем, суулгасан ажлын программ бүхий эх хуулбар. Нэг анхны HDD буюу түүний дүрс нь хэдэн арван ажлын станцын хандивлагч болдог.
Acronis програмын интерфейстэй ажиллах үйл явц
Медиа клон програмын бүх хэрэглэгчийн интерфейс нь маш энгийн. Эдгээр програмуудыг үйлдлийн систем болон хамт ажиллуулж болно гадаад медиа: USB зөөгч эсвэл DVD. Энэ нь боломжтой болгодог хуулбарлах Windows-г ачаалахгүйгээр компьютерээс өгөгдөл дамжуулах 
Acronis True Image нь хоёуланд нь зориулагдсан клончлоххатуу дискүүд болон шилжүүлэхүйлдлийн систем нь HDD-ээс SSD хүртэл. Тэр үүнтэй харьцаж байна алдаа байхгүй, үүнээс гадна, энэ нь зөвхөн BIOS төдийгүй UEFI-г дэмждэг. Эхлээд та хамгийн сүүлийн үеийн хувилбарыг олох хэрэгтэй суулгахүүнийг ачаалах боломжтой USB флэш диск эсвэл CD рүү оруулна уу. Чадах ашиглах DOS руу USB Flash ачаалах гэх мэт ачаалах боломжтой төхөөрөмжүүдийг бий болгоход зориулагдсан аливаа хэрэгслүүд.
Үүний дараа та BIOS эсвэл UEFI интерфейсийг сонгох хэрэгтэй -аас татаж авахUSBжолоодох. Систем ачаалах үед дар F2, F8, F9 эсвэл Del товчлуурууд. Догол мөр "". Үүний дараа компьютер гарч ирэх бөгөөд үүний дараа та сонгох хэрэгтэй хэрэгсэлAcronis.
Түүний интерфейс дээр та зааж өгөх ёстой эхдиск болон зорилтот, хэсгүүдийг нэг нэгээр нь шилжүүлэх. Хэрэв очих диск нь эх сурвалжаас бага бол та системийн хуваалтыг сонгох хэрэгтэй бөгөөд зөвхөн хэрэглэгчийн зайнаас сонгох хэрэгтэй шаардлагатайфайлууд. Тиймээс хэрэгжүүлэх боломжтой шилжүүлэхкомпьютерийг хурдасгахын тулд үйлдлийн систем нь HDD-ээс SSD хүртэл. 
Хэрэглэсний дараа болон амжилттай хөөргөх Windows шаардлагатай устгаххэрэгслийг ашиглан эх диск дээрх хоосон хуваалтууд " Хатуу дискний шидтэн" Үүнийг хийхийн тулд хуваалтыг устгах зүйл, хуваарилагдаагүй зай нэмэх зүйл байна.
True Image ашиглан системийг нэг компьютерээс нөгөөд шилжүүлээрэй
Систем болон хатуу дискний агуулгыг нэг компьютерээс нөгөө компьютерт шилжүүлэхийн тулд Acronis програм нь ийм боломжийг олгодог хадгалалтгадаад медиа дээрх хатуу дискний хуваалтыг нөөцлөх. Дээрх бүх алхмуудыг хийж, дэд цэс рүү ороход хангалттай. Нөөц" Хэрэв та шахалтыг ашиглахгүй бол ийм хуулбар нь анхны өгөгдөлтэй ижил хэмжээний зай эзэлнэ. Энэ шалтгааны улмаас үүнийг ашиглах шаардлагатай байна гадаад санах ойхангалттай хэмжээ. Хамгийн их нөөцлөлтийн хэмжээг хоёр дахин багасгаж болно. 
Мэдээллийг гадаад зөөвөрлөгч рүү шилжүүлсний дараа эхлэх Acronis True Image нь хоёрдогч компьютер дээр гадаад дискийг холбосон. "-г сонгосноор Нөөцлөлтийг сэргээж байна"Та зааврыг дагаж хатуу дискийг систем болон хэрэглэгчийн хуваалтуудад хуваах ёстой.
Олон хэрэглэгчид систем, баримт бичиг, тэр ч байтугай тусдаа хавтасыг нэг зөөвөрлөгчөөс нөгөө рүү шилжүүлэх хэрэгцээтэй тулгардаг. Дараа нь сэргээхэд зориулж системийн нөөцлөлт үүсгэх, Windows-г өөр диск рүү шилжүүлэх болон хурдан суурилуулалтүйлдлийн систем асаалттай шинэ компьютер– Эдгээр бүх үйлдлийг гүйцэтгэхийн тулд та хатуу дискийг хэрхэн хувилахаа мэдэх хэрэгтэй. Ийм шилжүүлэг нь тэдгээрт агуулагдсан мэдээллийн хувьд бүрэн аюулгүй бөгөөд таны баримт бичиг эсвэл дуртай зураг бүхий хавтасныхаа талаар санаа зовох шаардлагагүй болно. Энэ нийтлэлд гуравдагч талын програмуудыг ашиглан системийн нөөцлөлтийг хэрхэн үүсгэх, шилжүүлэх талаар тайлбарласан болно.
Acronis True Image
Acronis бол системийг нэг зөөвөрлөгчөөс нөгөө рүү хуулах хамгийн алдартай хэрэгслүүдийн нэг юм. Эхлээд та энэ програмыг суулгах хэрэгтэй. Та туршилтын хувилбарыг албан ёсны вэбсайтаас татаж авах эсвэл бүрэн хувилбарыг нь худалдаж авах боломжтой. Тэндээс та баримт бичгийг татаж авах боломжтой дэлгэрэнгүй зааварийм программыг ашиглах талаар.
Одоо та Windows-ыг өөр компьютерт шилжүүлэх эсвэл системийн нөөцлөлт үүсгэх эсэхээ сонгох хэрэгтэй.
Нөөц хуулбар
Нөөц хуулбар шаардлагатай тул hdd алдаа гарсан тохиолдолд мэдээллийг сэргээх боломжтой. Та "миний хатуу диск" гэх мэт тусдаа хавтас үүсгэж, түүнд зургийг хадгалах боломжтой. Нэг нөөц зураг хангалттай байх болно. Нэмж дурдахад, програм нь Acronis Cloud үүлэн хавтсанд (эсвэл бусад ижил төстэй үйлчилгээ) зураг байршуулж, дэлхийн хаана ч ашиглах боломжийг олгодог. Дараа нь янз бүрийн програмуудыг ашиглан та Windows-ийн хуулбараа өөр ямар ч компьютерт шилжүүлэх боломжтой болно.

Хуулбар үүсгэхийн тулд та програмын хажуугийн самбараас тохирох хэсгийг сонгох хэрэгтэй. Дараа нь "нөөц эх сурвалж" руу очиж, шилжүүлэхэд шаардлагатай диск эсвэл баримт бичиг, хавтсыг сонгоно уу. "Очих газар" талбарт цонхны хуулбарыг хадгалах хавтсыг зааж өгнө үү. Үүний дараа та хуулж эхлэх боломжтой.
Acronis ашиглан системийг шилжүүлэх
Хажуугийн цэсэнд "үйлчилгээ" товчийг дараад "клон" дээр дарна уу. Дараа нь хувилах шидтэн танаас горим сонгохыг хүсэх болно. Автомат горимыг ашиглахыг зөвлөж байна, уян хатан тохиргоонд гарын авлагын горим шаардлагатай. Одоо та Windows суулгасан медиагаа зааж өгөх хэрэгтэй бөгөөд дараагийн алхамд систем эсвэл бие даасан баримт бичгийг шилжүүлэхийг хүсч буй өөр hdd-г зааж өгөх хэрэгтэй.

Та одоо автоматаар тодорхойлогдсон клончлолын параметрүүдийг шалгаж, шилжүүлгийг эхлүүлэх боломжтой. Процесс дууссаны дараа компьютер дахин асах болно.
Seagate хэрэгслийг ашиглан шилжүүлэх
Энэ арга нь зөвхөн Seagate хатуу диск эзэмшигчдэд тохиромжтой. Эхлээд та Seagate DiscWizard програмыг компанийн албан ёсны вэбсайтаас татаж аваад компьютер дээрээ суулгах хэрэгтэй. Энэ нь дээр дурдсан Acronis True Image дээр үндэслэсэн бөгөөд бүрэн үнэ төлбөргүй байдаг. Анхдагч байдлаар, уг хэрэгслийг Програмын файлуудын хавтсанд (эсвэл 64 битийн Windows системийн програмын файлууд (x86) хавтсанд) суулгана. Үүнтэй ижил вэбсайт нь програмын талаархи мэдээлэл бүхий баримт бичгүүдийг агуулдаг.

Одоо та зөвхөн зааврыг дагах хэрэгтэй. Эхлэхийн тулд "клон хийх" хэсэгт очно уу. Системийг гараар эсвэл автоматаар хуулбарлах уу (гарын горимыг жишээ болгон авч үзнэ) сонгоод "дараагийн" дээр дарна уу. "Дараагийн" гэж үүсгэхийг хүсч буй хатуу дискээ зааж өгнө үү. Хуулбарыг бичих өөр зөөвөрлөгчийг дахин сонгоод "дараагийн".
Энэ цэгийн талаар дэлгэрэнгүй уншина уу. Та хатуу дискний хуваалтыг шилжүүлэх аргыг сонгох ёстой. "Нэгээс нэг" арга нь хуваалтуудыг анхны хэмжээг өөрчлөхгүйгээр шилжүүлэх, "пропорциональ" нь хадгалах багтаамжаас хамааран шинэ хуваалтыг өөрчлөх, "гараар" нь шинэ хуваалтыг бүрэн дахин тодорхойлох боломжийг олгоно. Жишээлбэл, "гарын авлага" аргыг зааж өгөөд "дараагийн" дээр дарна уу.

Компьютер дээр ажиллаж байхдаа хэрэглэгч асар их хэмжээний мэдээлэл үүсгэж хадгалдаг. Энэ нь байж болох юм тогтмол зурагнуудэсвэл видео, хөтөлбөр, тоглоом, баримт бичиг гэх мэт. Хэрэв та бүх мэдээллээ үүлэн санах ой эсвэл зөөврийн диск ашиглахгүйгээр дотоод хатуу дискэндээ хадгалвал таны HDD эсвэл SSD зай дуусч байгааг удахгүй олж мэднэ.
Та янз бүрийн хэмжээ, хурдтай олон мянган хатуу дискний загварыг худалдаанд гаргах боломжтой. Үүнд Сүүлийн үедХатуу төлөвт хөтчүүд нь ихэвчлэн өндөр хурдтай байдаг тул улам бүр түгээмэл болж байна. Хэрэв таны дискний зай дуусч байгаа ч бүх мэдээллийг нэг диск дээр хадгалахыг хүсч байвал шинэ HDD худалдаж аваад түүнд файл, програм, үйлдлийн систем гэх мэт бүх зүйлийг шилжүүлж болно. Үнэн хэрэгтээ, хэрэглэгч өөрийн мэдээллийн бүрэн хуулбарыг үүсгэж болно, гэхдээ илүү том эсвэл илүү хурдан диск дээр. Үүнийг хийхийн тулд танд тусгай програм хэрэгтэй бөгөөд энэ нийтлэлд бид хатуу дискийг хувилах хамгийн алдартай, үр дүнтэй програмуудыг авч үзэх болно.
Анхаарна уу: Доор авч үзсэн програмууд нь зөвхөн HDD хөтчүүдээс өгөгдөл дамжуулахад төдийгүй хатуу төлөвт хөтчүүдийг хувилахад тохиромжтой.
Acronis True Image
Хамгийн хүчирхэг, алдартай диск хуваах програмуудын нэг. Уг програм нь үйлдлийн системийн аль ч хувилбартай ажиллах боломжтой бөгөөд анхдагчаар орос хэлтэй. Үүний зэрэгцээ, програм нь боломжит хэрэглэгчдийг ашиглахаас айлгах нэг том дутагдалтай байдаг - энэ нь өндөр үнэ юм. Хөгжүүлэгчдийн албан ёсны вэбсайт дээрх програм нь тодорхой хэмжээний мөнгө шаарддаг бөгөөд түүний үнэгүй өрсөлдөгчдийн талаар доор өгүүллээр хэлэлцэх болно.
Хэрэв та хатуу дискээ хувилахдаа Acronis True Image-г ашиглахаар шийдсэн бол үүнийг хийх нь маш энгийн. Эхлээд програмыг суулгаж, эхлүүлэх ёстой. Үүний дараа боломжтой хэрэгслүүд болон хэрэгслүүдээс "Диск клон" -ыг сонгоно уу.

Драйв хувилах шидтэн ажиллах бөгөөд энэ нь програмтай ажиллах автомат эсвэл гарын авлагын горимыг сонгох боломжийг танд олгоно.
- Автомат горим нь нэг хатуу диск (эсвэл SSD) дээрх бүх мэдээллийг өөр HDD эсвэл SSD диск рүү шилжүүлэх болно гэж үздэг. Энэ тохиолдолд өгөгдөл дамжуулах диск нь системд ачаалах боломжтой болж, өмнө нь хадгалагдсан бүх өгөгдөл устах болно. Хатуу дискийг автоматаар хувилах горим нь ихэнх хэрэглэгчдэд тохиромжтой, ялангуяа ийм програмуудтай ховор тааралддаг.
- Гарын авлагын горимХэрэглэгч мэдээллийг шинэ диск рүү шилжүүлэх ажиллагааг бүрэн хянах болно гэж үздэг. Гарын авлагын горимд хэрэглэгч хуваалтын хэмжээ, файлын систем болон бусад олон параметрүүдийг бие даан сонгодог.
Автомат горимыг сонгосны дараа та компьютерт холбогдсон хөтчүүдийн аль нь эх сурвалж, аль нь зорилтот вэ гэдгийг тэмдэглэх хэрэгтэй. Үүний дараа програм бүх зүйлийг өөрөө хийх болно.

Эх сурвалж болон очих дискний хурд, мэдээллийн хэмжээ, компьютерийн хурд болон бусад олон хүчин зүйлээс хамааран Acronis True Image нь хатуу дискийг хуулбарлахад зарцуулах хугацаа өөр өөр байх болно.
Макриум тусгал
Хатуу дискийг хуваах хялбар програм бол Macrium Reflect юм. Өмнө нь хэлэлцсэн хувилбараас ялгаатай нь энэ програмЭнэ нь үнэ төлбөргүй бөгөөд шинэ хатуу диск дээр өгөгдлийнхөө ижил хуулбарыг үүсгэхийн тулд маш сайн ажилладаг. Гэсэн хэдий ч энэ програм нь орос хэлгүй бөгөөд эхлэгчдэд үүнтэй ажиллахад илүү хэцүү байх болно.
Macrium Reflect програмыг ашиглан хатуу дискнийхээ хуулбарыг үүсгэхийн тулд та үүнийг татаж аваад суулгах хэрэгтэй. Дараа нь та програмыг ажиллуулж, шаардлагатай дискүүдийг сонгоод "Энэ дискийг клон" дээр дарна уу. Үүний дараа ердөө л энгийн бөгөөд ойлгомжтой програмын зааврыг дагах л үлдлээ.

Macrium Reflect програм нь олон өрсөлдөгчдөөс үнэ төлбөргүй түгээхээс гадна хэд хэдэн онцлог шинж чанараараа ялгаатай:
- Хөтөлбөр нь аналогиас хамаагүй хурдан мэдээллийг нэг хатуу дискнээс нөгөөд шилжүүлдэг;
- Зургийг үүсгэсний дараа програм нь анхны дисктэй ижил эсэхийг автоматаар шалгах болно;
- Аюулгүй байдлыг хангахын тулд мэдээллийн шифрлэлтийн тусгай алгоритмуудыг ашигладаг.
Хөгжүүлэгчдийн албан ёсны вэбсайтаас татаж авсан Macrium Reflect програмыг суулгахдаа та маш болгоомжтой байх хэрэгтэй гэдгийг тэмдэглэх нь зүйтэй. Хэрэв та хэрэглэгчийн гэрээнд байгаа нүднүүдийн сонголтыг арилгахгүй бол програмын хамт хэд хэдэн сурталчилгааны програм суулгана.
Paragon Drive Backup
Өгөгдөлтэй ажиллах хүчирхэг програм бол Paragon Drive Backup юм. Үүнийг Windows болон гадаад дискнээс хоёуланг нь эхлүүлэх боломжтой бөгөөд энэ нь үйлдлийн систем суулгаагүй компьютер дээр дискний хуулбарыг хийх шаардлагатай үед тохиромжтой. Paragon Drive Backup програмын бүрэн лицензтэй хувилбар нь төлбөртэй боловч хатуу дискийг хуулбарлахад хангалттай програмын туршилтын хувилбарууд байдаг.

Өмнөх хоёр програмын нэгэн адил Paragon Drive Backup нь тодорхой үйлдлийг гүйцэтгэх тусгай шидтэнтэй. Хатуу дискийг хуулбарлахын тулд хэрэглэгч програмын баримт бичгийг удаан, уйтгартай судлах шаардлагагүй бөгөөд програмын шаардлагатай горимыг ажиллуулж, санал болгосон алхмуудыг дагахад хангалттай.
Paragon Drive Backup нь ямар ч файлын системийг дэмжиж ажилладаг янз бүрийн төрөлжолооддог. Хэцүү клон хийхдискийг хэсэгчилсэн гэх мэт хэд хэдэн горимоор гүйцэтгэж болно.
Ихэнхдээ компьютер ашиглахдаа хатуу дискнээс бүх өгөгдлийг шинэ хатуу диск рүү шилжүүлэх шаардлагатай болдог. Хатуу диск дээр хангалттай зай байхгүй эсвэл компьютерээ засварлах, зарахаасаа өмнө бүх өгөгдлийг хадгалахыг хүсвэл энэ үйлдэл шаардлагатай. Таны хийх ёстой хамгийн эхний зүйл бол шинэ, том багтаамжтай хатуу диск худалдаж авах бөгөөд ингэснээр та системийг түүн дээр хувилах боломжтой болно.
Хэрэв таны компьютерт өөр хатуу диск суулгах тусгай үүр байхгүй бол хэсэг хугацаанд та үүнийг CD дискний оронд суулгаж эсвэл ашиглаж болно. USB портГадаад зорилтот хөтөчийн хувьд 2.0. Үгүй бол та хатуу дискийг хуулбарлаж, дүрс үүсгэж, илүү том хуваалтын хэмжээтэй шинэ хатуу диск рүү сэргээх хэрэгтэй болно. Acronis True Image програмыг ашиглан хатуу дискнээс өгөгдлийг шинэ хатуу диск рүү шилжүүлэх нь тохиромжтой бөгөөд энэ нь хатуу диск эсвэл тэдгээрийн хуваалтыг хуваах хамгийн хүчирхэг хэрэгслийн нэг гэж тооцогддог. Тэрээр үйлдлийн систем, программ зэрэг бүх өгөгдлийг хуулах боломжтой бөгөөд тэдгээр нь даруй сэргээгдэх бөгөөд Windows үйлдлийн систем дээр дахин ачаалахгүйгээр өөр компьютер дээр өөгүй ажиллах боломжтой болно.





Хатуу дискийг клончлохын өмнө үүнийг шалгах нь зүйтэй гэдгийг санах нь зүйтэй тусгай хэрэгслээралдааг олж тогтоох, шийдвэрлэх. Хэрэв та бүх зүйлийг хийвэл энгийн заавар, шинэ хатуу диск нь анхны дискний яг хуулбарыг хадгалах бөгөөд хуучин дискний оронд ашиглах эсвэл нэмэлт зөөвөрлөгч болгон ашиглаж болно.