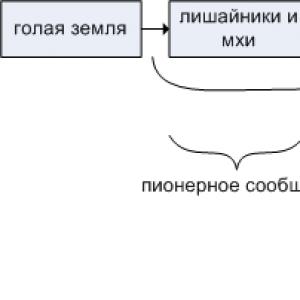Mdf ගොනුව විවෘත කරන්නේ කෙසේද? iso nrg mdf සහ mds ආකෘතිවලින් ගොනු විවෘත කරන්නේ කෙසේද සහ කෙසේද ඇල්කොහොල් 120 භාවිතයෙන් ගොනුව විවෘත කරන්න
ඇල්කොහොල් 120% සඳහා ස්ථාපන උපදෙස් සහ සවිකරන ආකාරය පිළිබඳ තොරතුරු, උදාහරණයක් ලෙස, මෙම වැඩසටහන භාවිතා කරන ක්රීඩා රූපයක්.
ඩීවීඩී හෝ සීඩී තැටි මත දත්ත සුරැකීමේ ක්රමය තවමත් ජනප්රියයි. නමුත් බොහෝ විට සිදුවන්නේ දෘශ්ය ධාවකය මෑතකදී පටිගත කරන ලද තැටියක් හඳුනා නොගැනීමයි. එය ඉතා වැදගත් යමක් ඇති විට එය විශේෂයෙන් අප්රසන්නය. ඇයි මෙහෙම වෙන්නේ? පළමුවෙන්ම, එය හිස් තැන් වල ගුණාත්මකභාවය මත රඳා පවතී. ලාභ, අඩු ගුණාත්මක තැටි සමහර විට මාස කිහිපයකට පසු අසාර්ථක වේ. දෙවනුව, සීරීම් හිස් තැන්වල දිස්විය හැකි අතර පසුව එය කියවීමට අපහසු වනු ඇත.
ඔබේ දෘඪ තැටියේ ප්රමාණවත් ඉඩක් තිබේ නම්, ඔබට අවශ්ය ලිපිගොනු එහි රූප ආකාරයෙන් ගබඩා කළ හැකි අතර එමඟින් වැදගත් තොරතුරු අහිමි වීමෙන් ආරක්ෂා වේ. පටිගත කරන ලද ගොනුව එම තැටියටම පහසුවෙන් ලිවිය හැකිය හෝ වැඩසටහන් වල සම්පූර්ණ අවි ගබඩාවක් භාවිතයෙන් විවෘත කළ හැකිය.
මත්පැන් 120% නායකයෙකු ලෙස මෙම අවි ගබඩාවට ඇතුළත් වේ. මෙම මෘදුකාංගය භාවිතයෙන්, වඩාත් පොදු ආකෘතිවල පින්තූර නිර්මාණය කර ඇත. අතථ්ය ධාවක ද සවි කර ඇති අතර, ඒවායේ ආධාරයෙන් ඒවා කියවනු ලැබේ. මාර්ගය වන විට, ගෝලීය ජාලයේ බොහෝ ක්රීඩා පින්තූර ආකාරයෙන් බෙදා හරිනු ලැබේ.
වැඩසටහන සමඟ වැඩ කිරීම ආරම්භ කිරීම සඳහා, ඔබ එය බාගත කර ස්ථාපනය කළ යුතුය. ඇල්කොහොල් 120% හි අවාසිය නම් මෙම මෘදුකාංගය ගෙවනු ලැබේ. නමුත් ඔබ වැඩසටහනේ බහුකාර්යතාව සහ සාපේක්ෂ අඩු මිල ගණන් සැලකිල්ලට ගන්නේ නම්, ඔබට මේ අවස්ථාවේදී ඔබේ ඇස් වසා ගත හැකිය.
ඔබට නිල වෙබ් අඩවියෙන් 120% ඇල්කොහොල් මිලදී ගෙන ස්ථාපනය කළ හැකිය. ඔබට දින 15 ක් සඳහා නොමිලේ අනුවාදය භාවිතා කළ හැකිය, පසුව ගෙවීමෙන් පසු එය සක්රිය කරන්න. මෘදුකාංගය Russified වන අතර සියලුම වින්ඩෝස් මෙහෙයුම් පද්ධති මත ක්රියා කරයි.
ස්ථාපන ක්රියාවලිය
බාගත කිරීමෙන් පසු, ස්ථාපන ගොනුව ධාවනය කරන්න.
භාෂා තේරීමේ කවුළුව තුළ, රුසියානු තෝරන්න සහ "ඊළඟ" ක්ලික් කරන්න.

විවෘත වන ස්ථාපන විශාරද කවුළුවෙහි, එකම ආකාරයකින් ඉදිරියට යන්න.

ඉන්පසුව අපි බලපත්ර ගිවිසුමට "ඉදිරියට යන්න" සහ නැවත ස්ථාපක බොත්තම ඔබන්න.


වින්ඩෝස් නැවත ආරම්භ කිරීමට අවශ්ය නම්, අපි එය කරන්නෙමු. නැවත පණගැන්වීමෙන් පසු, "ආරක්ෂක අනතුරු ඇඟවීම" කවුළුව දිස්වේ.

අපි අවධානය යොමු නොකරන අතර "ධාවනය" ක්ලික් කරන්න.

පරිශීලකයාට ස්ථාපනය කිරීමට අවශ්ය වැඩසටහන් සංරචක මොනවාදැයි වින්ඩෝස් විමසනු ඇත. සියල්ල තෝරා ස්ථාපන විශාරද කවුළුව දිස්වන තුරු දිගටම කරගෙන යන්න.

"Finish" බොත්තම ක්ලික් කරන්න. මෙම අවස්ථාවේදී, ඇල්කොහොල් 120% ස්ථාපනය සම්පූර්ණ ලෙස සැලකිය හැකිය.

120% ඇල්කොහොල් වලින් වැඩ කරන ආකාරය සහ එය හරහා රූපයක් නිර්මාණය කරන්නේ කෙසේද
ස්ථාපිත වැඩසටහන දියත් කරන්න. ඉහළ වම් කෙළවරේ, "පින්තූර සාදන්න" බොත්තම ක්ලික් කරන්න.

ඉන්පසු "කියවීමේ විකල්ප" ටැබය මත ක්ලික් කරන්න. ඊළඟ පියවර වන්නේ රූපය ගබඩා කිරීම සඳහා ෆෝල්ඩරයක් තෝරා ගැනීමයි. පෙරනිමියෙන්, වැඩසටහන එය දේශීය ධාවකය "C" මත ස්ථාපනය කරයි. නමුත් ස්ථාපිත මෙහෙයුම් පද්ධතිය මෙම තැටියේ පිහිටා ඇති බැවින්, HDD හි වෙනත් කොටසක ගබඩා ෆෝල්ඩරයක් සෑදීම වඩා හොඳය.

ඊට පසු, ඔබට "කියවීමේ දෝෂ මඟ හැරීම" සහ "වැඩිදියුණු කළ අංශ පරිලෝකනය" යන කොටු පරීක්ෂා කළ යුතුය. කියවීමට අපහසු තැටි හෝ සීරීම් සහිත තැටි සඳහා මෙය අවශ්ය වේ.

පතන ලැයිස්තුවෙන්, රූප ආකෘතිය තෝරන්න - "ISO රූපය".

සවි කිරීම ආරම්භ කිරීමට "ආරම්භක" බොත්තම ක්ලික් කරන්න.

අපි හරිත තත්ත්වයේ ප්රගති ස්ලයිඩරය අවසානයටත් ඇල්කොහොල් 120% රූපය නිර්මාණය කිරීම සම්පූර්ණ කිරීමටත් බලා සිටිමු. සම්පූර්ණ වූ විට මෙහෙයුම් කවුළුව ස්වයංක්රීයව වැසෙයි.
සර්ජි //බොහෝ පරිගණක භාවිතා කරන්නන්, විශේෂයෙන් ආරම්භකයින්, mdf සහ mds දිගුව සහිත ගොනු මොනවාදැයි නොදන්නා අතර, ඔවුන් ඒවා හමු වූ විට, ඔවුන් සමඟ කුමක් කළ යුතු දැයි නොදනී. අද අපි මෙම ලිපිගොනු මොනවාදැයි සොයා බලමු, විවිධ උපයෝගිතා භාවිතයෙන් ඒවා විවෘත කරන්නේ කෙසේද යන්න විස්තරාත්මකව විස්තර කරන්නෙමු.
mdf සහ mds ගොනු යනු කුමක්ද?
එම්ඩීඑෆ් දිගුව සහිත ලේඛනයක් ඊනියා සීඩී සහ ඩීවීඩී තැටි රූප ගබඩා කරයි, එනම් තැටියේ පටිගත කර ගොනුවකට පිටපත් කරන ලද සියලුම දත්ත. තවත් mds ලේඛනයක් mdf ගොනුවට අනුපූරකයක් ලෙස හැඳින්විය හැක. එහි මාධ්ය ව්යුහය පිළිබඳ තොරතුරු, තැටි ධාවන පථ පිළිබඳ විස්තරයක්, එනම් සේවා තොරතුරු අඩංගු වේ. mdf ගොනුවක් නොමැතිව, එය කිසිදු අගයක් ගෙන නොයනු ඇත, එබැවින් වැඩසටහන් වලදී ඔවුන් සාමාන්යයෙන් විවෘත කරන්නේ mds නොව mdf ගොනුවකි.
මෙම වර්ගයේ ගොනු ධාවනය කිරීම සඳහා බොහෝ විශේෂ උපයෝගිතා සංවර්ධනය කර ඇත. ඔවුන් ඔබට තැටි පින්තූර විවෘත කිරීමට පමණක් නොව, ඒවා නිර්මාණය කිරීමට සහ සංස්කරණය කිරීමට ඉඩ සලසයි.
ඔබට mdf දිගුව සමඟ ගොනු විවෘත කිරීමට අවශ්ය වන්නේ ඇයි? උදාහරණයක් ලෙස, ගොනුවේ යම් අවස්ථාවක තැටියකින් පිටපත් කරන ලද ක්රීඩාවක් හෝ චිත්රපටයක් අඩංගු විය හැක. ඔබ ටොරන්ට් එකකින් ක්රීඩාවක් බාගත කර ඇත, නමුත් එය mdf ආකෘතියෙන් විය. මෙම නඩුවේ කුමක් කළ යුතුද? අවශ්ය වැඩසටහන ස්ථාපනය කර ගොනුව විවෘත කරන්න, ඉන්පසු එය තුළ ක්රීඩාව සෙල්ලම් කරන්න.
Windows 10 හි mdf සහ mds ගොනු විවෘත කිරීමට භාවිතා කරන වැඩසටහන් මොනවාද?
mdf ගොනු සඳහා වන වැඩසටහන "අථත්ය ධාවකය" ලෙස හැඳින්වේ. මෙය ඔබගේ පරිගණකයේ ඇති නව නොපෙනෙන ධාවකයයි. එයට “තැටියක්” ඇතුළත් කර ඇත, එනම් එම්ඩීඑෆ් ගොනුවක් (තැටියේ පිටපතක්) සහ එය එහි ඇති තොරතුරු කියවීමට පටන් ගනී. එහි ප්රතිඵලයක් වශයෙන්, ඔබ සාමාන්ය සංයුක්ත තැටියකින් දියත් කර ඇති ආකාරයට ක්රීඩාව හෝ වැඩසටහන භාවිතා කළ හැක. mdf සහ mds ගොනු දියත් කිරීම සඳහා වඩාත් ජනප්රිය උපයෝගිතා අද අපි සලකා බලමු.
Daemon Tools Lite
mdf ආකෘතියෙන් සහ අනෙකුත් දිගු සමඟ තැටි රූප දියත් කිරීම සඳහා වඩාත් ප්රසිද්ධ වැඩසටහන් වලින් එකකි. එය සරල අතුරු මුහුණතක් ඇත, එනම් ආරම්භකයකුට පවා එය ඉක්මනින් තේරුම් ගත හැකිය.
සංවර්ධකයින් නොමිලේ සහ ගෙවන අනුවාද දෙකම ඉදිරිපත් කරයි. නිදහස් එකේ අවාසිය නම් පරිශීලකයා නිරන්තරයෙන් වෙළඳ දැන්වීම් පෙන්වනු ඇත. ගෙවන ලද අනුවාදය එය ඉවත් කරනු ඇත.
- ඕනෑම බ්රව්සරයක, Daemon Tools Lite හි නිල වෙබ් අඩවිය විවෘත කරන්න. ඉදිරිපත් කළ ලැයිස්තුවේ වැඩසටහන සොයාගෙන "බාගන්න" බොත්තම ක්ලික් කරන්න. Daemon Tools Lite නම් "බාගැනීම්" බොත්තම මත ක්ලික් කරන්න
- බාගත කළ ස්ථාපන ගොනුව විවෘත කරන්න. ඔබ මෙම යෙදුමට ඔබේ පරිගණකයේ වෙනස්කම් කිරීමට ඉඩ දෙන බව තහවුරු කිරීමට "ඔව්" මත ක්ලික් කරන්න.
 ඔබගේ උපාංගයේ වෙනස්කම් කිරීමට වැඩසටහනට ඉඩ දීමට "ඔව්" මත ක්ලික් කරන්න
ඔබගේ උපාංගයේ වෙනස්කම් කිරීමට වැඩසටහනට ඉඩ දීමට "ඔව්" මත ක්ලික් කරන්න - බලපත්ර වර්ගයක් තෝරන්න. මෙම අවස්ථාවේදී, එය වෙළඳ දැන්වීම් සමඟ වැඩසටහනේ නිදහස් අනුවාදයක් වනු ඇත.
 නිදහස් බලපත්ර වර්ගයක් තෝරන්න
නිදහස් බලපත්ර වර්ගයක් තෝරන්න - වැඩසටහනට අවශ්ය ගොනු බාගත කිරීම ආරම්භ වේ.
 ස්ථාපකය වැඩිදුර ස්ථාපනය සඳහා සියලුම ගොනු බාගත කරන තෙක් රැඳී සිටින්න
ස්ථාපකය වැඩිදුර ස්ථාපනය සඳහා සියලුම ගොනු බාගත කරන තෙක් රැඳී සිටින්න - "ස්ථාපනය කරන්න" මත ක්ලික් කරන්න.
 ක්රියාවලිය ආරම්භ කිරීමට "ස්ථාපනය" බොත්තම මත ක්ලික් කරන්න
ක්රියාවලිය ආරම්භ කිරීමට "ස්ථාපනය" බොත්තම මත ක්ලික් කරන්න - අනාගත වැඩසටහන් අතුරුමුහුණතේ භාෂාව තෝරන්න. "ඊළඟ" මත ක්ලික් කරන්න.
 වැඩසටහන් අතුරුමුහුණත් භාෂාව තෝරන්න
වැඩසටහන් අතුරුමුහුණත් භාෂාව තෝරන්න - "නිදහස් බලපත්රය" අසල චෙක් සලකුණක් තබන්න. නැවතත් "ඊළඟ" මත වම්-ක්ලික් කරන්න.
 ඔබට වැඩසටහනේ නිදහස් අනුවාදය භාවිතා කිරීමට අවශ්ය බව තහවුරු කරන්න
ඔබට වැඩසටහනේ නිදහස් අනුවාදය භාවිතා කිරීමට අවශ්ය බව තහවුරු කරන්න - ඊළඟ කවුළුවේදී, ඔබට ඩෙස්ක්ටොප් එකේ සහ ආරම්භක මෙනුවේ වැඩසටහන සඳහා කෙටිමඟක් නිර්මාණය කළ හැකි අතර, උපයෝගිතා නිර්නාමික සංඛ්යා ලේඛන යැවීමට ද ඉඩ ලබා දේ. පිරික්සුම් කොටු ඉවත් කර හෝ ඉවත් කර "ඊළඟ" ක්ලික් කරන්න.
 ඩෙස්ක්ටොප් එකේ සහ ආරම්භක මෙනුවේ වැඩසටහන් කෙටිමඟක් සාදන්න
ඩෙස්ක්ටොප් එකේ සහ ආරම්භක මෙනුවේ වැඩසටහන් කෙටිමඟක් සාදන්න - සියලුම වැඩසටහන් ගොනු සුරැකීමට ෆෝල්ඩරයක් තෝරා "ස්ථාපනය කරන්න" ක්ලික් කරන්න.
 වැඩසටහන් ගොනු සුරැකෙන ෆෝල්ඩරය තෝරන්න
වැඩසටහන් ගොනු සුරැකෙන ෆෝල්ඩරය තෝරන්න - ස්ථාපන ක්රියාවලියේදී, මෘදුකාංගය ස්ථාපනය කිරීම තහවුරු කිරීමට පද්ධතිය ඔබෙන් අසනු ඇත. "ස්ථාපනය කරන්න" මත ක්ලික් කරන්න.
 දිස්වන කවුළුවේ "ස්ථාපනය කරන්න" ක්ලික් කරන්න
දිස්වන කවුළුවේ "ස්ථාපනය කරන්න" ක්ලික් කරන්න - මෙම වැඩසටහන "Yandex.Browser" සහ ඔබේ පරිගණකයේ එහි අංග බාගත කර ස්ථාපනය කිරීමට ඉදිරිපත් වනු ඇත. ඔබට මෙම අතිරේක වැඩසටහන් අවශ්ය නොවේ නම්, සියලුම කොටු සලකුණු නොකරන්න. Daemon Tools Lite දියත් කිරීමට "Finish" මත ක්ලික් කරන්න.
 අතිරේක මෘදුකාංග ස්ථාපනය අවලංගු කිරීමට කොටු ඉවත් කර "Finish" මත ක්ලික් කරන්න
අතිරේක මෘදුකාංග ස්ථාපනය අවලංගු කිරීමට කොටු ඉවත් කර "Finish" මත ක්ලික් කරන්න - දැන් අපි mdf ගොනුව විවෘත කරමු. තිරයේ පහළ දකුණු කෙළවරේ වින්ඩෝස් තැටිය දියත් කරන්න. වැඩසටහන් අයිකනය මත දකුණු-ක්ලික් කර "Mount" තෝරන්න.
 "Mount" මත ක්ලික් කරන්න
"Mount" මත ක්ලික් කරන්න - වින්ඩෝස් එක්ස්ප්ලෝරර් හි, අවශ්ය ගොනුව සොයාගෙන "විවෘත" ක්ලික් කරන්න.
 වින්ඩෝස් එක්ස්ප්ලෝරර් හි mdf ගොනුව සොයා ගන්න
වින්ඩෝස් එක්ස්ප්ලෝරර් හි mdf ගොනුව සොයා ගන්න - ඔබගේ ගොනුවේ තිබූ සියලුම දත්ත වැඩසටහන් කවුළුවෙහි දිස්වනු ඇත.
- Mdf ගොනුවක් විවෘත කිරීමට තවත් ක්රමයක් වන්නේ වැඩසටහන් කවුළුව තුළමයි. එය දියත් කර "පින්තූර" ටැබයට යන්න. ඉහළ දකුණු කෙළවරේ ඇති ප්ලස් අයිකනය ක්ලික් කරන්න.
 කවුළුවේ ඉහළ දකුණු කෙළවරේ ඇති ප්ලස් ලකුණ මත ක්ලික් කරන්න
කවුළුවේ ඉහළ දකුණු කෙළවරේ ඇති ප්ලස් ලකුණ මත ක්ලික් කරන්න - Windows Explorer හරහා ඔබට අවශ්ය ගොනුව සොයා ගන්න. රූපය එකතු කිරීමෙන් පසු, "Mount" විකල්පය භාවිතයෙන් එය විවෘත කරන්න.
 වින්ඩෝස් එක්ස්ප්ලෝරර් භාවිතයෙන් mdf ගොනුව සොයා ගන්න
වින්ඩෝස් එක්ස්ප්ලෝරර් භාවිතයෙන් mdf ගොනුව සොයා ගන්න - වැඩසටහන් කවුළුවේ පහළ වම් කෙළවරේ ඇති "ඉක්මන් මවුන්ට්" බොත්තම භාවිතයෙන් ඔබට ක්ෂණිකව ගොනුව විවෘත කළ හැකිය.
වීඩියෝ: පරිගණකයේ Daemon Tools Lite ස්ථාපනය කිරීම
මත්පැන් 120%
ඇල්කොහොල් 120% ඔබට mdf ගොනු සවි කිරීමට (විවෘත කිරීමට) පමණක් නොව, භෞතික මාධ්ය වෙත පවතින රූප පුළුස්සා දැමීමටද ඉඩ සලසයි - CD තැටි. වැඩසටහනේ තවත් වාසියක් වන්නේ එය mdf ගොනු නිර්මාණය කිරීම සඳහා තැටි පිටපත් ආරක්ෂණය මග හැරිය හැක. මෙම මෘදුකාංගයේ අවාසිය නම් එය ගෙවනු ලැබේ. කෙසේ වෙතත්, ඔබට නොමිලේ දින 15 ක් සඳහා වැඩසටහන බාගත කර භාවිතා කළ හැකිය. මෙම වැඩසටහන වින්ඩෝස් 7 සහ ඊට ඉහලින් ක්රියා කරයි.
- ඕනෑම බ්රව්සරයක් භාවිතා කරමින්, ඇල්කොහොල් 120% බාගත කිරීම සඳහා නිල පිටුවට යන්න.
- ඇල්කොහොල් 120% නොමිලේ සංස්කරණය බාගත කිරීමට ක්ලික් කරන්න තෝරන්න සහ එය අසල ඇති ගෝලය මත ක්ලික් කරන්න.
 ඇල්කොහොල් 120% නොමිලේ සංස්කරණය බාගත කිරීමට ක්ලික් කිරීමට ඊළඟට ගෝලය මත ක්ලික් කරන්න
ඇල්කොහොල් 120% නොමිලේ සංස්කරණය බාගත කිරීමට ක්ලික් කිරීමට ඊළඟට ගෝලය මත ක්ලික් කරන්න - නව පටිත්තෙහි, බාගැනීම් පටිත්තෙහි, හරිත බොත්තම මත ක්ලික් කරන්න.
 හරිත බාගැනීම් බොත්තම ක්ලික් කරන්න
හරිත බාගැනීම් බොත්තම ක්ලික් කරන්න - සංරක්ෂිතය බාගත වනු ඇත. එය විවෘත කර Alcohol120_retail ගොනුව ධාවනය කරන්න.
- Next ක්ලික් කරන්න.
- I Agree මත ක්ලික් කරන්න.
- iSCSI සේවාව සහ මාර්ගගත අත්පොත ඉවත් කර Next ක්ලික් කරන්න.
- ස්ථාපන ෆෝල්ඩරය තෝරා ස්ථාපනය මත ක්ලික් කරන්න. ස්ථාපනය සම්පූර්ණ වන තෙක් රැඳී සිටින්න.
- Finish මත ක්ලික් කරන්න - වැඩසටහන් කවුළුව විවෘත වේ. "රූප සෙවීම" කොටස වෙත යන්න.
 "රූප සෙවීම" ටැබය විවෘත කරන්න
"රූප සෙවීම" ටැබය විවෘත කරන්න - ඔබට ගොනුව සොයා ගැනීමට අවශ්ය ධාවකය තෝරන්න.
 ඔබට ගොනුව සෙවීමට අවශ්ය ධාවකය තෝරන්න
ඔබට ගොනුව සෙවීමට අවශ්ය ධාවකය තෝරන්න - ඉහළ දකුණු කෙළවරේ ඇති රේඛාවේ ඔබට වැඩසටහන සොයා ගැනීමට අවශ්ය ගොනු වර්ගය සලකුණු කරන්න. "සෙවුම්" බොත්තම මත ක්ලික් කරන්න.
 ඔබට සෙවීමට අවශ්ය ගොනු වර්ගය තෝරන්න
ඔබට සෙවීමට අවශ්ය ගොනු වර්ගය තෝරන්න - ලැයිස්තුවෙන් අවශ්ය ගොනු තෝරන්න. "ඇඩ් තෝරගත් ඇල්කොහොල්" මත ක්ලික් කරන්න.
- ප්රධාන කවුළුවෙහි ඔබ දැන් එකතු කළ ගොනුව දකිනු ඇත. එය මත දකුණු-ක්ලික් කර පළමු විකල්පය "උපාංගයට සවි කරන්න" තෝරන්න.
 "උපාංගයට සවි කරන්න" මත ක්ලික් කරන්න
"උපාංගයට සවි කරන්න" මත ක්ලික් කරන්න - වැඩසටහනේ පහළ වෙනම කවුළුව තුළ ඔබට රූපය පවරා ඇති අථත්ය තැටියක් සොයාගත හැකිය. එහි ලිපිය මතක තබා ගන්න.
 තැටි රූපය සවි කර ඇති උපාංගයේ අකුර මතක තබා ගන්න
තැටි රූපය සවි කර ඇති උපාංගයේ අකුර මතක තබා ගන්න - වින්ඩෝස් එක්ස්ප්ලෝරර් දියත් කර මෙම ලිපිය සමඟ ධාවකය විවෘත කරන්න - කවුළුවෙහි ඔබට රූපයේ (ගොනුව) අන්තර්ගතය පෙනෙනු ඇත.
 වින්ඩෝස් එක්ස්ප්ලෝරර් හරහා සුදුසු ධාවකය විවෘත කරන්න
වින්ඩෝස් එක්ස්ප්ලෝරර් හරහා සුදුසු ධාවකය විවෘත කරන්න
වීඩියෝ: ඇල්කොහොල් 120% ස්ථාපනය කරන්නේ කෙසේද?
Ultra ISO
UltraISO උපයෝගීතාව ඉක්මනින් mdf දිගුව සමඟ ගොනු පමණක් නොව, තැටි රූප ගබඩා කරන වෙනත් ආකාරයේ ලේඛන ද විවෘත කරයි. මෙම මෙවලම සමඟ ඔබට ද කළ හැකිය:
- CD තැටි වලට ගොනු පුළුස්සා දමන්න;
- රූප දත්ත වෙනස් කරන්න;
- ඒවා ISO රූප බවට පරිවර්තනය කරන්න.
වැඩසටහනේ අවාසිය නම් එය ගෙවනු ලබන්නේ මත්පැන් 120% ක් වැනි ය. ඔබට නොමිලේ වැඩසටහන් පමණක් භාවිතා කිරීමට අවශ්ය වුවද, සංවර්ධකයින් නොමිලේ අත්හදා බැලීමේ කාලයක් ලබා දෙන බැවින්, ගොනුවක් විවෘත කිරීමේ තනි අවශ්යතාවයක් සඳහා එය ඔබට ගැලපේ.
වැඩසටහන බාගත කර එය තුළ වැඩ කරන්නේ කෙසේද?
- UltraISO ස්ථාපකය බාගත කිරීම සඳහා නිල වෙබ් අඩවිය විවෘත කරන්න. ඔබගේ නොමිලේ අත්හදා බැලීම බාගත කිරීමට නිල් නිදහස් අත්හදා බැලීමේ බොත්තම ක්ලික් කරන්න.
 Free Trial මත ක්ලික් කරන්න
Free Trial මත ක්ලික් කරන්න - බාගත කළ ස්ථාපන ගොනුව ධාවනය කර "ඔව්" මත ක්ලික් කරන්න.
- "මම ගිවිසුමේ නියමයන් පිළිගනිමි" යන කොටුව සලකුණු කරන්න. "ඊළඟ" මත ක්ලික් කරන්න.
 "මම ගිවිසුමේ නියමයන් පිළිගනිමි" සහ "ඊළඟ" මත ක්ලික් කරන්න
"මම ගිවිසුමේ නියමයන් පිළිගනිමි" සහ "ඊළඟ" මත ක්ලික් කරන්න - වැඩසටහන ස්ථාපනය කිරීමට ෆෝල්ඩරය තෝරන්න හෝ අනාගත වැඩසටහනේ ගොනු ස්වයංක්රීයව තෝරාගත් ස්ථානය ගැන ඔබ සෑහීමකට පත්වන්නේ නම් "ඊළඟ" මත ක්ලික් කරන්න.
 UltraISO ස්ථාපනය කිරීමට ෆෝල්ඩරය තෝරන්න
UltraISO ස්ථාපනය කිරීමට ෆෝල්ඩරය තෝරන්න - මීලඟ කවුළුවෙහි, "ඩෙස්ක්ටොප්" මත වැඩසටහන් නිරූපකයක් සාදා UltraIS උපයෝගීතාව සමඟ iso දිගුව සමඟ ගොනු සංගමයක් ස්ථාපිත කරන්න. "ISO CD/DVD emulator ස්ථාපනය කරන්න" අසල ඇති කොටුව සලකුණු කරන්න.
- "ස්ථාපනය කරන්න" ක්ලික් කරන්න.
- "පරීක්ෂණ කාලය" මත ක්ලික් කරන්න. ඔබට mdf දිගුව සමඟ ගොනුවක් විවෘත කළ හැකි වැඩසටහන් කවුළුවක් විවෘත වේ.
 "පරීක්ෂණ කාලය" මත ක්ලික් කරන්න
"පරීක්ෂණ කාලය" මත ක්ලික් කරන්න - කවුළුවේ ඉහළ පුවරුවේ "මෙවලම්" මත ක්ලික් කරන්න. "අථත්ය ධාවකයට සවි කරන්න" තෝරන්න. දිස්වන කුඩා කවුළුවෙහි, තිත් තුනේ බොත්තම භාවිතයෙන් ගොනුව තෝරන්න. "Mount" මත ක්ලික් කරන්න.
 සවි කිරීමට ගොනුව තෝරන්න
සවි කිරීමට ගොනුව තෝරන්න - "මෙම පරිගණකය" විවෘත කරන්න ("ඩෙස්ක්ටොප්" හි කෙටිමඟ). ගොනුව සවි කර ඇති තැටිය ආරම්භ කරන්න.
 Windows Explorer හි ගොනුව විවෘත කරන්න
Windows Explorer හි ගොනුව විවෘත කරන්න
වීඩියෝ: පරිගණකයේ UltraISO ස්ථාපනය කරන්නේ කෙසේද
Magic ISO Maker
Magic ISO Maker යනු ඔබට භාවිතා කළ හැකි උසස් ක්රියාකාරීත්වයක් සහිත වැඩසටහනකි:
- ක්රීඩා, වැඩසටහන් සහ මෙහෙයුම් පද්ධති සමඟ තැටි රූප නිර්මාණය කිරීම;
- නිමි ගොනු සංස්කරණය කරන්න;
- රූපය DVD, CD සහ BD තැටි වෙත පුළුස්සා දමන්න;
- ධාවක දෙකක් හෝ වැඩි ගණනක් තිබේ නම් PC දෘඪ තැටියේ තොරතුරු සුරැකීමකින් තොරව එක් මාධ්යයකින් තවත් මාධ්යයකට දත්ත පිටපත් කරන්න.
මෙම මෙවලම වින්ඩෝස් එක්ස්ප්ලෝරර් තුළ ගොඩනගා ඇත. මෙම වැඩසටහන සඳහා විකල්ප ගොනු සන්දර්භය මෙනුවෙහි දිස්වේ, එය මූසිකය දකුණු-ක්ලික් කිරීමෙන් කැඳවනු ලැබේ.
- නිල Magic ISO Maker සම්පත වෙත යන්න.
- ඩවුන්ලෝඩ් සයිට් 1 ලින්ක් එක ක්ලික් කරන්න.
 බාගත අඩවිය 1 මත ක්ලික් කරන්න
බාගත අඩවිය 1 මත ක්ලික් කරන්න - බාගත කළ සංරක්ෂිතය විවෘත කර ස්ථාපකය ක්රියාත්මක කරන්න.
- Next ක්ලික් කරන්න.
 Next මත ක්ලික් කරන්න
Next මත ක්ලික් කරන්න - බ්රවුස් බොත්තම භාවිතයෙන්, උපයෝගිතා ගොනු ස්ථාපනය කිරීමට ෆෝල්ඩරය තෝරන්න. Next ක්ලික් කරන්න.
 බාගත ෆෝල්ඩරය තෝරා Next ක්ලික් කරන්න
බාගත ෆෝල්ඩරය තෝරා Next ක්ලික් කරන්න - පහත දැක්වෙන කවුළු වල, ඊළඟ බොත්තම ක්ලික් කරන්න.
- ස්ථාපන ක්රියාවලිය ආරම්භ වනු ඇත.
 Magic ISO Maker ස්ථාපනය කිරීමට රැඳී සිටින්න
Magic ISO Maker ස්ථාපනය කිරීමට රැඳී සිටින්න - සම්පුර්ණ වූ පසු, Finish මත ක්ලික් කරන්න.
- Register මත ක්ලික් කර කුඩා කවුළුව තුළ ලේඛනාගාරයේ ප්රධාන ගොනුවේ දක්වා ඇති දත්ත ඇතුල් කරන්න. නැවත Register මත ක්ලික් කරන්න.
- වැඩසටහන UltraISO වලට සමාන බව ඔබට පෙනෙනු ඇත. දර්ශන කොටසේ වැඩසටහන් අතුරුමුහුණත භාෂාව රුසියානු භාෂාවට වෙනස් කරන්න.
 View කොටසේ භාෂාව වෙනස් කරන්න
View කොටසේ භාෂාව වෙනස් කරන්න - mdf ගොනුව විවෘත කිරීමට, ඉහළ පුවරුවේ හත්වන අයිකනය මත ක්ලික් කරන්න. ඒවා තැටියක සහ floppy ධාවකයක ආකාරයෙන් පවතිනු ඇත.
 Magic ISO Maker හි mdf ගොනුව විවෘත කරන්න
Magic ISO Maker හි mdf ගොනුව විවෘත කරන්න - ඔබට විවෘත කිරීමට අවශ්ය ගොනුව තෝරන්න.
- ඉන්පසු, Windows Explorer හි, ගොනුව දියත් කළ ධාවකය විවෘත කරන්න.
වීඩියෝ: Magic ISO Maker ස්ථාපනය කරන්නේ කෙසේද
බලශක්ති ISO
මෙය තැටි රූප සමඟ වැඩ කිරීම සඳහා විශ්වීය වැඩසටහනකි. එහි ක්රියාකාරිත්වය ඇතුළත් වන්නේ කුමක්ද?
- mdf, bin, nrg, daa සහ වෙනත් විවිධ ආකෘතිවල තැටි රූප සාදන්න, සංස්කරණය කරන්න සහ විවෘත කරන්න.
- mdf ගොනුව ISO රූපයට පරිවර්තනය කරන්න.
- භෞතික මාධ්ය වෙත ගොනුවක් ලියන්න (තැටි සහ ෆ්ලෑෂ් ධාවකය).
- සම්පීඩිත රූප නිර්මාණය කිරීම. සම්පීඩන අනුපාතය අනෙකුත් වැඩසටහන් වලට වඩා වැඩි ය.
- පින්තූර සංකේතනය කිරීම.
Magic ISO Power මෙන්ම, මෙම මෙවලම Windows Explorer තුළ ගොඩනගා ඇති අතර, එය භාවිතා කිරීම ඉතා පහසු කරයි.
- Power ISO වැඩසටහනේ නිල සම්පත විවෘත කරන්න. Download Now මත ක්ලික් කරන්න.
- පද්ධති බිට් ප්රමාණය තෝරා සුදුසු බාගත කිරීමේ සබැඳිය ක්ලික් කරන්න. ගොනුව බාගත කර එය විවෘත කිරීමට අපි බලා සිටිමු. "ඔව්" මත ක්ලික් කරන්න.
 ඔබේ පද්ධතියේ බිට් ප්රමාණය අනුව ස්ථාපකය බාගැනීමට සබැඳි දෙකෙන් එකක් ක්ලික් කරන්න
ඔබේ පද්ධතියේ බිට් ප්රමාණය අනුව ස්ථාපකය බාගැනීමට සබැඳි දෙකෙන් එකක් ක්ලික් කරන්න - වැඩසටහන නිල් කවුළුවකින් ඔබට සුබ පතනු ඇත. "ඊළඟ" මත ක්ලික් කරන්න.
 නිල් කවුළුවෙහි "Next" මත ක්ලික් කරන්න
නිල් කවුළුවෙහි "Next" මත ක්ලික් කරන්න - "මම පිළිගන්නවා" මත ක්ලික් කරන්න.
 ස්ථාපනය දිගටම කරගෙන යාමට "මම පිළිගන්නවා" මත ක්ලික් කරන්න
ස්ථාපනය දිගටම කරගෙන යාමට "මම පිළිගන්නවා" මත ක්ලික් කරන්න - යෙදුම ස්ථාපනය කිරීම ආරම්භ වේ. එය අවසන් වන තෙක් රැඳී සිටින්න.
 Power ISO ස්ථාපනය අවසන් වන තෙක් රැඳී සිටින්න
Power ISO ස්ථාපනය අවසන් වන තෙක් රැඳී සිටින්න - "වසන්න" මත ක්ලික් කරන්න.
 පුන්ට් එක අසල චෙක් සලකුණක් තබා "වසන්න" ක්ලික් කරන්න
පුන්ට් එක අසල චෙක් සලකුණක් තබා "වසන්න" ක්ලික් කරන්න - උපයෝගිතා වහාම "ඉදිරියට යන්න" මත ක්ලික් කරන්න ගෙවන ලද අනුවාදය මිලදී ගැනීමට ඉදිරිපත් වනු ඇත.
 "ඉදිරියට යන්න" මත ක්ලික් කරන්න
"ඉදිරියට යන්න" මත ක්ලික් කරන්න - වැඩසටහන් කවුළුව තුළ, "විවෘත" මත ක්ලික් කරන්න.
 Power ISO කවුළුවෙහි "විවෘත" මත ක්ලික් කරන්න
Power ISO කවුළුවෙහි "විවෘත" මත ක්ලික් කරන්න - Windows Explorer හි, ගොනුව තෝරන්න.
 ෆෝල්ඩරවල ඇති ගොනුව සොයාගෙන "විවෘත" මත ක්ලික් කරන්න.
ෆෝල්ඩරවල ඇති ගොනුව සොයාගෙන "විවෘත" මත ක්ලික් කරන්න. - mdf ගොනු දත්ත කවුළුවෙහි දිස්වනු ඇත.
වීඩියෝ: Windows 10 පරිගණකයේ Power ISO ස්ථාපනය කරන්නේ කෙසේද?
Cyberlink PowerDVD
මෙම වැඩසටහන නිර්මාණය කර ඇත්තේ තැටි රූප විවෘත කිරීම සඳහා පමණක් නොව, බහුමාධ්ය ගොනු කියවීම සඳහා, එනම් ශ්රව්ය සහ දෘශ්ය. mdf දිගුව සහිත ගොනුවක චිත්රපටයක් හෝ සංගීතයක් තිබේ නම්, ඔබට එය වහාම වැඩසටහන් කවුළුව තුළ වාදනය කළ හැකිය. මෙවලමෙහි අවාසිය නම් එය සමඟ ඔබ ක්රීඩා සහ වැඩසටහන් සමඟ තැටි පින්තූර කියවන්නේ නැත. මේ අනුව, Cyberlink PowerDVD ශ්රව්ය සහ දෘශ්ය සඳහා විශ්වීය වාදකයක් ලෙස හැඳින්විය හැක. වැඩසටහන ගෙවනු ලැබේ, නමුත් මුලදී සෑම පරිශීලකයෙකුටම මාසයක් සඳහා නොමිලේ අනුවාදයක් පිරිනමනු ලැබේ.
මෙම ලිපියේ විස්තර කර ඇති අනෙකුත් උපයෝගිතා මෙන් නොව, මෙම වැඩසටහන මඟින් එම්ඩීඑෆ් නොව mds දිගුව සහිත ගොනුවක් විවෘත කරයි, මන්ද එහි ධාවන පථ ලැයිස්තුවක් සහ වෙනත් තොරතුරු අඩංගු වේ. කෙසේ වෙතත්, මේ සමඟ ඇති mdf ගොනුව තවමත් අවශ්ය වේ. එය දත්ත ගබඩාවක් ලෙස ක්රියා කරයි. මාධ්ය ගොනු වාදනය කිරීමේදී ක්රීඩකයා එය යොමු කරයි. නොමිලේ බාගත කිරීම මත ක්ලික් කරන්න
 බාගත මත ක්ලික් කරන්න
බාගත මත ක්ලික් කරන්න කරුණාකර Cyberlink PowerDVD ස්ථාපන ගොනු බාගත කරන තෙක් රැඳී සිටින්න
කරුණාකර Cyberlink PowerDVD ස්ථාපන ගොනු බාගත කරන තෙක් රැඳී සිටින්න "ඊළඟ" මත ක්ලික් කරන්න
"ඊළඟ" මත ක්ලික් කරන්න "ඔව්" මත ක්ලික් කරන්න
"ඔව්" මත ක්ලික් කරන්න ඔබගේ නම ඇතුළත් කර "ඊළඟ" මත ක්ලික් කරන්න
ඔබගේ නම ඇතුළත් කර "ඊළඟ" මත ක්ලික් කරන්න Cyberlink PowerDVD ස්ථාපනය කිරීමට "Next" මත ක්ලික් කරන්න
Cyberlink PowerDVD ස්ථාපනය කිරීමට "Next" මත ක්ලික් කරන්න "ඊළඟ" ක්ලික් කරන්න
"ඊළඟ" ක්ලික් කරන්න "මගේ පරිගණකය" කොටස හරහා mdf ගොනුව සොයා ගන්න
"මගේ පරිගණකය" කොටස හරහා mdf ගොනුව සොයා ගන්නවීඩියෝ: Cyberlink PowerDVD ස්ථාපනය කර එය භාවිතා කිරීම ආරම්භ කරන්නේ කෙසේද?
IsoBuster
තැටි රූප විවෘත කිරීම, නිර්මාණය කිරීම සහ සංස්කරණය කිරීමට අමතරව, හානියට පත් CD තැටි සහ DVD තැටි මත ගබඩා කර ඇති ගොනු නැවත ලබා ගනී. IsoBuster හට පරිගණකයකට පිටපත් කිරීමකින් තොරව මාධ්යයේ තොරතුරු කියවිය හැකි ආකාරය පරීක්ෂා කළ හැක.
නොමිලේ සහ ගෙවන අනුවාද ඇත. නිදහස් අනුවාදයේ, වැඩසටහනේ ක්රියාකාරිත්වය ගෙවන ලද අනුවාදයේ මෙන් පුළුල් නොවේ. කෙසේ වෙතත්, මෙම පදනම පවා ක්රියාකාරී වැඩ සඳහා ප්රමාණවත් වේ.
- ඕනෑම බ්රව්සරයක් භාවිතා කරමින්, නිල IsoBuster බාගත කිරීමේ පිටුව විවෘත කරන්න. බාගත IsoBuster මත ක්ලික් කරන්න.
- ස්ථාපකය ධාවනය කර "ඔව්" මත ක්ලික් කර උපාංගයේ වෙනස්කම් කිරීමට යෙදුමට ඉඩ දෙන්න.
- භාෂාවක් තෝරා OK ක්ලික් කරන්න.
 IsoBuster උපයෝගීතාව සඳහා භාෂාවක් තෝරන්න
IsoBuster උපයෝගීතාව සඳහා භාෂාවක් තෝරන්න - මෙම වැඩසටහන සමඟ සම්බන්ධ වීමට ගොනු වර්ග තෝරන්න. "ඊළඟ" මත ක්ලික් කරන්න. IsoBuster උපයෝගීතාව සඳහා භාෂාවක් තෝරන්න
- "මම ගිවිසුමේ නියමයන් පිළිගනිමි" යන පේළිය පරීක්ෂා කර "ඊළඟ" ක්ලික් කරන්න.
- බ්රවුස් බොත්තම භාවිතයෙන් ෆෝල්ඩරයක් තෝරන්න හෝ දැනටමත් යෝජනා කර ඇති එක තබන්න. "ඊළඟ" ක්ලික් කරන්න.
- "Finish" මත ක්ලික් කරන්න.
- කවුළුවක් විවෘත වනු ඇත. ඒකෙ Remind me Later කියන එක ක්ලික් කරන්න.
 Remind me later මත ක්ලික් කරන්න
Remind me later මත ක්ලික් කරන්න - ගොනු කොටස මත ක්ලික් කර ඉන්පසු පින්තූර ගොනුව විවෘත කරන්න.
 ගොනුව මත ක්ලික් කර ඉන්පසු විවෘත රූප ගොනුව මත ක්ලික් කරන්න
ගොනුව මත ක්ලික් කර ඉන්පසු විවෘත රූප ගොනුව මත ක්ලික් කරන්න - Windows Explorer හි, mdf දිගුව සමඟ ගොනුව සොයාගෙන එය විවෘත කරන්න.
 IsoBuster ස්ථාපනය දිගටම කරගෙන යාමට "ස්ථාපනය කරන්න" ක්ලික් කරන්න
IsoBuster ස්ථාපනය දිගටම කරගෙන යාමට "ස්ථාපනය කරන්න" ක්ලික් කරන්න mds සහ mdf ගොනු CD තැටිවලින් (ක්රීඩා, වැඩසටහන්, චිත්රපට සහ මෙහෙයුම් පද්ධති පවා) පිටපත් කරන ලද දත්ත අඩංගු වේ. තැටි රූප නිර්මාණය කිරීමට භාවිතා කරන විවිධ උපයෝගිතා මගින් ඒවා විවෘත වේ. ඒවායින් සමහරක් සඳහා භාවිතා කිරීමේ අත්හදා බැලීමේ කාලය අවසන් වූ පසු ඔබට ගෙවිය යුතුය. කෙසේ වෙතත්, ඔබට නිදහසේ භාවිතා කළ හැකි, නමුත් තවමත් දැන්වීම් නැරඹිය හැකි Daemon Tools Lite වැනි shareware ඒවා ද ඇත.
ඇල්කොහොල් 120% වැඩසටහන ඔබේ පරිගණකයේ තැටි රූප අනුකරණය කිරීමට සැලසුම් කර ඇත. උදාහරණයක් ලෙස, ඔබ CD/DVD තැටියක් නොමැතිව ක්රියා නොකරන ක්රීඩාවක් බාගත කර ඇත. එවිට ඔබ මෙම ක්රීඩාවේ රූපය අථත්ය ධාවකයකට සවි කරන අතර පරිගණකය සිතන්නේ තැටියක් ධාවකයට ඇතුළු කර ඇති බවයි. කෙසේ වෙතත්, සාමාන්ය පරිශීලකයින් සඳහා අන්තර්ජාලයෙන් බාගත කළ ගොනු භාවිතා කරන විට මෙම වැඩසටහන අවශ්ය වේ. එම. සමහර චිත්රපට, ක්රීඩා, වැඩසටහන් ඇල්කොහොල් ආකෘතිවලින් “ඇසුරුම්” කර ඇත - .mdf, .iso, .cue, ආදිය. තවද බොහෝ දෙනෙක් එවැනි දිගු සහිත ගොනු විවෘත කර භාවිතා කරන්නේ කෙසේදැයි නොදනිති.
මත්පැන් අනුවාද කිහිපයක් ඇති බව අපි පටන් ගනිමු. නිදහස් අනුවාදයක් ඇත - 52%. නමුත් එය ඉතා සීමිතයි. එබැවින්, 120% අනුවාදය සොයා බැලීම වඩා හොඳය. මෙම අනුවාදය ගෙවනු ලැබේ, නමුත් අන්තර්ජාලයේ එය සම්පූර්ණයෙන්ම භාවිතා කිරීමට ඉඩ සලසන පැච් (ඉරිතැලීම) සොයා ගැනීම පහසුය. කෙසේ වෙතත්, හරියටම එවැනි කොල්ලකන ලද පැච් වල "ගෙදර හැදූ" ස්වභාවය නිසා, ඔබේ වැඩසටහන අතිශයින්ම අස්ථායී විය හැකිය.
ඔබ පළමු වරට වැඩසටහන දියත් කරන විට, ඔබට මෙම කවුළුව පෙනෙනු ඇත:
ඔබට තවම අතථ්ය ධාවක නොමැත. මෙයින් අදහස් කරන්නේ ඒවා කළ යුතු බවයි. "Virtual Disk" වම් පැත්තේ ක්ලික් කරන්න. හෝ සේවාව - සැකසුම් - අතථ්ය තැටිය. මෙම කවුළුව අප සඳහා විවෘත වනු ඇත, එහිදී අපි අථත්ය තැටි ගණන තෝරාගත යුතුය:

පුද්ගලිකව, මම කිසි විටෙකත් දෙකකට වඩා නිර්මාණය කළේ නැත, මන්ද දෙදෙනෙක් මට සැමවිටම ප්රමාණවත් වූ බැවිනි. එමනිසා, ප්රමාණය හඹා නොයන්න; ඔබ තැටි ගණන තෝරාගත් පසු. ඔබට "ගොනු සංගම්" වෙත ගොස් "සියල්ල තෝරන්න" බොත්තම ක්ලික් කිරීමෙන් සියලු වර්ගවල ගොනු තෝරාගත යුතුය.

සෑම. අපි සියලු සැකසුම් සමඟ අවසන්. දැන් ඔබට රූපය සවි කළ හැකිය. ක්රම දෙකක් තිබේ. පළමු ක්රමය: ඔබට ගොනුව මත දකුණු-ක්ලික් කර "Mount in ..." තෝරන්න සහ අවශ්ය තැටිය තෝරන්න. ඔබට එක් අතථ්ය තැටියක් තිබේ නම්, "Mount" ක්ලික් කරන්න.

ඔබ රූපය සවි කළ පසු, ස්වයංක්රීය කවුළුව දිස්විය යුතුය. කවුළුව නොපෙනේ නම්, පසුව "මගේ පරිගණකය" වෙත ගොස්, අථත්ය තැටියක් තෝරා "සෘජුව" වැඩසටහන ස්ථාපනය කරන්න (එනම් ස්ථාපන ගොනුව ධාවනය කිරීමෙන්: autorun. පිහිටුවීම, ස්ථාපනය කරන්න).
දෙවන ක්රමය වන්නේ ඇල්කොහොල් වැඩසටහන හරහා රූපය සවි කිරීමයි. ඔබ මෙනුවෙන් ගොනුව තෝරන්න - විවෘත කරන්න. පතුලේ ඇති "සියලු සහාය දක්වන පින්තූර" තෝරන්න. සමහර විට මෙම අයිතමය පෙරනිමියෙන් දැනටමත් තෝරාගෙන ඇත, නමුත් සමහර විට එය නොවේ ... ඊට පසු, ඔබ ඔබේ රූපය තෝරන්න.

දැන් ඔබේ ගොනුව ප්රධාන කවුළුවේ මධ්යයේ දිස්වේ. ඔබට එය මූසිකය සමඟ අථත්ය ධාවකයට ඇදගෙන යා හැකිය, නැතහොත් දකුණු-ක්ලික් කිරීමෙන්.

එකම මූලධර්මය අනුව පින්තූර විසුරුවා හරිනු ලැබේ. නැත්නම් මත්පැන් හරහා. නැතහොත් "මගේ පරිගණකය" හරහා. අථත්ය තැටිය මත දකුණු-ක්ලික් කර "Dismount image" තෝරන්න.
අවසානයේදී, මම .mdf සහ .mds දිගුව සහිත ගොනු ගැන කතා කිරීමට කැමතියි මෙම ගොනු එකිනෙකින් වෙන් කළ නොහැක. රූපයක් .mdf ආකෘතියෙන් සාදන විට, mds ගොනුවක් ස්වයංක්රීයව නිර්මාණය වේ. mds ගොනුවේ ගොනුව පිළිබඳ සියලු වැදගත් තොරතුරු අඩංගු වේ. එබැවින් එය මකා නොදමන්න! කෙසේ වෙතත්, සමහර අවස්ථාවලදී, mds ගොනුවක් නොමැත. සමහර විට මෙම ගොනුව නොමැති වීම බොහෝ බාධා නොකරයි - වැඩසටහන කෙසේ හෝ ස්ථාපනය කරනු ඇත.
"පරිගණක සහ අන්තර්ජාලය" කොටසේ නවතම ලිපි:
කුමන පරිගණක මූසිකය තෝරා ගැනීමට
පරිගණක අධීක්ෂණය සහ වැළැක්වීම
ඉවත දැමිය හැකි තැපෑල
IP ලිපිනයක් යනු කුමක්ද සහ එය අවශ්ය වන්නේ ඇයි?
විශේෂ වැඩසටහන Alcohol 120% .mds .bwt .b5t .b6t .ccd .cdi .pdi .iso .isz .nrg .cue ආකෘතියෙන් ගොනු ධාවනය කළ හැක. එබැවින්, ඒවා විවෘත කර ඔබේ පරිගණකයේ ස්ථාපනය කිරීම සඳහා, ඔබට යම් වැඩසටහනක් අවශ්ය වේ. උදාහරණයක් ලෙස, අපට මත්පැන් 120% ක් ඇත. අතථ්ය තැටිය ඉවත් කර එහි අවශ්ය දේ ස්ථාපනය කිරීම සඳහා.
1) අථත්ය තැටියේ ඇති ගොනුව බාගන්න.
එය කෙබඳු වනු ඇත්ද යන්න පිළිබඳ උදාහරණයක් මෙන්න.
මෙම පින්තූරය ගොනු වර්ග දෙකක් පෙන්වයි. .mdf .mds ආකෘතිය ඔවුන් එකට තිබිය යුතු අතර එකට බෙදා හැරිය යුතුය. තවද .iso ආකෘතියට එක් උදාහරණයක් තිබිය හැක.
2) ඔබේ පරිගණකයේ එවැනි ගොනු ඇති පසු, ඔබ ඇල්කොහොල් 120% වැඩසටහන බාගත කළ යුතුය. එය පහසුවෙන් බාගත කර නොමිලේ ස්ථාපනය කළ හැකිය. නමුත් එහි ස්ථාපනය ගැන මම ඔබට නොකියමි. ඔබ එය බාගත කර ස්ථාපනය කළා යැයි සිතමු. ෆෝල්ඩරය වෙත ගොස් ඡායාරූපයේ කහ පැහැයෙන් උද්දීපනය කර ඇති ගොනුව ධාවනය කරන්න. 
3) ඔබ අතථ්ය තැටියක් සාදා නොමැති නම්, එකක් සාදන්න. වැඩසටහනේ, Virtual Disk ක්ලික් කරන්න 
කවුළුවක් එළියට එයි. එතනදී අපි මගේ පින්තුරේ විදියට හැමදේම කරලා OK කරන්න. ඔබට තවත් අතථ්ය තැටි අවශ්ය නම්, මම රතු පැහැයෙන් රවුම් කර ඇති තැන්වලට වැඩි ගණනක් දමන්න. 
ඉන් පසු ඉවත් කළ හැකි මාධ්ය (තැටි ධාවකය) සහිත යැයි කියන උපාංගයක් මගේ පරිගණකයේ දිස්වනු ඇත.
4) අපගේ අතථ්ය ගොනුව දියත් කර ස්ථාපනය සිදු කරන්න.
ඇල්කොහොල් 120% වැඩසටහනේ, ගොනුව ක්ලික් කරන්න, ඉන්පසු විවෘත කරන්න, විවෘත වන කවුළුව තුළ, ඔබේ ගොනුව තෝරා OK ක්ලික් කරන්න. 
ඉන්පසු මෙම ගොනුව ඔබගේ ලැයිස්තුවේ දිස්වනු ඇත. දකුණු මූසික බොත්තම සමඟ එය මත ක්ලික් කරන්න. ඉන්පසු එය උපාංගය මත සවි කර ඔබ විසින් සාදන ලද තැටිය තෝරන්න. ඉන්පසු මා රතු පැහැයෙන් උද්දීපනය කර ඇති දේ ඔබ පහළින් දැකිය යුතුය (උපාංගයේ නම මගේ නමට සමාන නොවිය හැකිය) සවි කළ පසු, ඔබ වහාම අථත්ය තැටියේ තිබූ දේ ස්ථාපනය කිරීම ආරම්භ කළ යුතුය (වැඩසටහනක් තිබේ නම් හෝ. ක්රීඩාව එහි ඇති අතර ස්ථාපකයක් ඇත) 
නැතහොත් අපි මගේ පරිගණකයට ඇතුළු වන අතර එහිදී ඔබ රූපය සවි කළ එකම නම සහිත තැටි ධාවකයක් අපට හමු වේ, එය තැටියක් ලෙස විවෘත කරන්න, එය එයයි. 

mdf ගොනුවක් විවෘත කරන්නේ කෙසේද යන ප්රශ්නය බොහෝ විට පැන නගින්නේ ටොරන්ට් එකකින් ක්රීඩාව බාගත කළ සහ එය ස්ථාපනය කරන්නේ කෙසේද සහ මෙම ගොනුව කුමක්ද යන්න නොදන්නා අය අතර ය. සාමාන්යයෙන්, ගොනු දෙකක් තිබේ - එකක් MDF ආකෘතියෙන්, අනෙක MDS ආකෘතියෙන්. විවිධ අවස්ථාවන්හිදී එවැනි ගොනු විවෘත කරන්නේ කෙසේද සහ කෙසේද යන්න පිළිබඳව මෙම උපදෙස් වලින් මම ඔබට විස්තරාත්මකව කියමි.
mdf ගොනුවක් යනු කුමක්ද?
මුලින්ම, මම ඔබට කියන්නම් mdf ගොනුවක් යනු කුමක්ද: .mdf දිගුව සහිත ගොනු ඔබේ පරිගණකයේ තනි ගොනුවක් ලෙස සුරකින ලද CD සහ DVD රූප වේ. රීතියක් ලෙස, මෙම පින්තූරවල නිවැරදි ක්රියාකාරිත්වය සඳහා, සේවා තොරතුරු අඩංගු MDS ගොනුවක් ද සුරකිනු ලැබේ - කෙසේ වෙතත්, මෙම ගොනුව එහි නොමැති නම්, එය කමක් නැත - අපට කෙසේ හෝ රූපය විවෘත කළ හැකිය.
mdf ගොනුව විවෘත කළ හැකි වැඩසටහන කුමක්ද?
mdf ගොනු විවෘත කිරීමට ඔබට ඉඩ සලසන නොමිලේ බාගත කළ හැකි බොහෝ වැඩසටහන් තිබේ. මෙම ගොනු "විවෘත කිරීම" වෙනත් ආකාරයේ ගොනු විවෘත කිරීම මෙන් හරියටම සිදු නොවන බව සඳහන් කිරීම වටී: ඔබ තැටි රූපයක් විවෘත කරන විට, එය පද්ධතිය මත සවි කර ඇත, i.e. එය හරියට ඔබේ පරිගණකයේ හෝ ලැප්ටොප් පරිගණකයේ සීඩී තැටි කියවීම සඳහා නව ධාවකයක් ඇති අතර, එයට එම්ඩීඑෆ් හි පටිගත කර ඇති තැටියක් ඇතුළත් කර ඇත.
Daemon Tools Lite

නොමිලේ Daemon Tools Lite වැඩසටහන යනු mdf ආකෘතියේ ඇති ඒවා ඇතුළුව විවිධ වර්ගයේ තැටි රූප විවෘත කිරීම සඳහා බහුලව භාවිතා වන වැඩසටහන් වලින් එකකි. වැඩසටහන සංවර්ධකයාගේ නිල වෙබ් අඩවියෙන් නොමිලේ බාගත හැකිය http://www.daemon-tools.cc/rus/products/dtLite
වැඩසටහන ස්ථාපනය කිරීමෙන් පසු, නව CD ධාවකයක් හෝ, වෙනත් වචනවලින් කිවහොත්, අථත්ය තැටියක්, පද්ධතිය තුළ දිස්වනු ඇත. Daemon Tools Lite ධාවනය කිරීමෙන්, ඔබට mdf ගොනුව විවෘත කර එය පද්ධතියට සවි කළ හැකිය, ඉන්පසු mdf ගොනුව ක්රීඩාවක් හෝ වැඩසටහනක් සමඟ සාමාන්ය තැටියක් ලෙස භාවිතා කරන්න.
මත්පැන් 120%
Mdf ගොනු විවෘත කිරීමට ඔබට ඉඩ සලසන තවත් විශිෂ්ට වැඩසටහනක් වන්නේ මත්පැන් 120% කි. වැඩසටහන ගෙවා ඇත, නමුත් ඔබට මෙම වැඩසටහනේ නොමිලේ අනුවාදයක් නිෂ්පාදකයාගේ වෙබ් අඩවියෙන් බාගත හැකිය http://www.alcohol-soft.com/
ඇල්කොහොල් 120% කලින් විස්තර කර ඇති වැඩසටහනට සමානව ක්රියා කරන අතර පද්ධතිය මත mdf රූප සවි කිරීමට ඔබට ඉඩ සලසයි. මීට අමතරව, මෙම මෘදුකාංගය භාවිතා කිරීමෙන් ඔබට mdf රූපයක් භෞතික සංයුක්ත තැටියකට පුළුස්සා දැමිය හැකිය. Windows 7 සහ Windows 8, 32-bit සහ 64-bit පද්ධති සඳහා සහය දක්වයි.
Ultra ISO
UltraISO භාවිතා කරමින්, ඔබට mdf ඇතුළු විවිධ ආකෘතිවලින් තැටි රූප විවෘත කර ඒවා තැටිවලට පුළුස්සා දැමීමට, පින්තූරවල අන්තර්ගතය වෙනස් කිරීමට, ඒවා උපුටා ගැනීමට හෝ විවිධ වර්ගයේ තැටි රූප සම්මත ISO රූප බවට පරිවර්තනය කිරීමට හැකිය, උදාහරණයක් ලෙස, කිසිදු අමතර මෘදුකාංගයක් භාවිතා නොකර Windows 8 හි සවි කළ හැක. වැඩසටහන ද ගෙවනු ලැබේ.
Magic ISO Maker
මෙම නොමිලේ වැඩසටහන සමඟ ඔබට mdf ගොනුවක් විවෘත කර ISO බවට පරිවර්තනය කළ හැකිය. ආරම්භක තැටියක් නිර්මාණය කිරීම, තැටි රූපයේ සංයුතිය වෙනස් කිරීම සහ වෙනත් කාර්යයන් ගණනාවක් ඇතුළුව තැටියට ලිවීමේ හැකියාව ද ඇත.
බලශක්ති ISO
PowerISO යනු තැටි රූප සමඟ වැඩ කිරීම, ආරම්භ කළ හැකි USB ෆ්ලෑෂ් ධාවකය නිර්මාණය කිරීම සහ වෙනත් අරමුණු සඳහා වඩාත්ම බලගතු වැඩසටහන් වලින් එකකි. අනෙකුත් විශේෂාංග වලට mdf ගොනු සඳහා සහය ඇතුළත් වේ - ඔබට ඒවා විවෘත කිරීමට, අන්තර්ගතය උපුටා ගැනීමට, ගොනුව ISO රූපයක් බවට පරිවර්තනය කිරීමට හෝ තැටියට පුළුස්සා දැමීමට හැකිය.
Mac OS X හි MDF විවෘත කරන්නේ කෙසේද
ඔබ MacBook හෝ iMac භාවිතා කරන්නේ නම්, mdf ගොනුව විවෘත කිරීම සඳහා ඔබට ටිකක් වංචා කිරීමට සිදුවනු ඇත:
- mdf සිට ISO දක්වා දිගුව වෙනස් කිරීමෙන් ගොනුව නැවත නම් කරන්න
- Disk Utility භාවිතයෙන් ISO රූපය පද්ධතියට සවි කරන්න
සෑම දෙයක්ම හොඳින් සිදු විය යුතු අතර මෙය ඔබට කිසිදු වැඩසටහනක් ස්ථාපනය නොකර mdf රූපය භාවිතා කිරීමට ඉඩ සලසයි.
Android මත MDF ගොනුවක් විවෘත කරන්නේ කෙසේද

යම් දවසක ඔබට ඇන්ඩ්රොයිඩ් ටැබ්ලටයක හෝ දුරකථනයක එම්ඩීඑෆ් ගොනුවක අන්තර්ගතය ලබා ගැනීමට අවශ්ය වනු ඇත. මෙය කිරීම අපහසු නැත - Google Play https://play.google.com/store/apps/details?id=se.qzx.isoextractor වෙතින් නොමිලේ ISO Extractor වැඩසටහන බාගත කර ගබඩා කර ඇති සියලුම ගොනු වෙත ප්රවේශය ලබා ගන්න ඔබගේ Android උපාංග වලින් තැටි රූපය.