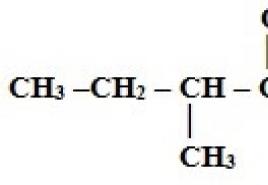Як видалити фонові програми у Windows 10. Занадто різноманітний інтерфейс
Ви щойно встановили Windows 10? Може, навіть не з власної волі? Ласкаво просимо до операційної системи!
Якщо ви використовували експрес інсталяцію Windows 10, вам слід змінити деякі з налаштувань, перш ніж продовжити. Це потрібно заради приватності, швидкості та зручності. Ось 10 речей, які включені за замовчуванням і які можна відключити в Windows 10.
Встановлення оновлень із кількох джерел.
Однією з нових функцій Windows 10 є його оптимізована система доставки оновлень, яка дозволяє завантажувати оновлення з інших комп'ютерів із встановленою Windows 10 через інтернет (а не тільки з серверів Майкрософта). Підступ, звичайно, полягає в тому, що ваш комп'ютер також використовується як джерело оновлень для інших комп'ютерів з Windows 10.
Ця функція увімкнена за замовчуванням, але ви можете вимкнути її, перейшовши в "Налаштування> Оновлення та Безпека> Додаткові параметри > Виберіть як і коли отримувати оновлення".
Дратівливі повідомлення.
Для Windows 10 Центр повідомлень є зручним центральним вузлом для всіх повідомлень від програм, нагадувань, нещодавно встановлених програм. Але перевантаження повідомленнями, безумовно, заважає, особливо, коли ви додаєте непотрібні повідомлення (наприклад, поради Windows або з хаба зворотного зв'язку).
Візьміть контроль над своїми повідомленнями, перейшовши в "Налаштування> Система > Повідомлення та дії" і вимкніть такі елементи, як "Відображати поради щодо роботи з Windows" та повідомлення від певних програм.
Реклама у меню Пуск.
Майкрософт дійсно проштовхує нові програми з магазину Windows - так багато що ви можете бачити такі програми, які ви ніколи не завантажили б собі в меню Пуск. Запропоновані програми в основному - це реклама. Дякую, Майкрософт!Вимкніть ці докучливі оголошення, перейшовши в "Налаштування> Персоналізація > Пуск> Іноді показувати рекомендації в меню Пуск. Для отримання додаткової інформації, ознайомтеся з .

Цілеспрямована реклама від сторонніх додатків.
Майкрософт, безумовно, стежить за вашими уподобаннями та звичками перегляду в Windows 10. У вас навіть є унікальний рекламний ідентифікатор (прив'язаний до вашого облікового запису в Майкрософт), який компанія використовує, щоб показати вам рекламу. І Майкрософт також ділиться цим рекламним ID/профілем зі сторонніми програмами з Магазину Windows, якщо, звичайно, ви не вимкнете обмін цією інформацією.Ви можете вимкнути це, перейшовши в "Налаштування > Конфіденційність > Загальні> Дозволити програмам використовувати мій ідентифікатор одержувача реклами (якщо вимкнути цей параметр, ідентифікатор буде скинутий).

Знайомство із вами.
Кортана, ваш адаптивний особистий помічник у Windows 10, отримує, ну, досить особистою інформацією, яку вона збирає про вас (у Росії Кортана не працює). Кортана "дізнається про вас", збираючи таку інформацію, як мова, почерк друкування та історію набору тексту, що ви можете розцінити, як щось лякаюче.Ви можете заборонити Кортані знайомитися з вами, і очистити зібрану інформацію з вашого пристрою, перейшовши в "Параметри> Конфіденційність > Мова, рукописне введення та введення тексту" і натиснути кнопку "Зупинити вивчення".
Програми, що працюють у фоновому режимі.
В операційній системі Windows 10 багато програм будуть за промовчанням працювати у фоновому режимі - це означає, що навіть якщо у вас вони не відкриті. Ці програми можуть отримувати інформацію, надсилати повідомлення, завантажувати та встановлювати оновлення, а в іншому випадку з'їдати вашу смугу пропускання та заряд батареї. Якщо ви використовуєте мобільний пристрій та/або лімітне підключення, ви можете вимкнути цю функцію.Для цього перейдіть до розділу "Параметри> Конфіденційність> Фонові програми" і вимикати програми окремо.

Екран блокування.
Windows 10 – універсальна операційна система, призначена для всіх пристроїв – мобільних та стаціонарних. З цієї причини, вона має екран блокування і екран входу в систему, які дратують деяких користувачів, які хочуть швидко увійти до свого пристрою. Ви можете вимкнути екран блокування і перейти прямо до екрана входу в систему, але вам доведеться перейти до реєстру Windows. Ось наш докладний посібник про те, .Синхронізація всього та вся.
Windows 10 схиблена на синхронізації. Все: системні налаштування, теми, паролі, історія пошуку – за замовчуванням синхронізуються на всіх ваших зареєстрованих пристроях. Але не всі з нас хочуть, щоб наша історія пошуку синхронізувалася на наших телефонах та комп'ютерах, так ось як вимкнути цю синхронізацію.Щоб вимкнути синхронізацію (включаючи теми та паролі), перейдіть до розділу "Параметри> Облікові записи > Синхронізація параметрів". Ви можете вимкнути всі налаштування синхронізації, або вибірково вимкнути певні параметри.

Щоб вимкнути синхронізацію історії пошуку, відкрийте Кортану та перейдіть до розділу "Параметри > Журнал пошуку пристрою".
Занадто різноманітний інтерфейс.
Windows 10 має привабливий інтерфейс, але, можливо, ви віддаєте перевагу швидкості і простоті перед візуальними ефектами. Якщо це так, то ви можете відключити більшість візуальних ефектів у Windows 10. Клік правою кнопкою миші на кнопку "Пуск" і перейдіть в "Система > Додаткові параметри системи". На вкладці "Додатково" перейдіть до "Швидкодія" і натисніть на кнопку "Параметри", потім зніміть галочки з усіх візуальних ефектів, які ви не бачили б.Автоматичні поновлення.
Windows 10 завантажує та інсталює оновлення автоматично, і ви не можете їх вимкнути. І якщо чесно, ви не повинні їх відключати – сучасній операційній системі важливо бути у безпеці. Але якщо з якихось причин ви хочете, щоб ваш комп'ютер позбувся автоматичного завантаження та встановлення оновлень Windows 10 (так щоб ви могли вручну завантажити та встановити оновлення за власним розкладом), ви можете використовувати обхідний шлях - .Програми Windows 10 у фоновому режиміможуть впливати на швидкість роботи комп'ютера. Чому так відбувається і як вимкнутиПрограми Windows 10 давайте розберемося.
Windows 10 переповнена всілякими новинками спецефектами, такими як шпалери, що рухаються, системні повідомлення аніме і т. д., які і відрізняють її від попередніх версій Windows. Подібні декоративні ефекти створюють системні утиліти, які працюють виключно у фоновому режимі, при цьому сам користувач вплинути на їх роботу ніяк не може. Інакше ми б з Вами тільки й споглядали на моніторі безліч незрозумілих вікон з відкритими додатками.
Робота будь-якої програми вимагає витрат ресурсів системи (оперативної пам'яті, завантаження процесора і т.д.) Для того щоб прискорити роботу своєї машини іноді необхідно відключати деякі додатки для Віндовс 10, в роботі яких в даний момент необхідності немає.
Вимкнути програмиWindows 10
 Щоб повернути всі налаштування назад, тим самим дозволяючи роботу раніше вимкненої програми, слід повторити весь шлях ще раз - знову перетягнути повзунок до "ВКЛ", зберегти зміни та перезавантажити комп'ютер.
Щоб повернути всі налаштування назад, тим самим дозволяючи роботу раніше вимкненої програми, слід повторити весь шлях ще раз - знову перетягнути повзунок до "ВКЛ", зберегти зміни та перезавантажити комп'ютер.
Якщо Ви вважаєте, що якісь програми для Віндовс 10 зовсім зайві на Вашому обладнанні, то можна спробувати видалити їх назовсім. Однак велика ймовірність того, що при першому ж оновленні системи програма знову встановиться на Ваш ПК, хочете Ви того чи ні. Щоб цього не сталося, вимкніть функцію «Оновлення» на Вашому обладнанні.
Щоб бути ще впевненішим у тому, що цей марний софт більше не спливе на горизонті Вашого ПК, слід зробити наступні дії:
- Заборонити піклування програми у фоновому режимі;
- Вимкнути в автозавантаженні;
- Очистити від цієї програми панель швидкого запуску.
Начебто нічого складного, але уважність не завадить.
Режим економії заряду
Функція економії заряду батареїє вбудованою і включається автоматично, коли ноутбук (мобільний пристрій) заряд батареї падає нижче 20%. Ця дія призводить до того, що всі приховані процеси завершуються (система їх забороняє). Цей метод є ідеальним рішенням, коли програму не хочеться видаляти, але тимчасово вимкнутищоб знизити навантаження на системний ресурс – так.
 Активація режиму економії енергіїВиготовляється вручнунавіть у звичайному ПК. Все, що потрібно зробити, це:
Активація режиму економії енергіїВиготовляється вручнунавіть у звичайному ПК. Все, що потрібно зробити, це:
- Дивимось на область повідомлень, наше завдання – знайти іконку у вигляді батарейки.
- У вікні вибираємо «режим економії заряду».
Включається «режим економії енергії», тепер жодна програма, яка досі працює у фоновому режимі, не запуститься. Усі «фонові» процеси відключаються за умовчанням. Однак, якщо якась із «фонових» програм Вам потрібна в «режимі економії енергії», то можна налаштувати для цієї програми Windows 10 певні параметри завантаження.
Закриття десктопних програм
Виявляється, що описані вище способи здатні заблокувати лише metro програми.
Десктопні програми Windows 10 будуть працювати, як працювали - без змін.
Придивіться уважніше до списку програм, які можна заборонити у фоновому режимі.
 Ось тут доведеться попрацювати, адже кожну набридлу програму доведеться закривати вручну.
Ось тут доведеться попрацювати, адже кожну набридлу програму доведеться закривати вручну.
Закрити - закрили, а тепер зверніть свою увагу на "область повідомлень" - саме там Ви побачите іконку програми. Якщо її все ще запущено.
Також можна скористатися «Диспетчером завдань», який не тільки відключить її, а ще й прибере з «Автозавантаження».
Відключення фонових програм у Windows 10 дозволяє заощадити споживання системних ресурсів вашого ПК та збільшити його автономність, що особливо актуально для власників ноутбуків.
У десятій версії Windows відбулися зміни параметрів конфіденційності. Це призвело до того, що більшість програм та програм тепер зможуть запускатися, і виконувати свої фонові завдання без відома користувача. Причому робиться це досить приховано, без будь-яких оповіщень.
Як вимкнути роботу програм у фоновому режимі
Заходимо в Пуск - Параметри, і клацаємо пункт Конфіденційність. Далі промотуємо вниз і знаходимо розділ - Фонові програми.

Тут і знаходиться той злощасний винуватець у вигляді пункту «Виберіть які програми можуть працювати у фоновому режимі».
Виходить, що ви нічого не запускали, спеціально не відкривали дані програми, але це не заважає певному набору програм продовжувати працювати у фоновому режимі, що безперечно впливає на швидкість системи особливо при обмежених ресурсах заліза.

Можна вимкнути всі фонові програми або зробити це вибірково. Наприклад, залишити програми, які вами реально використовуються. У цьому списку із запущених фонових програм можна залишити Захисник Windows.
Не варто боятися, що ви відключите програму і це призведе до збою системи. У будь-який момент список фонових програм можна повернути у вихідний стан.
Цей простий і корисний інструмент, який дозволяє вимкнути фонові програми в Windows 10 в один клік.
Примусове вимкнення фонових програм у Windows
У більшості випадків, маніпуляції, яка описана вище цілком достатньо. Однак іноді спостерігається їх повторна активація вже самої Windows. Можливо, у подальших оновленнях ця поведінка операційної системи буде виправлена, а поки що є тимчасове рішення — твік реєстру.

1. Командою « regedit» Відкрийте редактор реєстру.
2. Розгорніть гілку: HKEY_CURRENT_USER\Software\Microsoft\Windows\CurrentVersion\BackgroundAccessApplications
3. Якщо немає, створіть у правій колонці 32-бітовий DWORD-параметр
4. Введіть ім'я « Migrated", і в полі його значення, задайте параметр " 4
«.
5. Перезавантажте комп'ютер.
Ця маніпуляція дозволяє вимкнути фонові програми Windows 10 у примусовому порядку.
За замовчуванням Windows 10 дозволяє вбудованим програмам, а також програмам, які ви встановили з магазину, працювати у фоновому режимі. Програми, що працюють у фоновому режимі, можуть надсилати повідомлення, отримувати інформацію та продовжувати роботу, навіть якщо ви не використовуєте їх.
Наприклад – додаток «Пошта» Windows 10 працює у фоновому режимі.При роботі на тлі воно перевіряє наявність нових листів і показує повідомлення на робочому столі, коли ви отримуєте новий лист у своїй поштовій скриньці.
Як уже говорилося раніше, не тільки вбудовані програми, але і всі програми, встановлені з магазину, можуть працювати у фоновому режимі за промовчанням. Хоча це хороша функція, десятки програм, що працюють у фоновому режимі, можуть використовувати значні ресурси вашої системи.
Крім того, ви можете збільшити час роботи від батареї, зупинивши програми, що працюють у фоновому режимі. Це означає, що, якщо у вас є ноутбук або планшет, ви повинні дозволити лише необхідним програмам в даний момент, працювати у фоновому режимі та відключити менш важливі та непотрібні програми.
Ви можете легко переглянути всі програми, що працюють у фоновому режимі, перейшовши до розділу «Конфіденційність» у програмі «Параметри» та заборонити запуск усіх або деяких програм у фоновому режимі.
Заборонити запуск програм у фоновому режимі у Windows 10.
У цьому посібнику ми розглянемо, як заборонити запуск у фоновому режимі всіх або окремих програм Windows 10.
Крок 1.Відкрийте програму «Параметри»та перейдіть до розділу «Конфіденційність» → «Фонові програми».
Крок 2В розділі «Фонові програми»пересуньте повзунок у положення "Вимк."щоб Заборонитивсім програмам працювати у фоновому режимі. Ми рекомендуємо вам вимкнути лише ті програми, які ви рідко використовуєте для роботи.
Якщо ви бажаєте вимкнути певну програму, прокрутіть сторінку вниз. Тут ви знайдете всі програми, які мають привілей для запуску у фоновому режимі. Вимкніть окремі програми, які, на вашу думку, не повинні працювати у фоновому режимі.

Примітка:Чи знаєте ви, що Windows 10 автоматично зупиняє всі програми, що працюють у фоновому режимі, під час роботи ?