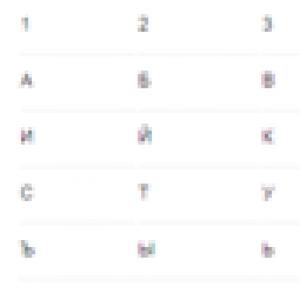Уроки роботи у програмі про100. Гарячі клавіші у програмі PRO100. Репетитор ПРО100 від «Урок ПК».
Для проектування меблівіснує чимало комп'ютерних програмАле кожен з яких-небудь причин вибирає найбільш зрозумілу, просту або просто зручну. Деякі з цих програм використовують певні шаблони тієї чи іншої тематики, інші розраховані на професійних дизайнерів з величезною кількістю нестандартних елементів або можливістю їх створення, треті віддають перевагу універсальним програмам, які можна завжди мати при собі, наприклад на флешці. До цієї категорії людей я маю безпосереднє відношення, і далі мова піде про програмі PRO100. Є кілька версій цієї програми, але великої різниці в роботі з цими версіями я не відзначив, принаймні вони не такі глобальні. Програма привабила мене тим, що створення будь-якої речі можна розпочинати з нуля, не використовуючи шаблонів. Ви можете створювати свою бібліотеку і надалі успішно її використовувати.
Хоча бібліотеку матеріалів та деяких елементів (ручки, техніка, вікна, двері тощо) краще пошукати в Інтернеті. А ось, наприклад, висувні ящики краще створити під себе, закріпивши деякі розміри (глибину, товщину) елемента незмінними, а висоту дозволити програмі змінювати в залежності від нового розміру ящика цілком. Також можна створити свої шаблони частково змінюваних у майбутньому таких складових елементів, як алюмінієві Z-фасади, двері-купе Senator та інші, які вам зможуть ще нагоді.
Спробуємо створити щось без використання готової бібліотеки (про неї пізніше). Нам необхідний виріб, який міститиме криволінійну деталь і висувний ящик. Цього достатньо, щоб зрозуміти, як працювати із цією програмою. Нехай це буде простенький комп'ютерний стіл. Працюватимемо в v.4.42, щоб усі наші дії були однакові.
Щоб описане мною не здалося вам занадто хитромудрим, раджу не читати всю статтю цілком. Краще завантажити програму та почати працювати разом зі мною. Перед запуском програми або після пробного запускупрограми рекомендую відкрити файл PRO100.INI (для відкриття файлу я використовую блокнот), який знаходиться в папці PRO100 і встановити необхідні початкові параметри. Для початку достатньо змінити товщину плити використовуваного вами матеріалу. Наприклад, програмісти вирішили, що ви працюватимете з ДСП товщиною 16 мм, а ви хочете 18 мм. Натискаємо комбінацію клавіш Ctrl+F та в знайдених цифрах 16 чи 0,016, змінюємо цифри на 18 чи 0,018. Потім натискаємо Файл/Зберегти. Тепер запускаємо програму pro100.
Що ви побачите насамперед, я вже й не пам'ятаю. Щоб зрівняти початкові параметри запуску програми, зробіть таке. Клацніть на вкладці Інструменти/Конфігурація та виберіть Загальне/Під час завантаження/Новий проект. Тепер запускаємо знову і, обравши початкові властивості проекту, натискаємо ОК.

Потім задаємо властивості приміщення, наприклад: довжина 4000 мм, ширина 3000 мм, висота 2500 мм.

Працюватимемо з дальнім лівим кутом кімнати, оскільки він буде точкою відліку або початком координат.

Пропоную почати наш стіл зі стільниці, тому що це елемент, який можна одразу поставити у дальній лівий кут до упору. Вибираємо на лівій панелі Новий елемент і кладемо його на підлогу, таким чином вибираючи розташування деталі в тривимірному просторі.

Пересуваємо деталь ліворуч та назад за допомогою панелі кнопок, що знаходиться зверху. Робоча висота комп'ютерного столумає бути 750 мм. Тому клацаємо двічі по деталі та в таблицю Властивості вводимо Позиція/Вниз 732 (750-18) мм.

Ми забули створити розмір та форму нашої стільниці. Чи не проблема зробити це і зараз. Запам'ятовуємо: якщо не потрібно викликати додаткові таблиці для зміни деталі, то клацаємо по ній один раз і працюємо з вкладками та видимими панелями програми, а якщо клацнути деталі двічі, то відкриється панель властивості, з якою вам доведеться нерідко працювати. У панелі Властивості задаємо розмір стільниці 1000 мм на 700 мм. ОК. Задамо двом переднім кутам радіусу 100 мм. Для цього вибираємо деталь та клацаємо на лівій панелі значок Форма.

Клацаємо по потрібному кутку та на верхній панелі вибираємо + (додати). Одна з прилеглих до вибраного кута сторін поділяється на дві частини. Вистачаємо точку поділу відрізка і тягнемо її до кута доти, доки короткий відрізок не стане рівним довжинінеобхідного нам радіусу, тобто 100 мм. Потім проробляємо ті ж дії з іншими відрізками до тих пір, поки 2 наші кути не будуть пов'язані з відрізками 100 мм з усіх боків.

Потім клацаємо (кликаємо) по одному з наших двох кутів і натискаємо праву клавішу миші, а в меню вибираємо Видалити. Те саме робимо з іншим кутом.

Вибираємо новий відрізок, що утворився на місці кута, що дорівнює 141 мм і клацаємо на значок Дуга на панелі.

Вибір (виділення) будь-якого відрізка здійснюється кліком по одній з прилеглих до відрізка точок. Наводимо курсор на центр кола, натискаємо ліву кнопку миші і тягнемо центр всередину деталі, доки радіус не стане рівним 100 мм.

Другий радіус робимо так само.

Коли радіус готовий, натискаємо Закрити.

Поки ми працюємо над створенням одного столу, немає необхідності робити це такою великій кімнаті. Клікаємо по будь-якій зі стін, підлоги чи стелі подвійним клацанням і задаємо нові властивості приміщення: все по 1500 мм. Зверніть увагу на вкладки на нижній панелі: перспектива, аксонометрія, план, північна стіна, західна стіна, південна стіна, східна стіна. Ці вкладки дозволять бачити вашу роботу із різних ракурсів. Це дуже зручно. Але ми практично все робитимемо в Перспективі. Щоб покрутити креслення, просто натисніть ліву клавішу миші і, не відпускаючи її, рухайте мишею в будь-якому напрямку. Щоб наблизити або віддалити креслення, натисніть праву клавішу і, не відпускаючи її, рухайте мишею вгору або вниз.
Стільниця є, робимо основу. Беремо Новий елемент на лівій панелі, який стане лівою ногою і кладемо його на ліву стінку.

Задаємо розмір (732 * 550 * 18), клікнувши по ньому двічі в таблиці якості. Не виходячи з таблиці, перемикаємось на вкладку Позиція та задаємо позицію деталі.

ОК.
Щоб не створювати ще одну ногу столу так само, її можна просто скопіювати. Виділяємо деталь, потім натискаємо комбінації Ctrl+C, Ctrl+V. Або виділивши деталь, натискаємо праву клавішу миші і в меню вибираємо Копіювати і Вставити.

У властивості нової деталі задаємо Позицію. Її можна розрахувати на звичайному калькуляторі, спираючись на позицію лівої ноги з огляду на розмір стільниці. Розрахунок виглядає так: розмір стільниці 1000 мм мінус запас 20 мм від ноги до краю стільниці рівний лівому мінус товщина ДСП 18мм правої ноги= 962 мм (ліворуч).

Тепер встановимо царгу, яка поєднає дві ноги столу. Висоту деталі приймемо довільно. Наприклад, 400 мм. Розраховуємо розмір по ширині та позиції деталі: Ширина 1000-20-20-18-18=924 (мм.), Позиція вліво 20+18=38 мм, вниз 732-400=332 мм. Беремо новий елементі кладемо його на задню стінку. Задаємо параметри у таблиці Властивості.



Потім можна зробити підставку під системний блок. Беремо новий елемент і кладемо на підлогу. Розмір задаємо: Ш-300, В-18, Г-550.

Позицію можна не ставити в таблиці, а просто пересувати деталь у будь-які сторони, захопивши її лівою кнопкою миші. Ще можна, виділивши деталь, змінювати її розташування за допомогою панелі Пересунути. Але точну позицію краще задавати у таблиці Властивості.

Другим новим елементом із розмірами: Ш-18, Г-550, В-100 закінчуємо підставку.

Дійшовши до цього етапу, я зрозумів, що описувати докладний процесстворення навіть цього простого проектувимагатиме великої кількості друкованих слів та скріншотів, тому я вирішив записати відеоролики з голосовими коментарями, які ви зможете побачити
Pro 100 досить поширена програма у користувачів, які займаються дизайном та моделюванням інтер'єру. Завдяки їй з'являється можливість створити будь-який проект у тривимірній проекції зображення всіх елементів, тобто планування будь-якого приміщення.
використання програми Про 100
Планування меблів у Pro 100
Завдяки зручному і простому інтерфейсу, будь-який, навіть дизайнер-початківець, ознайомившись з посібником з користування, і в разі необхідності, переглянувши пару уроків, отримує можливість безкоштовного створеннямоделі необхідного предметамеблів. Широка меблева спеціалізація програми практично не обмежує користувачів у польоті фантазії під час створення інтер'єрного плану. Про 100 дає можливість створити саму просту модельмеблів – шафи або тумбочки, за досить невеликий проміжок часу. На це вам знадобиться лише 15 хвилин. Завантажені роботою проектувальники тепер можуть не боятися провалити проекти. Програма значно полегшить їхню роботу.
Принцип конструювання меблів
Основна відмінність від інших програм – відсутність складно програмованих виробничих модулів. Завдяки цьому програму можна використовувати не тільки на масштабних меблевих виробництвах, а й у роботі приватних підприємців під час планування індивідуальних проектів, майстрів-проектувальників меблів і дизайнерів-початківців або просто тих, кому подобається створювати цікаві дизайнерські рішенняі втілювати їх у реальність.
За моделюванням проекту, 95% робіт виконуються безпосередньо у вікні редактора при використанні миші. До основних операцій для створення проекту відносять:
- креслення об'єкта;
- масштабування;
- зміна становища об'єкта;
- підбір матеріалу: кольори, текстури;
- робота з деталями: вибір фурнітури;
- групування елементів, що становлять конструкцію;
- основи розрахунку матеріалів.
Види ракурсів, за допомогою яких здійснюється деталювання меблів:
- Перспективи.
- Аксонометрія.
- План.
- Північна стіна.
- Західні стіни.
- Південна стіна.
- Східні стіни.

Як конструювати меблі в Pro100
У Pro100 можна конструювати корпусні меблі з нуля. Починаючи роботу, ви запускаєте справжній конструктор, яким керуєте самі. Проектування предмета меблів в залежності від його призначення, деталі та характеристик займе деякий час. На прості, мало функціональні моделімеблів у ознайомленої з програмою людини може піти 10-15 хвилин. На проектування модульної конструкціїдоведеться витратити трохи більше часу. Планування здійснюється під час використання креслень. Користуватися програмою може новачок, і досвідчений конструктор-дизайнер. Наявність вбудованих креслень, проектів та бібліотек значно полегшує завдання.
У програмі, завдяки простому інтерфейсу та розширеним режимам проектування можна моделювати абсолютно будь-які меблі. Технічні можливостіПрограми дозволяють дати волю фантазії. Об'ємні бібліотеки з проектами та текстурами дозволяють створити справжній інтер'єрний шедевр.
Навчання у програмі Pro100
Як користуватися цим доповненням? Складнощів при ознайомленні з Pro100 виникнути не повинно. Жодних надприродних функцій, що вимагають особливих знань у програмі - немає. Все дуже просто. І навіть імітація фотографії зразка. Для початку оживіть інтер'єр, розфарбувавши стіни та підлогу, після цього необхідно дістати з бібліотеки джерело світло та активувати його, натиснувши на піктограму (на панелі завдань програми) у вигляді лампочки.

Фото надане інтернет ресурсом
Для чого потрібні і де знайти бібліотеки, та проекти pro100 для програми
Наявність вбудованих у програму пакетів бібліотек дозволяє швидко вибрати або змінити матеріал або текстуру виробу або підібрати готовий проект за параметрами. До основних бібліотек відносять:
- бібліотеку матеріалів;
- бібліотеку готових проектів.
Щоб помістити об'єкт у бібліотеку або витягнути з неї, достатньо клікнути і затиснути на об'єкті ліву кнопку миші, після чого перетягнути його в необхідне місце. Бібліотека налічує кілька тисяч прикладних варіантів проектів.

Фото надане інтернет ресурсом
Для зміни матеріалу, що використовується для виготовлення компонента предмета меблів, необхідно в бібліотеці вибрати потрібний матеріалі, використовуючи мишу, перетягнути його у потрібну деталь.

Фото надане інтернет ресурсом
Розберемося, що потрібно для розрахунку необхідної кількостіматеріалів? Повний списоккомпонентів з розширеними властивостями: вказівкою габаритів деталі та типів матеріалів можна відкрити у формі звіту, після чого вивести на принтер чи документ Microsoft Excelдля внесення правок чи редагування. Після розрахунку з таким списком можна відправитися до магазину перед конструюванням реального предмета меблів. Це допоможе вам заощадити гроші, а консультанту швидко вас обслужити.
Жов 16 2013
Урок 24 - Робота з PRO100 (як побудувати меблі)
Раніше ми розбирали створення креслення, так би мовити, ручками. Тепер ми зробимо крок вперед і малюємо цю шафу, але вже в програмі PRO100. Заодно розглянувши її можливості.
Габарити його залишаються незмінними: 1700х800х550. Відкриваємо програму, вибираємо " новий проект" наступне вікно(Про автора та ін можна пропустити). Потім у вікні "Властивості приміщення" позначаємо габарити виробу.

Прийнявши такі зміни, отримуємо порожню нішу, за розміри якої деталі з яких ми складатимемо проект, не виходять. І це дуже зручно - не треба постійно перевіряти розміри кожної деталі - досить розтягнути її по краях.

Додаємо новий елемент, натиснувши відповідну кнопку (я зазвичай волію користуватися гарячою клавішею Ins .

Після цього клацаємо мишкою (зверніть увагу, що її зовнішній виглядзмінився) на місце, де передбачається розташування деталі (ще до кліка можна регулювати її розташування - паралельно до якої стінки вона буде розташована шляхом наведення на ту чи іншу межу приміщення). В результаті на екрані з'явиться квадрат 800х800 мм завтовшки 16 мм (за замовчуванням).
 Зробимо з нього вертикальну стійку шафи. Подвійний клік по деталі лівою кнопкою та вносимо в поле назву – позначення деталі.
Зробимо з нього вертикальну стійку шафи. Подвійний клік по деталі лівою кнопкою та вносимо в поле назву – позначення деталі.

Потім переходимо до вкладки "розміри", де прописуємо висоту і ширину, глибина залишається 16 (обов'язково відмічайте товщину галочкою захисту від змін, щоб згодом при перетягуванні випадково її не змінити)

Можна відразу зайти в поле Звіт та відзначити крайку(аналогічно з деталізацією: перше віконце - по довжині - по текстурі, а друге - по ширині деталі - поперек текстури), а також поставити галочку в полі "Використання матеріалів" (на картинці ще не поставив і вибрати м2. Це стане в нагоді надалі для створення деталізації та розрахунку вартості, але краще привчатися до дисципліни відразу – потім буде простіше.  Натискаємо OK, приймаючи зміни. Деталь змінює форму та положення (може вибиватися за межі приміщення).
Натискаємо OK, приймаючи зміни. Деталь змінює форму та положення (може вибиватися за межі приміщення).
 Мишкою "ставимо" стійку на "підлогу" і повертаємо на 90 градусів, клацнувши по кнопці повороту за годинниковою стрілкою (можна і навпаки).
Мишкою "ставимо" стійку на "підлогу" і повертаємо на 90 градусів, клацнувши по кнопці повороту за годинниковою стрілкою (можна і навпаки).

Потім клацаємо лівої миші на вільному полі і "підкручуємо" приміщення на більш зручний на цей момент ракурс (покрутіть, покатайте коліщатко миші - наближення/видалення).
 Знову лівою кнопкою миші беремося за стійку і перетягуємо її в кут - на належне місце.
Знову лівою кнопкою миші беремося за стійку і перетягуємо її в кут - на належне місце.
 Тепер нам потрібно продублювати стійку. Для цього виділяємо її, потім натискаємо "Копіювати" і "Вставити" (я знову закликаю користуватися гарячими клавішами Ctrl+C
і Ctrl+V.
Деталька з'явиться осторонь, причому не обов'язково в межах "кімнати".
Тепер нам потрібно продублювати стійку. Для цього виділяємо її, потім натискаємо "Копіювати" і "Вставити" (я знову закликаю користуватися гарячими клавішами Ctrl+C
і Ctrl+V.
Деталька з'явиться осторонь, причому не обов'язково в межах "кімнати".

Трапляються випадки, коли це зміщення деталі має критичне значення. У цьому випадку її треба попередньо зафіксувати, клікнувши на кнопку "Центрування"

І тут, якщо скопіювати-вставити деталь, вона вставитися безпосередньо дома першої. Після цього Мишкою перетягуємо деталь на належне їй місце (тобто правий кут).
Додаємо нижній горизонт. Для цього знову клацаємо з натиснутою кнопкою Ins
на "підлогу" приміщення .
З'являється квадрат 800х800 і обидві стійки стають червоними. 
Це означає, що є перетин цих деталей, які нам потрібно буде усунути. Тут є два варіанти, розглянемо їх обидва:
1. Викликаємо властивості нижнього горизонту (подвійний лівий клік), називаємо деталь ("Обрій"), тепер, вирахувавши розміри деталі (Довжина 800-16-16 = 768 - ширина шафи мінус товщина обох стійок), ширина і товщина нам відомі 550 і 16 мм. Задаємо їх у властивостях, як ми робили раніше з першою стійкою.
Зверніть увагу, що товщина деталі (16 мм), яку ми повинні позначити галочкою, змінила своє положення та стала Висотою. Це з тривимірної системою координат.
Тепер переходимо на вкладку "Позиція". Зараз на ній стоять нулі, тобто деталь знаходиться на самому початку системи координат (по Х, Y і Z). Задаємо інші параметри: вліво вона має зміститися на 16 мм (товщина стійки), піднятися на висоту цоколя (50 мм), тобто. у полі "Вниз" задаємо 50 мм, у полі "Назад" ставимо 0.

Виходить, що деталь зайняла точно задане місце, при цьому накладення на стійки зникло, що і потрібно довести.
2. Розглянемо другий варіант (коли розміри нам невідомі, а вважати або ліньки, або складно) Я як правило користуюся саме ним. При цьому ми робимо деталь наперед менше, ніж вона повинна бути (беремося за квадратики, що обмежують деталь і зрушуємо їх, зменшуючи деталь).

Потім ми розтягуємо їх до колишніх розмірів. Краї деталі упруться у стійку і за неї не підуть, те саме буде, коли деталь упреться в габарити приміщення. Виходить, що таким чином ми робимо деталь потрібного розмірунавіть не знаючи самого розміру (можна буде потім подивитися у властивостях).

Не забуваймо відзначити край і витрата матеріалу.
Для дублювання горизонту скористаємося кнопкою "Накрити поверхнею",

яка створює аналогічну поверхню згори деталі. Ця функціяпросто ідеальна для створення однакових полиць один над одним

Лівою кнопкою миші перетягуємо горизонт нагору, на належне йому місце.

Аналогічним способом створюємо полицю під взуття, тільки у властивостях деталі прописуємо її глибину, що дорівнює 540, а так само нам слід підняти її на 250 мм над горизонтом.
 Для цього у властивостях у вкладці "Позиція" змінюємо пункт "Вниз" з 66 на 316. Виходить, що полиця піднімається над горизонтом на 250 мм.
Для цього у властивостях у вкладці "Позиція" змінюємо пункт "Вниз" з 66 на 316. Виходить, що полиця піднімається над горизонтом на 250 мм.

Аналогічно надаємо з верхньою полицею, тільки висоту задаємо 1368 мм. Для того, щоб перевірити положення елементів, натисніть на вкладках внизу "Аксонометрія/План/Північна сторона/Західна сторона"
 Виготовляємо вертикальні частини конструкції, а саме стійки цоколя та ребро жорсткості. Почнемо з ребра. Копіюємо верхню полицю, попередньо відцентрувавши її. Після цього її треба повернути на 90 градусів щодо осі X. Для цього необхідно, клікнувши по кнопці "Поворот"
Виготовляємо вертикальні частини конструкції, а саме стійки цоколя та ребро жорсткості. Почнемо з ребра. Копіюємо верхню полицю, попередньо відцентрувавши її. Після цього її треба повернути на 90 градусів щодо осі X. Для цього необхідно, клікнувши по кнопці "Поворот"  Викликаємо відповідне меню.
Викликаємо відповідне меню.

Кут у мене встановлений 45 градусів, тому на кнопку Обертати доведеться 2 рази. 
Перейменовуємо деталь, зменшуємо її висоту до 300 мм і мишкою зрушуємо нижче верхньої полиці, а потім до упору вгору (притискаємо до полиці). Тут головне не змістити деталь з осі Y, тобто. щодо стійки. Якщо з'явилося червоне, то знову заходимо у властивості та правимо "Позицію" "ліворуч" на 16 мм.

Аналогічно чинимо з планками цоколя. Копіюємо ребро жорсткості, заходимо у властивості --> перейменовуємо--> задаємо висоту 55 мм --> ставимо позицію "висота" рівної нулю.
 Та й продублюємо цей елемент. Залишилося нафігачити фасади та задню стінку. Для цього доведеться розширити приміщення на 19 мм (16 мм на фасади та 3 мм на задню стінку)
Та й продублюємо цей елемент. Залишилося нафігачити фасади та задню стінку. Для цього доведеться розширити приміщення на 19 мм (16 мм на фасади та 3 мм на задню стінку)
Ляпаємо задню стінку, робимо її товщиною 3 мм, шириною 800 і висотою 1650 мм. Потім виділяємо всю шафу, затиснувши кнопки Ctrl + Shift знімаємо виділення з задньої стінки і відсуваємо всю шафу, розділивши їх.

Присуваємо шафу до задньої стінки. Потім Аналогічну ситуацію робимо з фасадами. Розміри ми знаємо... Ставимо дві нові деталі, задаємо їм розміри 1650х396х16, Виставляємо їх перед шафою (по краях - ліві дверіу лівий верхній кут, права на правий верхній).

Загалом, все, шафа готова. Залишилося накидати ручок, вішав тощо, що робиться за аналогією.
Поекспериментувавши кнопками візуалізації, отримаємо таку картинку.

А ще трохи поекспериментувавши зі світлом та ін. Отримаємо таке зображення, але про це у наступних уроках. 
Не видаляйте отриману модель - вона знадобиться в деяких наступних уроках PRO100
В усіх програмах поруч із стандартними гарячими клавішами (Ctrl+C чи Ctrl+V) є свої гарячі клавіші, покликані прискорити роботу користувача. Натискаючи такі клавіші або комбінацію клавіш, ви активуєте певні інструменти програми.
PRO100 має свій набір таких гарячих клавіш, який ми тут і розглянемо. Думаю, це буде корисно для подальшого використання програми PRO100.
Почнемо наш список гарячих кнопок PRO100.
Ins (або Insert)- при натисканні цієї кнопки активується опція "Новий елемент".
Ctrl+Q- Після того, як ви створили нову детальу програмі PRO100, необхідно надати їй якусь форму. Інструмент "Форма" активується комбінацією клавіш Ctrl+Q.
Shift+Ctrl+C- Активується функція "Центрування".
Ctrl+A- виділити все. У принципі, ця комбінація клавіш універсальна для всіх програм, але вона дуже допомагає, коли потрібно швидко виділити всі деталі в проекті.
Ctrl+х (або Ctrl+[)- Поворот виділеної деталі на 90 градусів проти годинникової стрілки.
Ctrl+ъ (або Ctrl+])- Поворот виділеної деталі на 90 градусів за годинниковою стрілкою.
Ctrl+R- активація інструменту "Обертання".
Ctrl+M- Активуємо інструмент "Переміщення".
Ctrl+L- Інструмент "Перевернути".
Ctrl+D- дублює виділений елемент. Але цікаво, що деталь дублюється зі зміщенням 200мм (принаймні в моєму випадку це було 200мм) і в різних видахце зміщення відбувається по-різному. Спробуйте продублювати будь-який виділений елемент у різних видах (Перспектива, Аксонометрія, План тощо). Думаю вам дуже після цього стане в нагоді комбінація клавіш Ctrl+A, щоб видалити все, що ви намножили. :)
Ctrl+PgUp- Інструмент "Збільшити" (працює у всіх видах крім Перспективи).
Ctrl+PgDn- Інструмент "Зменшити" (працює у всіх видах крім Перспективи).
Ctrl+F5- додає виділений елемент або 3D модель бібліотеку.
Shift+F5- відкриває бібліотеку, щоб із бібліотеки вставити елемент або готову 3D модель у проект.
Shift+Ctrl+F1- Вмикає режим відображення елемента "Контур", окреслюючи ребра елемента чорними лініями. Якщо ще раз натиснути цю комбінацію клавіш, режим "Контур" вимкнеться.
Shift+Ctrl+F1- включає режим відображення елемента "Напівпрозорість", окреслюючи ребра невидимих елементів сірими лініями. Якщо ще раз натиснути цю комбінацію клавіш, режим "Напівпрозорість" відключиться.
Ctrl+N- Починає створювати новий проект.
Ctrl+O– відкриває вже існуючий проект.
Ctrl+C- Копіює виділений елемент.
Ctrl+X- Вирізує виділений елемент.
Ctrl+V- Вставляє скопійований або вирізаний елемент.
Ctrl+Z- скасовує попередню дію.
Ctrl+Y- Повертає скасовану дію.
Ctrl+P- Запускає друк проекту.
Тепер розглянемо гарячі клавіші, які працюють у режимі "Форма" або в Редакторі Форм:
Ctrl+I- Імпорт.
Ctrl+E- Експорт.
Ins (або Insert)- Додає вершину (точку) на виділеному відрізку.
Del- Видаляє виділену вершину (точку) на відрізку.
Shift+Ctrl+C- Вмикається інструмент "Крива".
Shift+Ctrl+P- "Гострий вузол".
Shift+Ctrl+M- "Згладжений вузол".
Shift+Ctrl+S- "Симетричний вузол".
Shift+Ctrl+A- Вмикається інструмент "Дуга".
Shift+Ctrl+X- "Опуклий".
Shift+Ctrl+V- "Вигнутий".
Ctrl+A- Виділяє всі відрізки.
От і все. Якщо ви знайшли ще гарячі клавіші PRO100, пишіть в коментарях.
PRO100 – це сучасна програма для 3D проектування меблів та інтер'єру. PRO100 за короткий часдозволяє проектувати меблі та інтер'єри приміщень, дає гарну якісну картинку, автоматично вважає вартість проекту. Програма легко та швидко освоюється, вона проста та інтуїтивно зрозуміла та несе в собі оптимальний набір інструментів для комп'ютерного 3D проектування.
Для малого та середнього бізнесу PRO100 - це незамінний помічник в організації процесів прийому та супроводу замовлень. Програма дозволяє швидко створювати 3D проект приміщення, у присутності замовника вносити до нього зміни - редагувати розміри, конфігурацію, склад та колір будь-якого предмета. PRO100 сама вважає вартість замовлення, складає списки витрат комплектуючих і в будь-який момент проектування показує інформацію в звітах, що автоматично формуються. Файл проекту PRO100 легко пересилається по електронній поштіз магазину до офісу. Бібліотеки PRO100 легко доповнюються новими матеріалами та моделями меблів, легко вдосконалюються самостійно. Програма дозволяє працювати з будь-якими виробами, стандартом та нестандартом, дозволяє швидко вносити зміни до чинного прайс.
На великих підприємствах PRO100 дозволяє організувати зручні та ефективні місця для роботи із замовниками. Дизайнери на місцях одержують відмінний інструментдля візуалізації, а керівництво фірми - сучасне та надійний засібконтролю за якістю проектування та вартістю замовлень. З програмою PRO100 можна легко організувати прості в обслуговуванні схеми цілої мережі магазинів. Простота освоєння та поширеність PRO100 дозволяє швидше знаходити фахівців на ринку праці або самостійно готувати їх "з нуля". Програма дозволяє заощадити значні кошти, оскільки платити за неї додатково, або після закінчення якогось терміну, не потрібно. - інтерес до PRO100 та бібліотек до неї набагато вищий, ніж інтерес до інших проектувальних програм подібного призначення. Це означає, що програма PRO100 має найбільше та активне коло користувачів. PRO100 дає додаткову можливістьпросування вашої продукції за допомогою електронних бібліотек- готовий інструмент для проектування. Надаючи свою продукцію у вигляді Бібліотек PRO100, ви даєте в руки своїх дилерів зручний інструментдля візуалізації ваших меблів та автоматичного розрахунку вартості замовлень, тобто даєте конкретну конкурентну перевагу.
Дизайнерам та любителямпрограма PRO100 дає можливість нескінченно експериментувати з кольором, предметами, новими формами в меблях та інтер'єрі. PRO100 допоможе швидко опанувати навички комп'ютерного проектування короткий строкдосягти серйозних результатів у конструюванні меблів та оформленні приміщень. Велика кількістьпредметів бібліотек та матеріалів для програми, а також повноцінних готових проектів ви можете знайти в Інтернеті. Багато користувачів обмінюються файлами бібліотек меблів, побутового обладнання, різними предметамиобстановки, збірками текстур для PRO100 через Інтернет. Використовуючи програму, ви потрапляєте в цікаве коло проектувальників та дизайнерів, любителів та професіоналів, об'єднаних однією загальною темою – проектування меблів та інтер'єру в 3D.
Програма PRO100 - легкий у освоєнні та надійний професійний інструментдля комп'ютерного проектування Якщо необхідно, ми допоможемо Вам освоїти програму та надамо готові рішенняна її основі. Допоможемо реалізувати ваш асортимент у готових бібліотеках PRO100, зокрема з використанням персональних рішень. Підтримка, яку ми надаємо користувачам PRO100, дає можливість використовувати весь потенціал програми та дозволяє значно підвищити ефективність програмного забезпеченнявже на етапі його освоєння.