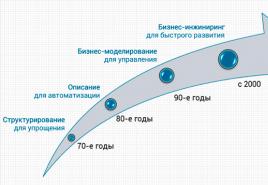رویه taskmgr مشخص شده یافت نشد. خطای Windows Task Manager یک مسیر مستقیم برای نصب مجدد سیستم است. راه هایی برای حل مشکلات با راه اندازی Task Manager
بسیاری از مردم شنیده اند که سیستم عامل ویندوز دارای فرآیندی به نام taskmgr.exe است. با این حال، همه کاربران به اندازه کافی روشن نمی دانند که واقعا چیست. اکنون به طور خلاصه به موضوع "Taskmgr.exe: چیست؟" در عین حال در مورد اینکه این سرویس برای چه منظوری در نظر گرفته شده و نحوه کار با آن نیز گفته خواهد شد.
فایل اجرایی taskmgr.exe: چیست؟
نترسید از اختصارات و اختصارات مختلفی که اغلب در سیستم های ویندوز برای نام فایل ها، فرآیندها و ... استفاده می شود.
در واقع خود فایل taskmgr.exe وظیفه راه اندازی هر ابزاری توسط سرویس ها و اپلیکیشن ها را بر عهده دارد و به آن Task Manager ویندوز می گویند. بله، بله، این دقیقاً همان ابزاری است که بسیاری از کاربران در شدیدترین موارد از آن برای خاموش کردن برنامه های ثابت استفاده می کنند. با این حال، همه نمی دانند که کار آن به این عملکرد محدود نمی شود. هنگام اجرای چنین سرویسی، نه تنها می توانید اطلاعات لازم را در مورد بار روی سخت افزار به دست آورید، بلکه بسته به نیاز و نیاز خود، عملکرد رایانه خود را نیز بهینه کنید.
Task Manager برای چه مواردی استفاده می شود؟
بنابراین، بیایید به فرآیند taskmgr.exe نگاه کنیم. این از نظر کاهش چیست؟ این Task Manager است که از انگلیسی ترجمه شده است به معنای "مدیر وظیفه" (یا "مدیر وظیفه"، همانطور که دوست دارید).
همانطور که برخی از کاربران تازه کار به اشتباه معتقدند، عملکرد اصلی دیسپچر خاموش کردن اجباری برخی از مؤلفه ها در زمانی است که ویندوز اصلاً به هیچ عملی پاسخ نمی دهد. در برخی موارد این درست است. اما بیایید ببینیم چه چیز دیگری می توانیم از این فرآیند بیاموزیم.
احتمالاً بسیاری از مردم متوجه شده اند که پنجره اصلی چندین تب اصلی دارد: "برنامه ها"، "فرآیندها"، "سرویس ها"، "عملکرد"، "شبکه" و "کاربران"، به علاوه یک پنل استاندارد در بالا. هر برگه داده های مخصوص به خود را دارد که می توانید آنها را مدیریت کرده و اطلاعات مهمی در مورد وضعیت سیستم رایانه به دست آورید.
فراخوانی مدیر وظیفه با استفاده از ساده ترین روش ها
ابتدا، بیایید راه های اصلی فراخوانی این فرآیند را بررسی کنیم. همانطور که می دانید Task Manager ویندوز با دو روش اصلی قابل فعال سازی است. اولین مورد برای همه کاربران شناخته شده است. این ترکیبی از کلیدهای داغ Ctrl + Alt + Del یا Ctrl + Shift + Esc است.
روش دوم این است که دستوری را در منوی Run با علامت اختصاری taskmgr وارد کنید که از نام خود فایل اجرایی می آید. لطفاً توجه داشته باشید که پسوند .exe فقط در خط فرمان نوشته نمی شود زیرا در ابتدا فرض می شد که فایل هایی از این نوع باید اجرا شوند. پسوند .exe از مخفف نام کامل اجرایی می آید.
داده های اطلاعاتی
بیایید فعلاً به مدیریت دست نزنیم، اما در نظر بگیرید که پس از راه اندازی مدیر وظیفه چه اطلاعاتی را می توان به دست آورد. بیایید فوراً بگوییم که همه برگهها فقط فرآیندهای فعال را نمایش میدهند (به جز سرویسها).

به عنوان مثال، در بخش "برنامه ها" می توانید تمام برنامه های فعال فعلی را با نشان دادن عملکرد آنها مشاهده کنید. اگر ثابت شود، شرح وضعیت فرآیند نشانگر «عدم پاسخگویی» است.

در فرآیندها، میتوانید تمام سرویسهای فعال و همچنین استفاده آنها از منابع سیستم (RAM و CPU) را مشاهده کنید. اگر بر اساس بار مرتبسازی کنید، میتوانید فوراً متوجه شوید که کدام فرآیند یا برنامه بیشترین منابع را دارد.

در بخش خدمات شرح مختصری از هر فرآیند از نظر توسعهدهنده نرمافزار و همچنین وضعیت فعلی آن (غیرفعال/در حال اجرا) وجود دارد.

هنگام مشاهده بخش Performance، می توانید نمایشی از بار و RAM را در قالب یک هیستوگرام فعال که استفاده از منابع را در زمان واقعی نشان می دهد، مشاهده کنید. هنگامی که از دکمه "Resource Monitor" استفاده می کنید، می توانید اطلاعات دقیق تری از جمله پارامترهای هارد دیسک و وضعیت شبکه دریافت کنید.

همانطور که قبلاً مشخص است، برگه شبکه اطلاعاتی را در مورد سرعت اتصال اتصال شبکه محلی یا هنگام استفاده از دسترسی به اینترنت نمایش می دهد. به هر حال، این اطلاعات به شما امکان می دهد از استفاده از برنامه هایی که اتصال اینترنت مشابه یا سرعت دسترسی به یک شبکه مجازی (VPN) را آزمایش می کنند، خودداری کنید.

در پایان، باید اضافه کنیم که در آخرین برگه می توانید اطلاعاتی در مورد تمام کاربرانی که در حال حاضر با سیستم کار می کنند را مشاهده کنید. علاوه بر این، تمام اطلاعات مربوط به هر برنامه و فرآیند استفاده شده در اینجا نمایش داده می شود.
مدیریت فرآیند و خدمات
بسیار جالب، توانایی مدیریت فرآیندهای فعال و خدمات پس زمینه است. هنگامی که فرآیند taskmgr.exe (مدیر وظیفه) را شروع می کنید، توقف برخی از سرویس ها می تواند به طور قابل توجهی سرعت سیستم را افزایش دهد.
اکنون در مورد تک تک فرآیندها صحبت نمی کنیم. بیایید یک مثال ساده بزنیم. اگر سیستم از چاپگر استفاده نمی کند (یا به سادگی نصب نشده است)، می توانید به راحتی فرآیند پس زمینه spoolsv.exe را که مسئول ترتیب چاپ اسناد است، خاتمه دهید. و این تنها نمونه نیست. فقط باید توضیحات خدمات را بررسی کنید و مواردی را انتخاب کنید که در حال حاضر یا اصلا استفاده نمی شوند. علاوه بر این، گاهی اوقات پایان دادن به فرآیندهایی که بار سنگینی را بر روی سیستم وارد می کنند مفید است، به ویژه برخی از سرویس ها مانند svchost.exe، اما در اینجا باید بسیار مراقب باشید.
خاموش کردن برنامه های فریز شده
اما اغلب، کاربران از مدیر وظیفه برای خاموش کردن برنامه های ثابت استفاده می کنند. اینجا همه چیز ساده است. فقط باید برنامه ای را انتخاب کنید که با ویژگی "عدم پاسخگویی" مشخص شده است و روی دکمه پایان کلیک کنید.
خطاهای سرویس taskmgr.exe
اغلب اتفاق می افتد که یک پیام خطایی مانند "taskmgr.exe یافت نشد" نمایش داده می شود. چه باید کرد؟ اغلب این وضعیت با ویروس ها همراه است. در اینجا بهتر است بلافاصله سیستم را با یک بسته آنتی ویروس قدرتمند بررسی کنید.

اگر ویروسی وجود ندارد، اما خطا همچنان ظاهر میشود، میتوانید ابزار True Sword یا یک توسعه ویژه به نام Windows Cannot Find Fix Wizard را امتحان کنید. به عنوان آخرین راه حل، می توانید فایل مورد نیاز را به صورت دستی جستجو کنید یا از یک ایست بازرسی استفاده کنید.
نتیجه
بنابراین، در واقع، ما به سرویس taskmgr.exe نگاه کردیم. این چه نوع فرآیندی است احتمالاً برای همه روشن است. شاید برای برخی از کاربران نیز دانستن نحوه استفاده کامل از قابلیت های مدیر وظیفه مفید باشد، به خصوص که این اطلاعات بسیار مفید است.
گاهی اوقات خطاهای taskmgr.exe و سایر خطاهای سیستم EXE می تواند به مشکلاتی در رجیستری ویندوز مربوط شود. چندین برنامه می توانند از فایل taskmgr.exe استفاده کنند، اما زمانی که آن برنامه ها حذف یا اصلاح می شوند، گاهی اوقات ورودی های رجیستری EXE "یتیم" (نادرست) باقی می مانند.
در واقع، این بدان معنی است که در حالی که ممکن است مسیر واقعی فایل تغییر کرده باشد، مکان قبلی نادرست آن هنوز در رجیستری ویندوز ثبت می شود. هنگامی که ویندوز سعی می کند این مراجع فایل نادرست (محل فایل ها در رایانه شما) را جستجو کند، خطاهای taskmgr.exe ممکن است رخ دهد. علاوه بر این، یک عفونت بدافزار ممکن است ورودیهای رجیستری مرتبط با Applications، SDK/DDK را خراب کرده باشد. بنابراین، این ورودی های رجیستری EXE فاسد باید رفع شوند تا مشکل در ریشه برطرف شود.
ویرایش دستی رجیستری ویندوز برای حذف کلیدهای نامعتبر taskmgr.exe توصیه نمی شود مگر اینکه حرفه ای خدمات کامپیوتری باشید. اشتباهاتی که در هنگام ویرایش رجیستری مرتکب می شوند می توانند کامپیوتر شما را از کار بیاندازند و صدمات جبران ناپذیری به سیستم عامل شما وارد کنند. در واقع، حتی یک کاما که در جای اشتباه قرار داده شود، می تواند از بوت شدن کامپیوتر شما جلوگیری کند!
به دلیل این خطر، ما به شدت توصیه می کنیم از یک پاک کننده رجیستری مطمئن مانند %%product%% (طراحی شده توسط Microsoft Gold Certified Partner) برای اسکن و تعمیر مشکلات رجیستری مربوط به taskmgr.exe استفاده کنید. با استفاده از پاک کننده رجیستری، می توانید فرآیند یافتن ورودی های رجیستری خراب، مراجع فایل گم شده (مانند موردی که باعث خطای taskmgr.exe می شود) و پیوندهای شکسته در رجیستری را خودکار کنید. قبل از هر اسکن، یک نسخه پشتیبان به طور خودکار ایجاد میشود که به شما امکان میدهد هر تغییری را با یک کلیک لغو کنید و از آسیب احتمالی رایانهتان محافظت کنید. بهترین بخش این است که حذف خطاهای رجیستری می تواند به طور چشمگیری سرعت و عملکرد سیستم را بهبود بخشد.
هشدار:ویرایش دستی رجیستری ویندوز را توصیه نمی کنیم، مگر اینکه یک کاربر باتجربه رایانه شخصی باشید. استفاده نادرست از ویرایشگر رجیستری ممکن است مشکلات جدی ایجاد کند که ممکن است شما را مجبور به نصب مجدد ویندوز کند. ما تضمین نمی کنیم که مشکلات ناشی از استفاده نادرست از ویرایشگر رجیستری قابل اصلاح باشد. شما با مسئولیت خود از ویرایشگر رجیستری استفاده می کنید.
قبل از اینکه رجیستری ویندوز را به صورت دستی تعمیر کنید، باید با صادر کردن بخشی از رجیستری مربوط به taskmgr.exe یک نسخه پشتیبان ایجاد کنید (مثلاً برنامهها، SDK/DDK):
- روی دکمه کلیک کنید شروع.
- وارد " فرمان"V نوار جستجو... هنوز کلیک نکنید وارد!
- در حالی که کلیدها را نگه داشته اید CTRL-Shiftروی صفحه کلید خود را فشار دهید وارد.
- یک کادر محاوره ای برای دسترسی نمایش داده می شود.
- کلیک آره.
- جعبه سیاه با یک مکان نما که چشمک می زند باز می شود.
- وارد " regedit"و فشار دهید وارد.
- در ویرایشگر رجیستری، کلید مربوط به taskmgr.exe (مانند برنامهها، SDK/DDK) را که میخواهید از آن نسخه پشتیبان تهیه کنید، انتخاب کنید.
- در منو فایلانتخاب کنید صادرات.
- در لیست ذخیره درپوشه ای را که می خواهید نسخه پشتیبان برنامه ها، کلید SDK/DDK را در آن ذخیره کنید، انتخاب کنید.
- در زمینه نام فایلنام فایل پشتیبان را وارد کنید، به عنوان مثال "Applications, SDK/DDK backup".
- از میدان مطمئن شوید محدوده صادراتمقدار انتخاب شده شعبه انتخاب شده.
- کلیک صرفه جویی.
- فایل ذخیره خواهد شد با پسوند .reg.
- اکنون یک نسخه پشتیبان از ورودی رجیستری مربوط به taskmgr.exe خود دارید.
مراحل زیر برای ویرایش دستی رجیستری در این مقاله توضیح داده نخواهد شد، زیرا ممکن است به سیستم شما آسیب برساند. اگر اطلاعات بیشتری در مورد ویرایش دستی رجیستری میخواهید، لطفاً پیوندهای زیر را بررسی کنید.
در سیستم عامل ویندوز، Task Manager نقش مهمی ایفا می کند و مایکروسافت به طور فزاینده ای توابع بیشتری را به این ابزار اختصاص می دهد. در ابتدا فقط برای نمایش اطلاعات در مورد برنامه های در حال اجرا و فرآیندهای فعال به کاربر در نظر گرفته شده بود. بعداً ، "Task Manager" با تعداد زیادی عملکرد دیگر پر شد - مشاهده مصرف منابع سیستم توسط برنامه های خاص ، نمایش نمودارهای عملکرد در یک نقطه خاص از زمان و در یک دوره زمانی ، راه اندازی برنامه های راه اندازی و موارد دیگر. برخی از کاربران نمی توانند بدون Task Manager کار با ویندوز را تصور کنند، اما در نتیجه یک خطا ممکن است ناپدید شوند. در این مقاله، به این خواهیم پرداخت که چرا این اتفاق می افتد و در صورت ناپدید شدن "Task Manager" چه باید کرد.
خطای "Task Manager توسط سرپرست شما غیرفعال شده است".
اغلب، کاربران رایانه دفعه بعد که سعی می کنند با «مدیر وظیفه» تماس بگیرند، مشکلی را تشخیص می دهند. با فشار دادن کلیدهای ترکیبی معمولی Ctrl+Alt+Del، می توانید عدم وجود "Task Manager" را در منوی راه اندازی ابزار مشاهده کنید، در حالی که موارد باقیمانده در جای خود هستند. در چنین مواردی، کاربران سعی می کنند ابزار را به روش دوم شناخته شده فراخوانی کنند - با کلیک راست بر روی نوار وظیفه و انتخاب مورد مناسب در منو. اما حتی در اینجا نیز ناامید خواهند شد، زیرا مورد "Task Manager" غیر فعال خواهد بود.

با جستجوی اینترنت برای راهاندازی Task Manager، میتوانید یک راهحل ساده - با استفاده از یک فایل اجرایی پیدا کنید. Taskmgr.exeبرای شروع آن این فایل در پوشه System32 قرار دارد و از طریق جستجو قابل یافتن است. در این حالت، تلاش برای اجرای ابزار از طریق فایل اجرایی منجر به خطای "Task Manager توسط مدیر غیرفعال شده است" می شود و سیستم عامل ویندوز راه هایی برای حل مشکل ارائه نمی دهد.

بیشتر اوقات، علت چنین خطایی این است که ویروسی وارد رایانه شده است که حقوق مدیر را دریافت کرده و تغییراتی در رجیستری ایجاد کرده تا Task Manager را غیرفعال کند. برنامه های کاربردی ویروس از جلوگیری از مشاهده فرآیندهای فعال و نظارت بر منابع سیستم توسط کاربر سود می برند. علاوه بر این، در این شرایط، بررسی رایانه شما برای ویروس ها (در صورت امکان) به شما اجازه نمی دهد "Task Manager" را بازگردانید، حتی اگر برنامه مخرب حذف شود. این ویروس در سطح رجیستری تغییراتی ایجاد می کند.
یکی دیگر از شرایط ناخوشایند که کاربر ممکن است در آن قرار گیرد، حذف کامل فایل اجرایی است Taskmgr.exeویروس. اگر این اتفاق بیفتد، وقتی میخواهید فایل اجرایی را با استفاده از ابزارهای تشخیصی سیستم اجرا کنید، خطای پیدا نشدن آن ظاهر میشود.

در صورت ناپدید شدن «Task Manager» چه باید کرد
اگر «مدیر وظیفه» فعال نیست و زمانی که میخواهید آن را شروع کنید Taskmgr.exeخطایی ظاهر می شود که نشان می دهد توسط مدیر غیرفعال شده است، دو راه حل صحیح برای این مشکل وجود دارد. یکی از آنها برای نسخه خانگی ویندوز مناسب است و دیگری برای نسخه حرفه ای.
بازیابی "Task Manager" از طریق ویرایشگر رجیستری
در نسخه اصلی ویندوز، اگر خطایی در مورد غیرفعال شدن آن توسط مدیر ظاهر شد، می توانید Task Manager را با استفاده از ویرایشگر رجیستری فعال کنید. این ویروس تغییرات جزئی ایجاد می کند که کاربر می تواند به طور مستقل آنها را حذف کند و در نتیجه ابزار را به حالت کار بازگرداند. برای فعال کردن مجدد Task Manager باید:
- کلیدهای ترکیبی Windows + R را روی صفحه کلید خود فشار دهید تا خط "Run" نمایش داده شود. در آن، دستور regedit را بنویسید و روی "OK" کلیک کنید تا ویرایشگر رجیستری راه اندازی شود.
- سپس در سمت چپ پنجره باز شده باید مسیر زیر را طی کنید:


مهم:اگر DisableTaskMgr در لیست پارامترهای Policies یافت نشد، به این معنی است که Task Manager از طریق رجیستری غیرفعال نشده است و باید روش هایی را برای بازیابی آن که در زیر توضیح داده شده است امتحان کنید.
بازیابی Task Manager از طریق Group Policy Editor
در نسخه های حرفه ای سیستم عامل ویندوز، امکان استفاده از Group Policy Editor وجود دارد. این ویروس می تواند از طریق آن "Task Manager" را نیز غیرفعال کند. برای برگرداندن ابزار، باید موارد زیر را انجام دهید:

اگر تمام مراحل بالا به درستی انجام شود، با فشار دادن کلیدهای ترکیبی Ctrl+Alt+Del، گزینه انتخاب «Task Manager» دوباره ظاهر میشود و ابزار به روشهای دیگری راهاندازی میشود.
اگر فایل Taskmgr.exe (Task Manager) حذف شود چه باید کرد
برخی از تروجان ها نه تنها می توانند رجیستری ویندوز و تنظیمات خط مشی گروه را تغییر دهند، بلکه فایل اجرایی ابزار Task Manager را نیز به طور کامل حذف می کنند.
سلام ادمین من روی ویندوز 10 هستم مدیر وظیفه ناپدید شد! اگر روی نوار وظیفه راست کلیک کنید، آیتم Task Manager غیر فعال است، خودتان ببینید.
اگر از میانبر صفحه کلید Control-Alt-Delete استفاده می کنید، پنجره ای ظاهر می شود که در آن دوباره هیچ مورد Task Manager وجود ندارد.

فایل Taskmgr.exe را در پوشه C:\Windows\System32 که مسئولیت کار Manager را بر عهده دارد پیدا کردم و با موس سمت چپ روی آن دوبار کلیک کردم.

پنجره ای با این پیام باز شد:مدیر وظیفه غیرفعال شده است! چه باید کرد؟

مدیر وظیفه گم شده است
سلام دوستان! بله، چنین حادثه ای می تواند در هر سیستم عاملی رخ دهد: ویندوز 7، 8.1 و حتی ویندوز 10، و نیازی به ترس از آن نیست، در مقاله امروز به شما خواهم گفت که چگونه گمشده را پیدا کنید.
در طول چندین سال کار من، اغلب مجبور بودم با این مشکل دست و پنجه نرم کنم و چندین بار فایل Taskmgr.exe که وظیفه عملکرد Task Manager را بر عهده دارد، به هیچ وجه در سیستم عامل مشاهده نمی شد، زیرا به سادگی وجود داشت. توسط یک برنامه مخرب حذف شد. وقتی سعی کردم مدیر را راه اندازی کنم، با خطای زیر مواجه شدم:
"C:\Windows\system32\taskmgr.exe" را نمی توان پیدا کرد. بررسی کنید که نام صحیح باشد و دوباره امتحان کنید.

من در مورد این مورد و بسیاری موارد دیگر به طور مفصل در مقاله امروز به شما خواهم گفت.
بازیابی Task Manager با استفاده از رجیستری
در بیشتر موارد، Task Manager را می توان با ویرایش رجیستری بازیابی کرد.
Start-->Run

دستور regedit را در قسمت ورودی وارد کنید

و شعبه رجیستری را باز کنید:
HKEY_CURRENT_USER\Software\Microsoft\Windows\CurrentVersion\Policies,
اگر همه چیز درست باشد، پارامتر "DisableTaskMgr" که مسئول غیرفعال کردن Task Manager است، در این تاپیک وجود نخواهد داشت.

ویروس چه می کند؟ یک پارتیشن ایجاد می کندپارامتر "System" "DisableTaskMgr" با مقدار "1"


و به همین ترتیب Task Manager خاموش می شود.
روی پارامتر کلیک کنید "DisableTaskMgr" را با ماوس سمت چپ دوبار کلیک کنید و مقدار را تنظیم کنید« 0 "و فشار دهید" خوب"، پس از این، Task Manager دوباره کار خواهد کرد

یا به سادگی تنظیمات "DisableTaskMgr" را حذف کنید.

بازیابی Task Manager با استفاده از Group Policy Editor. این روش برای نسخه های خانگی ویندوز 7، ویندوز 8.1 مناسب نیست (برای یک زبان)و ویندوز 10 (تک زبان)
این بدافزار همچنین می تواند Task Manager را با استفاده از ویرایشگر خط مشی گروه غیرفعال کند.
Start-->Run. دستور gpedit.msc را وارد کنید

ویرایشگر خط مشی گروه باز می شود. بخش را باز کنید:
خط مشی رایانه محلی -
پیکربندی کاربر -
قالب اداری -
سیستم -
گزینه های عمل پس از فشار دادن CTRL + ALT + DEL.

در سمت راست مورد "حذف مدیر وظیفه" را می بینیم، با موس سمت چپ روی آن دوبار کلیک کنید. اگر رایانه شما توسط یک برنامه مخرب کنترل می شد، این پارامتر در موقعیت خود قرار می گیرد"فعال"، در این مورد Task Manager غیرفعال است.

Task Manager را روشن کنید. مورد را علامت گذاری کنید«مشخص نشده» و روی آن کلیک کنید"اعمال" و "OK".

در صورت فایل چه باید کرد taskmgr.exe که وظیفه عملکرد Task Manager را بر عهده دارد از سیستم عامل حذف شده است
دوستان اگر هنگام اجرای Task Manager با خطای زیر مواجه شدید:
"C:\Windows\system32\taskmgr.exe" را نمی توان پیدا کرد. بررسی کنید که آیا نام صحیح است و دوباره امتحان کنید،

این بدان معناست که بدافزار آن را از سیستم حذف کرده است. در این مورد، ما این کار را به سادگی انجام می دهیم، خط فرمان را به عنوان مدیر اجرا می کنیم

و دستور را وارد کنید: sfc /scannow، یکپارچگی فایل های سیستمی ویندوز و فایل بررسی می شود taskmgr.exe بازیابی خواهد شد!

در پایان مقاله متذکر می شوم که همه این مشکلات ناشی از یک ویروس است و نه یک ویروس ساده، بلکه ویندوز شما را همزمان با چندین برنامه مخرب آلوده می کند که هدف یکی از آنها غیرفعال کردن وظیفه شما است. مدیر به طوری که فرآیندهای مخرب در حال اجرا بر روی سیستم خود را مشاهده نکنید. همه اینها نشان می دهد که رایانه شما به طور جدی به بدافزار آلوده شده است، بنابراین حتماً سیستم عامل خود را به صورت رایگان بررسی و نصب کنید.
?
اگر وقتی سعی می کنید شروع کنید Task Managerپنجره ها(به هر وسیله ای - یا با استفاده از Ctrl+Alt+Del، یا با استفاده از شروع کنید– > اجرا… – > taskmgr–> باشه) یک کادر محاوره ای ظاهر می شود "مدیر وظایف"با یک پیام "مدیر وظیفه توسط سرپرست شما غیرفعال شده است"، این یعنی چی؟
به طور معمول در دسترس نیست Task Managerصحبت کردن در مورد ممکن استعفونت سیستم با ویروس واقعیت این است که ویروس ها غیرفعال می شوند Task Managerبه طوری که نمی توان آنها را به زور از رم تخلیه کرد. در همان زمان، در رجیستری ویندوزیک پارامتر در بخش ایجاد می شود REG_DWORD غیرفعال کردن TaskMgrبا معنی 1 .
نحوه در دسترس قرار دادن راه اندازی Task Manager
Task Manager، نمی توان آن را شروع کرد. تا امکان شروع دوباره فراهم شود Task Managerکلیک شروع کنید– > اجرا کنید…– > در زمینه باز کن:وارد gpedit.msc – > خوب–> یک کادر محاوره ای باز می شود خط مشی گروه- > خط مشی گروه - > خط مشی رایانه محلی - > پیکربندی کاربر - > الگوهای اداری - > سیستم - > ویژگی های Ctrl+Alt+Del–> در سمت راست در پنجره ویژگی های Ctrl+Alt+Delروی دکمه سمت چپ ماوس روی خط دوبار کلیک کنید Task Manager را حذف کنید(وضعیت پیش فرض است مشخص نشده است) پنجره تماس ویژگی ها: Task Manager را حذف نصب کنید–> سوئیچ نصب شده است مشمول–> قرار دادن معلول(یا مشخص نشده است)– > درخواست دادن– > باشه.
پنجره را ببند خط مشی گروه. برای اعمال تغییرات بدون راه اندازی مجدد رایانه، تمام پنجره های باز را به حداقل برسانید (با کلیک کردن همه پنجره ها را جمع کنیدروی پانل شروع سریع، یا با فشار دادن کلیدهای ترکیبی - کلیدهای لوگو ویندوز + D) کلید را فشار دهید F5(یا روی یک سطح بدون آیکون کلیک راست کنید دسکتاپ، در منوی زمینه که باز می شود، کلیک کنید به روز رسانی).
در صورت راه اندازی ویرایشگر رجیستریمسدود نشده است (که پس از حمله ویروس نادر است)، فعال شود Task Managerقابل ویرایش است ثبت: مطبوعات شروع کنید– > اجرا کنید…–> در زمینه باز کن:وارد regedit– > باشه– > باز خواهد شد ویرایشگر رجیستری. در فصل نیاز به یافتن یک پارامتر REG_DWORD غیرفعال کردن TaskMgrو مقدار آن را تعیین کنید 0
توجه!هنگام کار با ویرایشگر رجیستری ویندوز
و همچنین، احتمالاً در ویرایش رجیستری مشکلاتی وجود دارد. بنابراین:
اگر پیامی ظاهر شد چه باید کرد
?
اگر وقتی سعی می کنید شروع کنید ویرایشگر رجیستری(به هر نحو: شروع کنید – > اجرا… – > regedit– > باشه، یا \WINDOWS\regedit.exe، یا با دویدن reg-files) یک پنجره ظاهر می شود "ویرایشگر رجیستری"با یک پیام "ویرایش رجیستری توسط مدیر سیستم ممنوع است"، این یعنی چی؟
معمولا شروع نمی شود ویرایشگر رجیستریصحبت کردن در مورد ممکن استعفونت سیستم با ویروس واقعیت این است که ویروس ها در "ثبت" شده اند رجیستری ویندوز(در حالی که در بخش پارامتر ایجاد می شود REG_DWORD غیرفعال کردن RegistryToolsبا معنی 1 ). و برای اینکه آنها (ویروس ها) از سیستم حذف نشوند، راه اندازی را غیرممکن می کنند ویرایشگر رجیستری ویندوز.
نحوه در دسترس قرار دادن راه اندازی ویرایشگر رجیستری
حتی پس از حذف ویروسی که مانع از راه اندازی شد ویرایشگر رجیستری، نمی توان آن را شروع کرد. برای در دسترس قرار دادن دوباره، کلیک کنید شروع کنید– > اجرا کنید… – > در زمینه باز کن:وارد gpedit.msc– > OK – > Group Policy – > Local Computer Policy – > Configuration User – > Administrative Templates –> سیستم–> در سمت راست در پنجره سیستمروی دکمه سمت چپ ماوس روی خط دوبار کلیک کنید (وضعیت پیش فرض است مشخص نشده است) پنجره تماس ویژگی ها: ابزارهای ویرایش رجیستری را غیرفعال کنید–> سوئیچ نصب شده است مشمول –> قرار دادن معلول(یا مشخص نشده است) –> درخواست دادن– > باشه.
پنجره را ببند خط مشی گروه. برای اعمال تغییرات بدون راهاندازی مجدد رایانه، تمام پنجرههای باز را کوچک کنید (با کلیک بر روی دکمه Minimize all windows در پانل شروع سریع، یا با فشار دادن کلیدهای ترکیبی - کلیدهای لوگو ویندوز + D) کلید را فشار دهید F5(یا روی یک سطح بدون آیکون کلیک راست کنید دسکتاپ، در منوی زمینه که باز می شود، کلیک کنید به روز رسانی).
یادداشت
1. خط مشی گروه ابزارهای ویرایش رجیستری را غیرفعال کنیداستفاده را غیرفعال می کند ویرایشگر رجیستری(regedit.exe). اگر این خط مشی فعال باشد و کاربر سعی کند اجرا کند ویرایشگر رجیستری، پیامی نمایش داده می شود که نشان می دهد سیاست فعلی این عمل را ممنوع می کند.
2. می توانید راه اندازی را در دسترس قرار دهید ویرایشگر رجیستری ویندوزبا اجرای یک جایگزین ویرایشگر رجیستری(به عنوان مثال، با بوت شدن از یک دیسک نجات مانند فرمانده ERD)، در فصل نیاز به یافتن یک پارامتر REG_DWORD غیرفعال کردن RegistryToolsو مقدار آن را تعیین کنید 0 (یا این پارامتر را به طور کامل حذف کنید).
توجه!هنگام کار با ویرایشگر رجیستری ویندوزشما باید مراقب باشید، در غیر این صورت ممکن است چیزی را آنقدر بد ویرایش کنید که مجبور شوید سیستم عامل را دوباره نصب کنید!..
3. هنگامی که یک کاربر رایانه شخصی در حال کار بر روی یک شبکه محلی شرکتی است، غیرفعال می شود ویرایشگر رجیستریاغلب توسط یک مدیر سیستم انجام می شود - برای محافظت در برابر اقدامات مخرب یک کاربر با دست های بازیگوش! - به همین دلیل است که او یک مدیر سیستم است!..
4. به سودمندی ویرایشگر رجیستریمی تواند راه اندازی شود ثبت نامدر فصل regedit.exe "% 1"
به اطلاعات از reg-فایل ها را می توان به آن اضافه کرد ثبت، در فصل مقدار پیش فرض پارامتر رشته باید - باشد regedit.exe "% 1"