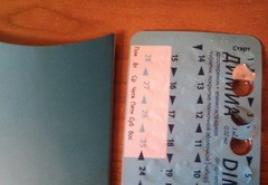Word дээр pdf файлыг онлайнаар таних. Практик тусламж: сканнердсан баримт бичгийг Word руу хэрхэн хөрвүүлэх вэ
Заавар
Сканнердсан баримт бичгийг Word руу орчуулахын тулд түүн дээрх текстийг таних хэрэгтэй. Үүнийг хийхийн тулд ийм асуудлыг шийдвэрлэхэд зориулагдсан ABBYY FineReader програмыг ашиглана уу. Нэмж дурдахад, энэ програмын интерфейсийг ашиглан та баримт бичгийг сканнердах боломжтой. FineReader програмын аналог болгон та CuneiForm, Readiris Pro, Free OCR, SimpleOCR гэх мэт програмуудыг ашиглаж болно.
Хадгалсан зураг дээр хулганы баруун товчийг нэг удаа дараад "Нээх ..." гэснийг сонгоод гарч ирэх програмуудын жагсаалтаас саяхан суулгасан Fine Reader програмаа сонго. Шаардлагатай бол энэ төрлийн файлын бүх өгөгдлийг ашиглах нүдийг чагтална уу. Та "Скан хийх, унших" хэсгийг сонгоод аль хэдийн нээгдсэн програмыг ашиглан зургийг сканнердах боломжтой бөгөөд төхөөрөмж дээрх зургийг шууд импортлох боломжтой. ажлын талбай. Үүнийг хийхийн тулд эхлээд тохиргоон дотроос Fine Reader програмын горимд сканнерын параметрүүдийг зааж өгнө.
Нээгдсэн програмын цонхноос "Текстийг таних" хэсгийг сонгоно уу. Програм баримт бичгийг уншиж дуустал хүлээнэ үү. Хэрэв үйлдлийн үр дүн таны шаардлагад нийцэхгүй бол сканнердах, таних тохиргоог өөрчилж, процедурыг дахин давтана уу.
Үүссэн баримт бичгийг Microsoft Office Word програмын дэмждэг дурын форматаар хадгална уу. Fine Reader програмыг хааж, баримтаа хадгалсан хавтас руу очно уу.
Файлыг MS Office Word эсвэл ажиллахад тохиромжтой бусад текст засварлагч ашиглан нээнэ үү. Үйлдвэрлэх хүссэн өөрчлөлтүүдфайлд, үр дүнг хадгалах.
тэмдэглэл
Төл Онцгой анхааралскан хийх тохиргоон дээр хүссэн параметрүүдийг урьдчилан тохируулах нь дээр.
Хөтөлбөрийг зөвхөн Abbyy-ийн албан ёсны вэбсайтаас татаж аваарай.
Сканнер ба олон үйлдэлт төхөөрөмж (MFP) нь компьютер хэрэглэгчдийн амьдралд гүн гүнзгий нэвтэрсэн байдаг. Учир нь амжилттай ажилЭдгээр төхөөрөмжүүдийг дагаж мөрдөх ёстой тодорхой дүрэм.

Танд хэрэгтэй болно
- - сканнер;
- - Adobe Reader.
Заавар
Сканнер холбогдсон бөгөөд энэ төхөөрөмжид шаардлагатай бүх драйверуудыг суулгасан эсэхийг шалгаарай. Сканнер эсвэл MFP-ийн тагийг нээж, байрлуулна уу хүссэн баримт бичигингэснээр сканнердах тал нь доошоо харагдана. Скан хийх процессыг эхлүүлэх товчийг дараад энэ үйлдлийг дуусгахыг хүлээнэ үү.
Зарим MFP нь танд ашиглаж байгаа тоног төхөөрөмжийг хянах боломжийг олгодог тусгай хөтөлбөрүүд. Энэ хэрэгслийг ажиллуулаад "Scan" товчийг дарна уу. Энэ процесс дуусахад сканнердсан баримт бичиг хадгалагдсан хавтас автоматаар нээгдэнэ.
Зарим програм хангамжсканнердсан өгөгдлийг автоматаар хадгалахгүй. Ихэвчлэн ийм тохиолдолд та баримт бичгийг унших зориулалттай програмыг нээдэг. Хэрэв та ийм төрлийн MFP-тэй тулгарвал сканнердсан баримтыг нээсний дараа Ctrl болон S товчлуурын хослолыг дарна уу. Зургийг хадгалахыг хүссэн хавтсаа сонгоод файлын нэрийг оруулна уу.
Програм хангамжийн сонголт бүхэлдээ танаас хамаарна. Ихэвчлэн DjvuReaser эсвэл Adobe Reader программуудтай ажиллахад ашигладаг. Скан хийх тохиргоог хийхдээ өөрт тохирох форматыг сонгохоо мартуузай.
Сканнердах процесс дууссаны дараа баримт бичгийг нэн даруй засварлана. Зөвхөн шаардлагатай хэсгийг нь хайчилж ав. Тусгай програм ашиглан зургийг засах. Хэрэв сканнердсаны дараа хар зураас гарч ирвэл тэдгээрийг арилгана уу. Өндөр чанартай сканнердсан баримтыг баталгаажуулахын тулд MFP-д тохирох тохиргоог сонго. Зургийн өнгийг 8 бит ашиглах нь илүү дээр бөгөөд нэг инч дэх цэгийн тоо 150-аас багагүй байна.
Хэрэгтэй зөвлөгөө
Гэрэл зургийг сканнердахдаа танд хийх боломжтой тохиргоог ашиглах нь дээр хамгийн сайн чанархүлээн авсан зураг.
Эх сурвалжууд:
- компьютер дээр баримт бичгийг хэрхэн скан хийх
Сканнер нь зургийн дижитал хуулбарыг үүсгэх зориулалттай. Сканнердсан баримт бичгийг зураг хэлбэрээр хадгалах эсвэл орчуулах боломжтой текстформат. Энэ нь хэрэглэгч ямар эцсийн үр дүнд хүрэхийг хүсч байгаа, ямар программуудыг ашиглахаас хамаарна.

Заавар
Анхдагч байдлаар, сканнер нь авсан зургийг .jpg-, .bmp- эсвэл .tiff-файл болгон хадгалдаг - энэ нь график формат юм. Та энэ төрлийн файлуудтай график засварлагч дээр ажиллах боломжтой: нягтрал, тодосгогч, баримт бичгийн тод байдлыг өөрчлөх эсвэл бусад зүйлийг ашиглах боломжтой. харааны эффектүүд. Хөндлөн платформ .pdf формат нь зураг боловсруулахад арай өөр сонголтуудыг өгдөг боловч текст форматаар сканнердсан баримт бичигтэй ажиллахын тулд та тусдаа функц ашиглах ёстой. сканнер, эсвэл текстийг таних тусгай програм.
Өөрийн боломжуудыг судлаарай сканнер. Олон загваруудын хувьд хөгжүүлэгчид сканнердсан зургийг текст болгон хөрвүүлэх хэрэгслийг өгдөг бөгөөд энэ нь төхөөрөмжтэй хамт ирдэг бөгөөд суулгах диск дээр байрладаг. Цэс дээр сканнерЭнэ сонголтыг "Текст таних" эсвэл OCR (Оптик тэмдэгт таних) гэж нэрлэдэг. Хэрэв энэ сонголт байхгүй бол Fine Rider зэрэг гуравдагч талын програмыг суулгана уу.
Цэсээс сонгоно уу сканнерэсвэл тохирох товчлуурыг програмчилж, скан дуусахыг хүлээнэ үү. Үүний дараа баримт бичгийн мэдээллийг автоматаар орчуулах боломжтой текстформатлаад нээх, эс бөгөөс та хэд хэдэн нэмэлт алхам хийх шаардлагатай болно.
Хэрэв текст .txt файл руу экспортлогдсон бол баримтыг ердийн аргаар хадгалах эсвэл агуулгыг нь хуулж, .doc (.docx) гэх мэт өөр форматтай баримт бичигт буулгана уу. Хэрэв та текстийг зураг хэлбэрээр харсаар байвал "Таних" алхамыг сонгоод процесс дуусахыг хүлээнэ үү. Үүний дараа "Экспорт" командыг сонгох эсвэл хүлээн зөвшөөрөгдсөн текстийг хуулж, өөрт тохирсон форматаар баримт бичигт буулгана уу.
Текстийн "орчуулгын" чанар сканнерСонгосон нягтралын тохиргооноос ихээхэн хамаарна. Нарийвчлал өндөр байх тусам сканнер илүү нарийвчлалтай хуулбарлах болно. Та зургийг текст болгон хөрвүүлэх гэж байгаа бол, хамгийн сайн сонголтдундаж нягтралтай тохиргоо байх болно. Хэрэв нягтрал хэтэрхий бага байвал хуулбар нь тийм ч тодорхой биш байх тул текстийг танихад хэцүү байх болно. Хэрэв нарийвчлал хэт өндөр байвал нэмэлт дуу чимээмөн графикийг текст болгон хөрвүүлэхэд хүндрэл учруулдаг.
Эх сурвалжууд:
- текстийг хэрхэн орчуулах вэ
Програм Microsoft Wordхэрэглэгчиддээ бичсэн зүйлийг орчуулах боломжийг олгодог маш тохиромжтой сонголтыг санал болгодог текст. Үгсийн орчуулгыг олохын тулд толь бичиг ухаж, орчуулгын программ ашиглах шаардлагагүй боллоо. Word програмыг эхлүүлэхэд л хангалттай.

Танд хэрэгтэй болно
- - компьютер;
- - Интернет.
Заавар
Гүй Microsoft програмТаны компьютер дээрх Word. Энэ програмын хувилбар нь дор хаяж 2003 байх ёстой.
Орчуулах шаардлагатай текстээ бичээд зөв бичгийн алдааг шалгана уу. Аливаа алдаа дутагдал нь текстийг програмчлахад хүндрэл учруулж, утгыг нь гажуудуулж болно. Бичсэн текстээ сонгоод үндсэн цэсэн дэх "Шүүмж" таб дээр дарна уу. Нээгдсэн цэснээс "Орчуулга" гэсэн бичээсийг сонгоно уу. Үүний дараа хуудасны зүүн талд "Лавлах материал" цонх гарч ирнэ.
Сайн байцгаана уу, блог сайтын эрхэм уншигчид! Магадгүй та нарын олонх нь хэрэгцээтэй тулгарсан байх текстийг танихзарим сканнердсан баримт бичиг, ном, гэрэл зураг гэх мэт. Дүрмээр бол баримт бичгээс их хэмжээний текстийг танихын тулд тусгай, нэлээд үнэтэй програмуудыг (OCR) ашигладаг. Гэхдээ цөөн тооны хуудас текстийг танихын тулд үнэтэй програм худалдаж авах шаардлагагүй. Олны танил үнэгүй байдаг текст таних программ хангамж, би аль хэдийн бичсэн байсан - CuneiForm. Энэ нь энгийн, тохиромжтой, гэхдээ үүнийг компьютер дээр суулгасан байх ёстой.
Хэрэв баримт бичгийн текстийг таних хэрэгцээ тийм ч их гардаггүй бол тусгай програм ашиглах нь илүү логик байх болно. онлайн үйлчилгээом, аль нь текстийг үнэ төлбөргүй танихэсвэл бэлгэдлийн нийлбэрийн хувьд. Интернет дээр ийм олон арван үйлчилгээ байдаг. Мөн үйлчилгээ бүр нь дүрмээр бол давуу болон сул талуудтай байдаг бөгөөд үүнийг зөвхөн хэрэглэгч өөрөө тодорхойлж болно.
Блогынхоо уншигчдад зориулж би онлайн үйлчилгээний жижиг сонголтыг хийхээр шийдсэн баримтаас текстийг танихөөр өөр форматууд.
Сонголт хийсэн дараах шалгуур:
Текст таних үйлчилгээ үнэ төлбөргүй байх ёстой.
Текстийн танигдах хуудасны тоо хязгааргүй байх ёстой бөгөөд хэрэв бага зэрэг хязгаарлалт байгаа бол тэдгээр нь баримт бичгийг таних чанарыг харуулахтай холбоогүй болно.
Үйлчилгээ нь орос хэл дээрх текстийг танихыг дэмжих ёстой.
Ямар үйлчилгээ текстийг илүү сайн таних, аль нь илүү муу вэ, эрхэм уншигч та бүхнээс л шалтгаална. Эцсийн эцэст, текстийг танисны дараа олж авсан үр дүн нь олон хүчин зүйлээс хамаарна. Энэ нь анхны баримт бичгийн хэмжээ (хуудас, зураг, зураг, сканнердсан текст гэх мэт), формат, мэдээжийн хэрэг хүлээн зөвшөөрөгдсөн баримт бичгийн чанараас хамаарна.
Тиймээс би таны боломжтой зургаан үйлчилгээ авсан текст таних үйл ажиллагаанд оролцохямар ч тусгай хязгаарлалтгүйгээр онлайнаар.
Би түрүүлж тавьсан Google үйлчилгээТаны хийх боломжтой диск онлайн текст таних, учир нь энэ нөөц нь орос хэл дээр байдаг. Бусад бүх "хөрөнгөтний" үйлчилгээ англи хэл дээр байна.
Текстийг онлайнаар үнэ төлбөргүй таних долоон үйлчилгээ.
![]() Google Drive
Google Drive
Хэрэв танд Google бүртгэл байхгүй бол энд бүртгүүлэх шаардлагатай. Гэхдээ хэрэв та хэзээ нэгэн цагт шийдвэл блогоо үүсгэ blogspot дээр та аль хэдийн бүртгэлтэй байна. PNG, JPG, GIF зураг болон файлуудыг таньж чадна PDF хэмжээ 2 МБ-аас ихгүй байна. PDF файлд зөвхөн эхний арван хуудсыг л хүлээн зөвшөөрдөг. Хүлээн зөвшөөрөгдсөн баримт бичгүүдийг DOC, TXT, PDF, PRT, ODT форматаар хадгалах боломжтой.
![]() OCR хөрвүүлэх.
OCR хөрвүүлэх.
Бүртгүүлэх шаардлагагүй үнэгүй онлайн текст таних үйлчилгээ. PDF, GIF, BMP, JPEG форматуудыг дэмждэг. Текстийг таньсаны дараа энэ нь TXT өргөтгөлтэй URL холбоос хэлбэрээр хадгалагдах бөгөөд үүнийг хуулж, шаардлагатай файл руу буулгах боломжтой. 5 МБ хүртэлх таван баримт бичгийг нэгэн зэрэг байршуулах боломжийг танд олгоно.
![]() i2OCR.
i2OCR.
Энэхүү онлайн үйлчилгээ нь бүртгүүлэх шаардлагатай. TIF, JPEG, PNG, BMP, GIF, PBM, PGM, PPM форматтай OCR баримтуудыг дэмждэг. Та 10 МБ хүртэлх хэмжээтэй баримт бичгийг ямар ч хязгаарлалтгүйгээр байршуулах боломжтой. Үр дүнг таних үр дүнг DOC өргөтгөл дэх компьютерт татаж авах боломжтой.
![]() Шинэ OCR.
Шинэ OCR.
Миний бодлоор бүртгүүлэх шаардлагагүй хамгийн ноцтой, маш сайн онлайн үйлчилгээ. Бараг ямар ч график файлыг ямар ч хязгаарлалтгүйгээр үнэ төлбөргүй таних боломжтой. TIFF, PDF, DjVu форматаар хэд хэдэн хуудсыг нэг дор татаж аваарай. Зураг дээрх текстийг таних боломжтой DOC файлууд, DOCX, RTF болон ODT. Танихын тулд хуудасны текстийн шаардлагатай хэсгийг сонгоод өргөжүүлнэ үү. 58 хэлийг дэмждэг бөгөөд текстийн орчуулга хийх боломжтой Google орчуулагч онлайн. Та хүлээн авсан таних үр дүнг TXT, DOC, ODT, RTF, PDF, HTML форматаар хадгалах боломжтой.
![]() ОнлайнOcr.
ОнлайнOcr.
Энэ нь нэг цагийн дотор 15 зурагнаас текст танихыг бүртгэлгүйгээр, үнэ төлбөргүй хийх боломжийг олгодог хамгийн их хэмжээсүүд 4 MB. Та JPG, JPEG, BMP, TIFF, GIF файлуудаас текст задалж, үр дүнг MS Word (DOC), MS Excel (XLS) баримт бичиг эсвэл TXT текст хэлбэрээр компьютер дээрээ хадгалах боломжтой. Гэхдээ үүний тулд та captcha болгонд оруулах шаардлагатай болно. Танихын тулд 32 хэлийг дэмждэг.
![]() FreeOcr.
FreeOcr.
Бүртгүүлэх шаардлагагүй текстийг үнэ төлбөргүй таних онлайн үйлчилгээ. Гэхдээ үр дүнд хүрэхийн тулд та captcha оруулах хэрэгтэй болно. PDF файлууд болон JPG, GIF, TIFF эсвэл BMP зургуудыг нэг хуудаснаас таньдаг. Цагт 10-аас илүүгүй баримт бичгийг хүлээн зөвшөөрөх хязгаарлалт байдаг бөгөөд зургийн хэмжээ 5000 пиксел, 2 МБ-аас хэтрэхгүй байх ёстой. Хүлээн зөвшөөрөгдсөн текстийг хуулж, шаардлагатай форматын баримт бичигт буулгаж болно.
![]() OCronline.
OCronline.
Энэхүү онлайн үйлчилгээ дээрх текстийг танихдаа JPG форматтай зургийн файлуудыг өндөр чанартай байлгахыг зөвлөж байна (хэдийгээр бусад форматыг хүлээн зөвшөөрөх боломжтой). Долоо хоногт ердөө таван хуудас текстийг DOC, PDF, RTF, TXT форматаар таньж, компьютерт хадгалах боломжтой. Нэмэлт хуудсууд нь зөвхөн "хөрөнгөтний пиаструуд"-д зориулагдсан бөгөөд та бүртгүүлэх ёстой.
Эдгээрийг би найдаж байна онлайн текст таних үйлчилгээХэн нэгэн гар аргаар текст бичих хүнд хэцүү үйл явцыг хөнгөвчлөх боломжтой болно. Ямар нэг байдлаар эдгээр үйлчилгээнүүд ашигтай байдаг. Аль нь илүү сайн эсвэл муу вэ гэдгийг хүн бүр өөрөө шийдэх болно.
Би таны санал хүсэлтийг хүлээх болно. Хэрэв уншигчдын хэн нэгэнд текст таних үйлчилгээний сонголт таалагдсан бол энэ хуудасны холбоосыг найзуудтайгаа хуваалцсан хүмүүст би маш их талархах болно. Мөн та болон таны найзууд АМЖИЛТ байх болно!
Энэ нийтлэлийн төгсгөлд би та бүхэнд сайн сайхан, амжилт хүсье.
Энэ функц нь зөвхөн Hipdf Pro захиалагчдад боломжтой
Одоо бүртгүүлээрэйТа аль хэдийн Pro захиалагч болсон уу? Нэвтрэх >>
Баримт бичгийн хэл: (( ocrLanguage.join(", ") ))
Гаралтын формат: (( outputType ))
Тохиргоо
Хөрвүүлэх
Файлын хамгийн дээд хэмжээ!
Таны сонгосон файл зөвшөөрөгдсөн дээд хэмжээ болох 10 МБ файлын хэмжээнээс хэтэрсэн байна. Үүнийг нэмээгүй байна.
Хэрэв та хязгаарыг 20 MB болгон нэмэгдүүлэхийг хүсвэл үнэ төлбөргүй бүртгүүлээрэй. Хэрэв танд илүү их зүйл хэрэгтэй бол Hipdf Pro-д бүртгүүлж, 50 МБ хүртэлх зай авах боломжтой.
Нэвтрэх бүртгэл
Файлын хамгийн дээд хэмжээ!
Таны сонгосон файл зөвшөөрөгдөх дээд хэмжээ болох 20 МБ файлын хэмжээнээс хэтэрсэн байна. Үүнийг нэмээгүй байна.
Хэрэв та хязгаарыг 50MB болгон нэмэгдүүлэхийг хүсвэл Hipdf Pro руу шинэчилнэ үү.
(( mutiExceddsTip ))
Таны сонгосон файл хуудасны дээд хязгаараас хэтэрсэн байна. Үүнийг нэмээгүй байна.
Хэрэв та хязгаараа 100 хуудас болгохыг хүсвэл үнэ төлбөргүй бүртгүүлнэ үү. Хэрэв танд илүү их зүйл хэрэгтэй бол Hipdf Pro-д бүртгүүлж, 2000 хуудас авах боломжтой.
Нэвтрэх бүртгэл
Хуудасны дээд хязгаар хэтэрсэн байна!
Таны сонгосон файл үүнээс том байна дээд хэмжээзөвшөөрөгдсөн хуудаснууд. Үүнийг нэмээгүй байна.
Хэрэв та хязгаарыг 2000 хуудас хүртэл нэмэгдүүлэхийг хүсвэл Hipdf Pro багц руу шинэчилнэ үү.
(( mutiExceddsTip ))
Hipdf Pro-д бүртгүүлнэ үү Үгүй баярлалаа
Баримт бичиг болон бусад текст мэдээлэлтэй идэвхтэй ажилладаг хүмүүс сканнердах хэрэгцээг тодорхой хардаг төрөл бүрийн материал. Өндөр чанартай баримт бичиг авахын тулд сканнер байгаа эсэх талаар огт ярьдаггүй гэдгийг санах нь зүйтэй. Гэсэн хэдий ч зарим тохиолдолд шаардлагатай текстийн гэрэл зураг тохиромжтой байж болох ч зураг нь өндөр чанартай байх ёстой.
Word дээр баримт бичгийг хэрхэн сканнердах вэ
- Эхний алхам бол баримт бичгийг сканнердах явдал юм. Энэ тохиолдолд png эсвэл jpg форматыг сонгох нь дээр. Зургийн хэмжээ нь гайхалтай (400 dpi-ээс) байх ёстой бөгөөд ингэснээр танихад асуудал гарахгүй.
- Үүссэн зургууд нь тодорхой байршилд хадгалагдах бөгөөд үүний дараа OCR програм өөрөө шаардлагатай болно. Хамгийн сайн бооцоо бол Adobe FineReader-ийг сонгох явдал юм. Энэ бол ажлын чанарын талаар ямар ч гомдол гаргадаггүй бүх нийтийн програм хангамж юм. Энэ програмыг суулгасны дараа харгалзах таб нь MS Word дээр гарч ирэх ёстой тул функцийг ашиглах нь маш хялбаршсан гэдгийг анхаарах нь чухал юм.
- Adobe FineReader-ээр дамжуулан та "Файл" ба "Нээлттэй" цэсийн зүйлийг сонгож, шаардлагатай зургийг сонгох хэрэгтэй. Дараа нь зураг боловсруулах цэс гарч ирэх бөгөөд бид баримт бичигт ашигласан хэл, түүнчлэн толь бичиг болон бусад тохиргоог багтаасан бусад сонголтуудыг сонгох хэрэгтэй (үр дүнг авахад тийм ч чухал биш).
- "Таних" товчийг дараад процесс дуусахыг хүлээнэ үү. Энэ нь бүгд танигдаагүй байх магадлалтай тул програмын тодорхойлж чадаагүй үгсийг өөр өнгөөр тодруулж, програм дээр шууд засварлаж болно.
- Хэрэв сканнердсан баримт бичиг дэх текст өөрөө бага зэрэг шилжсэн бол Adobe FineReader дээр та текстийн зарим догол мөрийг сонгох хэрэгтэй. Энэ нь таних явцад текстийг алгасахаас сэргийлнэ.
- Үүний үр дүнд та "Хадгалах" товчийг дарах хэрэгтэй бөгөөд үүний дараа баримт бичгийг хадгалах байршил, түүний форматыг сонгох боломжтой болно. Мэдээжийн хэрэг, MS Word програмын хувьд та doc эсвэл docx өргөтгөлийг сонгох хэрэгтэй.
- Хадгалахаасаа өмнө баримт бичгийг хэд хэдэн баганад хуваасан бол "Формат" цэсийг сонгоод "Багана" руу очоод "Нэг" -ийг сонгох хэрэгтэй бөгөөд ингэснээр баримт бичиг энгийн бөгөөд эв найртай харагдана. Мөн "Хуудасны сонголтууд" хэсэгт захын зай, догол мөр, фонтыг тохируулах боломжтой.


Үүний үр дүнд баримт бичгийг шууд чөлөөтэй засах боломжтой оффисын иж бүрдэл MS оффис. Баримт бичгийг Word дээр шууд танихдаа форматлах нь илүү хялбар байдаг, учир нь функц нь эх баримт бичиг болон хүлээн зөвшөөрөгдсөн баримт бичигт адилхан байдаг.
Гэрэл зураг эсвэл бусад материалаас танихын тулд үүнийг олж авахад тийм ч хялбар биш юм өндөр чанартайхүлээн зөвшөөрөх, учир нь бид офсет маржин, догол болон баримт бичгийн бусад нарийн ширийн зүйлийн талаар ярьж байгаа тул засварлахад маш их цаг хугацаа шаардагдах болно.
Текст баримт бичигтэй ажиллахдаа аль хэдийн хэвлэсэн баримтаас текст бичих шаардлагатай болдог. Ийм ажил нь тийм ч таатай биш бөгөөд маш их цаг хугацаа шаарддаг.
Аз болоход, одоо ийм асуудлыг шийдвэрлэхэд ихээхэн хялбарчилж, хурдасгах програмууд байдаг. Эдгээр програмын тусламжтайгаар та сканнердсан баримт бичгийг Word текст засварлагч формат руу хурдан хөрвүүлж, ердийн бичихээс зайлсхийх боломжтой.
Энэ нийтлэлд бид үүнийг жишээ болгон ABBY Finereader 12 Professional ашиглан хэрхэн хийхийг харуулах болно. Хэрэв танд ийм програм байхгүй бол та үүнийг ABBY Finereader-ийн өөр хувилбар эсвэл өөр хөгжүүлэгчээс огт өөр програмаар сольж болно. Жишээлбэл, та CuneiForm, Free OCR, Readiris Pro эсвэл SimpleOCR ашиглаж болно.
Алхам №1. ABBY Finereader програмыг ажиллуулаад сканнердсан баримтыг нээнэ үү.
Эхний алхам бол ABBY Finereader програмыг эхлүүлэх явдал юм. Хөтөлбөрийг эхлүүлсний дараа та хэрэгслийн самбар дээрх "Нээх" товчийг дарах хэрэгтэй.
Үүний дараа сканнердсан баримтыг нээх цонх гарч ирнэ. Зураг эсвэл олон зургийг сонгоод "Нээх" товчийг дарна уу.

Нэмж дурдахад, "Нээх" товчлуурыг ашиглахын оронд зүгээр л сканнердсан зургуудыг ABBY Finereader руу чирж буулгаж болно.
Алхам 2. ABBY Finereader сонгосон зурагт дүн шинжилгээ хийх хүртэл хүлээнэ үү.
Дараа нь та ABBY Finereader таны сонгосон зургуудад дүн шинжилгээ хийж, тэдгээр дээрх текстийг таних хүртэл хүлээх хэрэгтэй. Шинжилгээ хийхэд шаардагдах хугацаа нь сонгосон зургийн тоо болон таны компьютерийн гүйцэтгэлээс хамаарна.

Зургийн шинжилгээ дууссаны дараа Хаах товчлуур бүхий мессеж гарч ирнэ.

"Хаах" товчийг дараад дараагийн алхам руу шилжинэ үү.
Алхам №3: Сканнердсан баримтыг Word формат руу хөрвүүлэх.
Шинжилгээ хийж дууссаны дараа сканнердсан баримт бичгийг Word формат руу хөрвүүлж болно. Үүнийг хийхийн тулд ABBY Finereader нь Save товчлууртай.

"Хадгалах" товчийг дарсны дараа сканнердсан баримт бичгийг текст хэлбэрээр хадгалах цонх гарч ирнэ. Үүний зэрэгцээ та олон текст форматаас (DOC, DOCX, RTF, ODT, PDF, HTM, TXT, XLS, XLSX, PPTX, CSV, FB2, EPUB, DJVU) аль нэгийг нь сонгож болно. Word редактор дээр баримт бичгийг хялбархан засварлахын тулд "Microsoft Word Document 97-2003 (*.doc)" формат эсвэл "Microsoft Word Document (*.docx)" форматыг сонгоно уу.

Баримт бичгийг Word форматаар хадгалсны дараа текст засварлагч нээгдэх бөгөөд та сканнердсан баримтыг засварлаж эхлэх боломжтой.
Програмыг суулгах боломжгүй бол яах вэ?
Хэрэв танд дээр дурдсан програмуудыг суулгах боломж байхгүй бол та онлайн аналогийг ашиглаж болно. Энэ төрлийн хамгийн дэвшилтэт онлайн үйлчилгээ юм. Энэхүү үйлчилгээ нь сканнердсан баримт бичгийг Word формат болон бусад түгээмэл текст формат руу хөрвүүлэх боломжийг олгодог.

ABBY Finereader Online-ийн сул тал нь энэхүү онлайн үйлчилгээ нь бүртгүүлэх шаардлагатай бөгөөд зөвхөн 10 хуудас сканнердсан текстийг үнэ төлбөргүй боловсруулдаг явдал юм. Илүү олон хуудас боловсруулахын тулд та захиалга худалдаж авах хэрэгтэй бөгөөд энэ нь сард 5 доллараас эхэлдэг.