TP-Link TL-WR841N Wi-Fi чиглүүлэгчийг хэрхэн тохируулах талаар - алхам алхмаар зааварчилгаа. Арван аравтын тоо

1. Анхдагчаар нэвтрэх нь админ, нууц үг нь админ юм.
2. Шуудангийн илгээгчид тохиргооны нууц үгээ хайрцагт (S/N) заасан серийн дугаар болгон өөрчлөх ёстой. Дахин тохируулахдаа үүнийг чиглүүлэгч болон Wi-Fi S / N ( S / N) -ийн нууц үг болгон ашиглахыг зөвлөж байна. серийн дугаар).
3. Чиглүүлэгчийн тохиргоог дахин тохируулах нь чиглүүлэгчийн арын хэсэгт байрлах Reset товчийг 10 секундын турш дарснаар хийгддэг.
Чиглүүлэгчийн вэб интерфэйс рүү нэвтрэхийн тулд та интернет хөтчөө нээж, хаягийн мөрөнд http://192.168.1.1, хэрэглэгчийн нэрийг бичих хэрэгтэй. админ, Нууц үг- админ(чиглүүлэгч нь үйлдвэрийн тохиргоотой бөгөөд IP өөрчлөгдөөгүй тохиолдолд).

Үйлдвэрийн нууц үгээ солино уу.
Аюулгүй байдлын үүднээс үйлдвэрийн нууц үгийг өөрчлөхийг зөвлөж байна.
Өгөгдмөл: Нэвтрэх админ, нууц үг админ.
Чиглүүлэгчийн интерфейс дээр та таб руу очих хэрэгтэй Системийн хэрэгслүүдмөн сонгох Нууц үг.
Талбайд Хуучин хэрэглэгчийн нэрадмин оруулна уу, хуучин нууц үгадмин оруулна уу.
Талбай руу Шинэ хэрэглэгчийн нэр, шинэ нууц үг, шинэ нууц үгээ баталгаажуулна уушинэ нэвтрэлт (та хуучин "админ" -ыг орхиж болно), мөн шинэ нууц үг оруулаад, тус тусад нь давтана уу.

Дараа нь товчлуурыг дар Хадгалах.
ТохиргооWiFiчиглүүлэгч дээр.
Чиглүүлэгчийн интерфейсээс зүүн талд байгаа табыг сонгоно уу " Утасгүй ", нээгдэх жагсаалтаас "-г сонгоно уу. Утасгүй Serrings».
Бид параметрүүдийг дараах байдлаар тохируулна.
1. Талбар " SSID': Утасгүй сүлжээний нэрийг оруулна уу.
2. Бүс нутаг: Орос
3. Chanel: Автомат
4.Мод: 11бгн холимог
5. Сувгийн өргөн: Автомат
6. Tx-ийн дээд хурд: 300Mbps
7. Доорх товчийг дарна уу " Хадгалах»

Зүүн цэснээс " Утасгүй", Цаашид" Утасгүй аюулгүй байдал"болон параметрүүдийг тохируулна уу:
1. WPA-PSK/WPA2-PSK цэгийг тохируулна уу
2. Хувилбар: WPA2-PSK
3. Шифрлэлт: Автомат
4. PSK нууц үг: та 8-аас 63 хүртэлх тооны уртыг оруулах ёстой.Сүлжээнд холбогдох үед тэдгээрийг зааж өгөхийн тулд тэдгээрийг санах хэрэгтэй. Төхөөрөмжийн серийн дугаарыг түлхүүр болгон ашиглахыг зөвлөж байна (хайрцаг дээр S/N######## хэлбэрээр заасан).
5. Доорх товчийг дарна уу " Хадгалах»

Интернет холболтын тохиргоо.
ТохиргооPPPoEхолболтууд.
1. Зүүн талд байгаа цэсийг сонгоно уу сүлжээ, Цаашид MAC клон
2. дарна уу MAC хаягийг хуулбарлах, Цаашид Хадгалах (дэлгэрэнгүйг үзнэ үү Бүлэгт MAC клонжуулалт хаягууд»)
3. Дараа нь зүүн талд сонгоно уу WAN
4.WAN холболтын төрөл: PPPoE
5.Хэрэглэгчийн нэр:Гэрээнээс таны нэвтрэлт
6.Нууц үг:гэрээний нууц үг
7. цэгийг тохируулна уу Автоматаар холбогдоно уу
8. "Товч" дээр дарна уу. Хадгалах».

Дотоод IP хаягийг (DHCP) автоматаар авах үед PPtP (VPN) тохируулах.
1. Зүүн талд байгаа цэсийг сонгоно уу сүлжээ, Цаашид MAC клон
2. дарна уу MAC хаягийг хуулбарлах, Цаашид Хадгалах (дэлгэрэнгүйг үзнэ үү Бүлэгт MAC клонжуулалт хаягууд»)
3. Дараа нь зүүн талд сонгоно уу WAN
4.WAN холболтын төрөл: PPTP
5.хэрэглэгчийн нэр:Гэрээнээс таны нэвтрэлт
6.Нууц үг:Таны гэрээний нууц үг
7.Серверийн IP хаяг/Нэр: ppp.lan
8. цэгийг тохируулна уу Автоматаар холбогдоно уу
9. "Тохиргоог" товчлуураар хадгална уу. Хадгалах»

Статик локал IP хаягтай PPtP (VPN)-ийг тохируулж байна.
1.WAN холболтын төрөл: PPTP
2.хэрэглэгчийн нэр:Гэрээнээс таны нэвтрэлт
3.Нууц үг:Таны гэрээний нууц үг
4. цэгийг тохируулна уу статик IP
5.Серверийн IP хаяг/Нэр: ppp.lan
6.IP хаяг:Бид гэрээний дагуу таны IP хаягаар жолоодох болно
7.дэд сүлжээний маск:Бид гэрээний дагуу маск зүүж жолооддог
8.гарц:Бид гэрээний дагуу гарцаар явдаг
9.DNS: 212.1.224.6
10. цэгийг тохируулна уу Автоматаар холбогдоно уу
11. Тохиргоог « товчлуураар хадгална уу. Хадгалах».

IP хаягийг (DHCP) автоматаар авах үед NAT.
1. Зүүн талд байгаа цэсийг сонгоно уу сүлжээ, Цаашид MAC клон
2. дарна уу MAC хаягийг хуулбарлах, Цаашид Хадгалах (дэлгэрэнгүйг үзнэ үү Бүлэгт MAC клонжуулалт хаягууд»)
3. Дараа нь зүүн талд сонгоно уу WAN
4.WAN холболтын төрөл:Динамик IP
5. Тохиргоог « товчлуураар хадгална уу. Хадгалах».

MAC хаягийг клон хийх (тохируулга хийх үед шаардлагатайPPPoE, PPTPдинамик тохиргоотой баDHCP)

Чиглүүлэгчийн тохиргоог хадгалах/сэргээх.
цэс Нөөцлөх, сэргээх.
Чиглүүлэгчийн одоогийн тохиргоог хадгалахын тулд товчлуурыг дарна уу Нөөц. Тохиргооны файл нь хатуу диск дээрх заасан байршилд хадгалагдах болно.
Файлаас тохиргоог сэргээхийн тулд та файл сонгох товчийг дарж, тохиргоотой файл руу хүрэх замыг зааж, дараа нь товчлуурыг дарах ёстой. сэргээх.
Чиглүүлэгчийг тохируулах нь төхөөрөмжийн интерфейс дэх шаардлагатай параметрүүдийг өөрчлөх явдал юм. Тохиргооны зорилго нь зөвхөн интернетэд холбогдохоос гадна дотоод сүлжээг тохируулах, нууц үг солих, порт тохируулах гэх мэт үйлдлүүд байж болно. Энэ нийтлэл нь хамгийн дээд хэмжээг өгдөг тодорхой заавар"TP-LINK WR741ND чиглүүлэгчийг хэрхэн тохируулах талаар" янз бүрийн аргаар.
Шалгуур үзүүлэлтүүдийн төрөл, зорилго
Тодорхой процесс, функцүүдийн үйл ажиллагааг харуулахын тулд чиглүүлэгч нь чиглүүлэгчийн урд самбар дээр байрладаг тусгай үзүүлэлттэй байдаг.
Шалгуур үзүүлэлтүүд нь процесс эсвэл төхөөрөмжийн холболтын үйл ажиллагааг харуулдаг ойлгомжтой дүрстэй байна:
- төхөөрөмжийн чадлын үзүүлэлт;
- чиглүүлэгчийг алдаа шалгах функц. Хэрэв индикатор үе үе анивчдаг бол ямар ч доголдол илрээгүй, хэрэв байхгүй бол системд алдаа олдсон;
- Wi-Fi модулийн үйл ажиллагаа;
- LAN портын үзүүлэлтүүд нь төхөөрөмжид холбогдсон компьютеруудыг харуулдаг;
- төхөөрөмжийн интернет холболтын үзүүлэлт;
- QSS систем.
Компьютерт холбогдож байна
TP-LINKTLWR741ND чиглүүлэгч нь Wi-Fi эсвэл LAN кабель ашиглан компьютерт холбогдсон.

Чиглүүлэгчийн интерфейс
Холбосны дараа чиглүүлэгчийн интерфейс рүү орохын тулд та дараахь зүйлийг хийх ёстой.
- хөтөчийг нээх;
- 192.168.1.1 хаягийг оруулна уу;
- нэвтрэх болон нууц үгээ оруулна уу. Админ, админыг анхдагчаар суулгасан.
Дүрмээр бол төхөөрөмжийн хэрэглэгчийн нэр, нууц үгийг төхөөрөмжийн арын самбар дээр зааж өгсөн болно. Хэрэв таны чиглүүлэгчийг таны үйлчилгээ үзүүлэгч хангасан бол нэвтрэх нэвтрэх болон нууц үгийн параметрүүд өөр байж болно.
интернет холболт
Интернэт холболтыг чиглүүлэгчтэй хамт ирдэг дискнээс эхлүүлж болох тохиргооны шидтэн болон вэб интерфэйс ашиглан гүйцэтгэдэг. Тохируулахын тулд үйлчилгээ үзүүлэгчийн гэрээнд заасан утгууд хэрэгтэй болно.

Чиглүүлэгчийн тохиргоог хийж эхлэхээсээ өмнө сүлжээний картын тохиргоонд IP хаяг байхгүй эсэхийг шалгаарай. Зөв холболт хийхийн тулд сонголтыг сонгох ёстой - IP хаягийг автоматаар авах.
Kyivstar TP-LINK TL WR741ND чиглүүлэгчийг тохируулж байна
Киевстараас сурталчилгааны чиглүүлэгчийг тохируулахын тулд та дараахь зүйлийг хийх хэрэгтэй.
- төхөөрөмжийн интерфейс рүү очно уу (192.168.1.1). Нэвтрэх болон нууц үгийг чиглүүлэгчээр хангадаг үйлчилгээ үзүүлэгчид ихэвчлэн өөрчилдөг, жишээлбэл, kyivstar чиглүүлэгчид нууц үг, нэвтрэх эрхийг kyivstar гэж тохируулсан байдаг;
- "Сүлжээ" табыг нээгээд "WAN" хэсэгт очно уу;
- "Динамик IP хаяг" -ыг сонгоод "Хадгалах" дээр дарна уу;
Аюулгүй байдлыг тохируулахын тулд та "Утасгүй горим" -ыг нээж, "Утасгүй аюулгүй байдал" хэсэгт очих хэрэгтэй.

Та мөн Wi-Fi сүлжээний стандарт нууц үгийг илүү өндөр түвшний хамгаалалтаар хангах илүү төвөгтэй нууц үг болгон өөрчилж болно.
Шуурхай тохиргоо
TP-LINK WR741ND чиглүүлэгчийг хурдан тохируулах нь интернет холболт хийх туршлагагүй хэрэглэгчдэд ч гэсэн тохиргоог тохируулах боломжийг олгодог. Хурдан тохируулахын тулд та төхөөрөмжийн интерфэйс рүү очоод "Түргэн тохиргоо" цэсийг сонгох хэрэгтэй. Хэрэв та интернетийн холболтын төрлийг мэдэхгүй бол суулгах явцад "Автоматаар илрүүлэх" хэсгийг сонгохыг зөвлөж байна.
Та мөн үйлчилгээ үзүүлэгчээс өгсөн хэрэглэгчийн нэр, нууц үгээ оруулах шаардлагатай. Энэ функцийн тусламжтайгаар програм нь таны холболтод хамгийн тохиромжтой тохиргоог санал болгоно. Бүх тохиргоог хийсний дараа шинэ тохиргоо хүчин төгөлдөр болохын тулд чиглүүлэгчийг дахин ачаалах шаардлагатай.
Видео: TP-LINK TL-WR741ND хурдан тохируулга
Гараар тохируулах
Параметрүүдийг тохируулахын тулд VPN холболтуудта дараах үйлдлүүдийг хийх хэрэгтэй.
- "Сүлжээ" цэсийн хэсгийг нээж, "WAN" зүйл рүү очно уу.
- "WAN холболтын төрөл" талбарт төрлийг PPTP болгож тохируулна уу.
- Хэрэглэгчийн нэр, нууц үгийн талбаруудыг гэрээний өгөгдлийн дагуу бөглөнө.
- Хэрэв таны ISP IP хаяг, хамгийн их дэд сүлжээ, гарцын тусдаа тохиргоог өгдөг бол та эдгээр утгыг тохирох талбарт оруулах шаардлагатай болно.
- Бүх параметрүүдийг оруулсны дараа "Хадгалах" товчийг дарна уу.
PPPoE холболтыг тохируулахын тулд дараахь зүйлийг хийнэ үү.

VPN холболтгүйгээр холболт үүсгэхийн тулд та:

Зарим үйлчилгээ үзүүлэгчид компьютерийн MAC хаягаар шүүдэг гэдгийг бас дурдах нь зүйтэй.
Энэ асуудлыг шийдэхийн тулд дараахь зүйлийг хийхэд хангалттай.

MTS, Beeline (Beeline), Ростелеком операторуудад зориулсан тохиргоо
Beeline эсвэл MTC гэх мэт янз бүрийн операторуудын тохиргоо нь зөвхөн IP хаяг, дэд сүлжээний маск болон бусад параметрүүдийн өгсөн утгуудаас ялгаатай байдаг. Зарим операторууд эдгээр тохиргоог гэрээнд заасан байдаг.
WiFi тохиргоо
Wi-Fi-г "Утасгүй горим" таб дээр байрлах "Утасгүй горимын тохиргоо" дэд хэсгээс тохируулсан болно.

Дотоод сүлжээ
TP-LINK TL WR741ND чиглүүлэгчийн дотоод сүлжээг тохируулахын тулд та дараах үйлдлүүдийг хийх ёстой.
- "Сүлжээ" цэс рүү очоод "DHCP" хэсгийг нээнэ үү;
- "DHCP сервер" -ийг идэвхжүүлэх;
- гэрийн сүлжээнд байгаа компьютерт өгөх хаягийн хүрээг зааж өгнө. Жишээлбэл, эхний хаяг нь 192.168.1.100, сүүлчийнх нь 192.168.1.200;
- тохиргоог хадгалах.
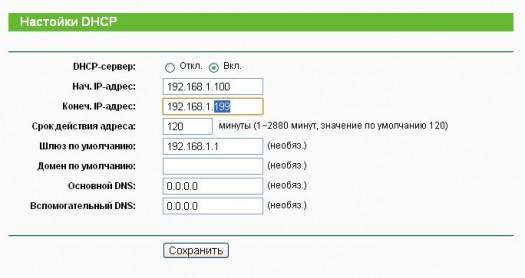
TP-LINKTLWR741ND чиглүүлэгч нь нэлээн энгийн бөгөөд ойлгомжтой интерфэйстэй бөгөөд энэ нь танд интернет холболт үүсгэх, түүнчлэн янз бүрийн тохиргоог ямар ч төвөг учруулахгүйгээр тохируулах боломжийг олгодог. Мөн хурдан тохируулгын ачаар интернетэд холбогдох нь хамгийн хялбар юм
Асуулт хариулт:
Windows 7 дээр төхөөрөмжийг хэрхэн тохируулах вэ?
Төрөл бүрийн үйлдлийн системүүд дээр TP-LINKTLWR741ND чиглүүлэгчийг тохируулах нь зөвхөн холбогдсон үед IP хаягийг автоматаар авах сонголтыг тохируулахдаа ялгаатай.
Windows 7-ийн хувьд:Хяналтын самбар - "Сүлжээний төв" - "Адаптерийн тохиргоог өөрчлөх" - "Таны холболт" -ын "Properties" - "Интернет протоколын 4-р хувилбар (TCP / IPv4)" - Нээлттэй шинж чанарууд - "IP хаягийг автоматаар авах".
Windows 8 дээрх чиглүүлэгчийн тохиргооны онцлогууд юу вэ?
Windows 8-д интернетийг холбож, тохируулах нь интернетийг тохируулахтай адил юм Windows систем 7, ингэснээр та тохиргоо хийх явцад гэнэтийн асуудал гарахгүй.
Програм хангамжийн диск байхгүй бол яах вэ?
Дискгүйгээр хэрхэн тохируулах вэ?хамгийн их энгийн шийдэлЭнэ тохиолдолд энэ програмыг интернетээс татаж авах, хэрэв боломжгүй бол энэ нь танд туслах болно гарын авлагын тохиргоо TP-LINKTLWR741ND чиглүүлэгчийн интернет тохиргоо.
>Ихэнхдээ чиглүүлэгч худалдаж авсны дараа юу хийх вэ гэсэн асуулт гарч ирдэг. Үүнийг интернетээр хангахын тулд хэрхэн тохируулах вэ янз бүрийн төхөөрөмжүүдкомпьютерт хэрхэн холбох талаар. Энэ нийтлэл нь зөвхөн эдгээр асуудлыг шийдвэрлэхэд зориулагдсан болно. Энэ нь Tp-Link чиглүүлэгчид анхаарлаа хандуулах болно. Хэрэглэгчдийн сонирхсон гол санааг онцолж, дүрслэн харуулах болно.
Энэ нь маш олон янз байдаг гэдгийг тэмдэглэх нь зүйтэй загварын хүрээчиглүүлэгчид. Тэдгээрийн дийлэнх нь кабелийг холбох үйл явц нь ижил төстэй боловч загвар бүр өөрийн програмын хувилбар, удирдлагын самбарын дизайн, эргономикийн онцлог шинж чанартай байдаг тул тохиргоо нь өөр байх болно. Ийм мэдээллийг тусдаа нийтлэлд өгөх болно.
- TL-WR940N,
- TL-WR740N,
- TL-WR841N,
- TL-WR842ND,
- TL-WA701ND,
- TL-WR743ND
TL-MR3220 чиглүүлэгчийн хувилбарыг үлгэр жишээ төхөөрөмж болгон ашиглах болно. Харамсалтай нь илүү алдартай, өргөн тархсан TL-WR841N Энэ мөчүгүй.
Сүлжээний кабелиар дамжуулан компьютерийг төхөөрөмжид хэрхэн холбох вэ?
Худалдан авалтын дараах эхний ажил бол чиглүүлэгчийг эрчим хүчээр хангах явдал юм. Үүнийг хийхийн тулд түүнд POWER хэмээх холбогчоор адаптер холбогдсон байна. Энэ тохиолдолд алдаа гаргах боломжгүй юм. Нөгөө үзүүр нь залгуурт холбогдсон байх ёстой. Зарим загварт цахилгаан товч байдаг. Хайрцаг дээрх чийдэн нэн даруй асахгүй бол түүнийг дарах ёстой. Хоёрдахь ажил бол чиглүүлэгчийг компьютерт холбох явдал юм. Үүний тулд үүнийг ашигладаг сүлжээний кабель. Нэг нь стандартаар ирдэг. Түүний төгсгөлийг оруулав таны компьютерийн сүлжээний карт руу,ба хоёр дахь хэсэг чиглүүлэгчийн LAN порт дээр. Tp-Link чиглүүлэгчид ихэвчлэн 2 холбогчтой байдаг. Тэд онцлог шинж чанартай байдаг шар. Та ямар ч холбогчийг ашиглаж болно. Тэдний тоо нь энэ чиглүүлэгчтэй хэдэн төхөөрөмжийг холбож болохыг хэлнэ. Энэ нь телевизор, дээд хайрцаг эсвэл кабелиар холбогдсон өөр зүйл байж болно. Wi-Fi сүлжээг мөн ашиглахыг зөвшөөрдөг. Зөөврийн компьютерийг Wi-Fi-д холбох зааврыг үзэх нь танд ашигтай байх болно.
TP-Link-ийг интернетэд хэрхэн холбох вэ?
Чиглүүлэгчийн гол ажил бол интернетийн холболтыг түгээх явдал юм. Түүнийг хэрэгжүүлэхийн тулд энэ функц, та ISP эсвэл ADSL модемоосоо сүлжээний кабель холбох хэрэгтэй. холбодог ISP-ээс WAN холбогч хүртэлх кабель.Хайрцаг дээрх энэ холбогчийг нэг хуулбараар авах боломжтой. Энэ нь ихэвчлэн цэнхэр өнгөөр тодорсон байдаг.
Хэрэв интернетийг ADSL модемоор хангадаг бол модемоос кабель WAN холбогчтой холбогдсон байна. Энэ нь бас стандарт хэлбэрээр байдаг.
Зурган дээр хийсэн залруулга дараах байдалтай байна.
Хэрэв бүх үйлдлүүд зөв хийгдсэн бол компьютер дээр холболтын дүрс гарч ирнэ. Энэ нь офлайн эсвэл хязгаарлагдмал байх магадлалтай. Та чиглүүлэгчийг тохируулах хэрэгтэй. Уншихыг зөвлөж байна. Ихэнх загварууд ижил аргаар тохируулагдсан тул та TP-LINK TL-WR940N тохируулгын жишээг ашиглаж болно. Хэрэв үйлчилгээ үзүүлэгч нь IP хаягийг түгээх динамик төрлийг ашигладаг бол Интернет нь урьдчилж тохируулгагүйгээр ажиллах боломжтой. Үүний нэгэн адил, хэрэв танд ADSL модем суулгасан бол. Бүх өгөгдлийг үүн дээр аль хэдийн оруулсан байгаа тул интернетийн түгээлт автоматаар хийгддэг.
Дээр дурдсан нөхцөл байдалтай байсан ч та хэд хэдэн параметрийг өөрчлөх шаардлагатай болно. Та Wi-Fi сүлжээг тохируулж, шинэ утасгүй холболтын нууц үгийг тохируулах шаардлагатай болно. Ихэнхдээ чиглүүлэгчийг тохируулах үед янз бүрийн асуудал гардаг. Олон хүмүүс интернетийн дутагдалтай холбоотой байдаг. Тиймээс та "Интернэтэд нэвтрэх боломжгүй" эсвэл "Хязгаарлагдмал" гэсэн нийтлэлийг унших хэрэгтэй бөгөөд үүнд шаардлагатай хариулт, асуудлыг шийдвэрлэх арга замууд байдаг.
Заавар
Үнэн хэрэгтээ TP-Link-ийн бүх загварууд ижил параметр, холболттой байдаг тул энэ нь танд WiFi тохируулахад тусална. TP холбоос чиглүүлэгч WR841n эсвэл WR740n гэх мэт дурын тоогоор. Эхлэхийн тулд та утастай DSL интернет холболтыг тохируулсан эсэхээ шалгаарай (цахилгааны утас нь орон сууцанд татагдсан бөгөөд үйлчилгээ үзүүлэгчээс олгосон холболтын нэвтрэх нэр, нууц үгтэй). Чиглүүлэгчийг задлах: иж бүрдэлд богино давхар цахилгаан утас, залгуурт холбох кабель, заавар байх ёстой.
Чиглүүлэгчийг цахилгаан залгуурт залгаад эхлүүлэх товчийг дарахад урд талын үзүүлэлтүүд асна. Үндсэн DSL кабелийг чиглүүлэгчийн WAN холбогчтой холбоно уу (ихэвчлэн энэ нь ирмэг дээр байдаг бөгөөд цэнхэр эсвэл өөр хүрээгээр тодруулсан байдаг). Багцаас богино цахилгааны утсыг нэг үзүүрт байгаа дөрвөн LAN холбогчтой холбож, нөгөө үзүүрийг нь компьютер эсвэл зөөврийн компьютерийнхээ сүлжээний холбогч руу оруулна уу.
Одоо төхөөрөмжийн тохиргоог оруулж, TP-Link WiFi чиглүүлэгчийг тохируулахын тулд суулгасан дурын интернет хөтчийг нээнэ үү (жишээлбэл, Internet Explorer), хаягийн мөрөнд 192.168.0.1 эсвэл 192.168.1.1 хаягийг оруулна уу. Та TP-Link чиглүүлэгчийн загварт дагалдаж ирсэн зааварчилгаанаас аль нь ажиллаж байгааг олж мэдэх боломжтой. Хэрэв заасан хаягуудын аль нь ч таарахгүй бол (Enter дарахад юу ч нээгдэхгүй) Reset товчийг хэдэн секунд дарж (эсвэл загвараас хамааран тохирох нүхэнд зүү хийж) төхөөрөмжийн одоогийн тохиргоог дахин тохируулна уу. Хөтөч дээр тохирох хаягийг оруулсны дараа чиглүүлэгчийн тохиргооны цэс нээгдэх ёстой.
Чиглүүлэгчийн үндсэн сүлжээний холболтыг тохируулна уу. Сүлжээний тохиргоо хэсэгт очоод гэрийн сүлжээнийхээ төрлийг (жишээлбэл, PPoE) зааж өгнө үү. Та үүнийг үйлчилгээ үзүүлэгчтэй хийсэн гэрээнээс харж болно эсвэл тусламжийн үйлчилгээ рүү залгаж болно. Мөн үйлчилгээ үзүүлэгч нь динамик эсвэл статик IP хаяг, серверийн нэр, IP болон DNS дэд маск зэрэг өгөгдлийг өгөх ёстой. Утастай интернет холболтын нэвтрэх нэр, нууц үгээ зааж өгөөд, автоматаар холбогдохыг сонгоод тохиргоог хадгал. Одоо та ачаалж, чиглүүлэгч холбогдсон үед таны компьютер эсвэл зөөврийн компьютер автоматаар интернетэд холбогдох болно.
Энэ нь зөвхөн тохируулахад л үлддэг wifi чиглүүлэгч TP-Link нь гэрийн утасгүй сүлжээнд холбогдох. Утасгүй хэсэг рүү очно уу. Хүссэн Wi-Fi холболтын нэрийг оруулаад тохиргоог хадгалан өөрт тохирох нууц үгээ тохируулна уу. Одоо боломжтой утасгүй холболт эсвэл ухаалаг утсаа хайж үзээрэй. Олдсон зүйлсийн дунд таны үүсгэсэн холболт байх ёстой. Үүнийг сонгоод нууц үгээ оруулаад хөтөч дээр дурын сайтыг нээж интернетийг шалгана уу.
Өдрийн мэнд.
Гэрийн Wi-Fi чиглүүлэгчийг тохируулах тухай өнөөдрийн нийтлэлд би TP-Link (300M Wireless N Router TL-WR841N / TL-WR841ND) дээр анхаарлаа хандуулахыг хүсч байна.
TP-Link чиглүүлэгчийн талаар маш олон асуулт асуудаг боловч ерөнхийдөө тохиргоо нь энэ төрлийн бусад олон чиглүүлэгчээс тийм ч их ялгаатай биш юм. Тиймээс, интернет болон аль аль нь байхын тулд хийх ёстой алхамуудыг харцгаая дотоод сүлжээ WiFi.
1. Чиглүүлэгчийг холбох: онцлог
Чиглүүлэгчийн ар талд хэд хэдэн гаралт байдаг бөгөөд бид LAN1-LAN4 (доорх зурган дээр шар өнгөтэй) болон INTRNET / WAN (цэнхэр) -ийг хамгийн их сонирхож байна.
Тиймээс, кабелийг ашиглан (доорх зургийг үзнэ үү, цагаан) бид чиглүүлэгчийн LAN гаралтын аль нэгийг компьютерийн сүлжээний картанд холбодог. Орон сууцныхаа үүднээс орж байгаа интернетийн үйлчилгээ үзүүлэгчийн кабелийг WAN гаралт руу холбоно уу.
Үнэндээ бүх зүйл. Тийм ээ, дашрамд хэлэхэд, төхөөрөмжийг асаасны дараа та LED гэрэл анивчихыг анзаарах хэрэгтэй + Интернетэд холбогдоогүй байхад компьютер дээр дотоод сүлжээ гарч ирэх ёстой (бид үүнийг хараахан тохируулаагүй байна).
Одоо танд хэрэгтэй тохиргоо руу очно уу чиглүүлэгч. Үүнийг хийхийн тулд дурын хөтөч дээр хаягийн мөрөнд 192.168.1.1 гэж бичнэ үү.
Дараа нь нууц үгээ оруулаад нэвтэрнэ үү: admin . Ерөнхийдөө өөрийгөө давтахгүйн тулд энэ тухай дэлгэрэнгүй нийтлэлийг энд оруулав, дашрамд хэлэхэд бүх ердийн асуултуудыг энд ангилсан болно.
2. Чиглүүлэгчийн тохиргоо
Бидний жишээн дээр бид PPPoE холболтын төрлийг ашигладаг. Аль төрлийг сонгох нь таны үйлчилгээ үзүүлэгчээс хамаарна, нэвтрэх болон нууц үг, холболтын төрөл, IP, DNS гэх мэт бүх мэдээлэл гэрээнд байх ёстой. Одоо бид энэ мэдээллийг тохиргоон дотроос авч байна.
2.1. Интернетийг тохируулах (PPPoE төрөл)
Зүүн талын баганад сүлжээний хэсэг болох WAN табыг сонгоно уу. Энд гурван гол зүйл байна:
1) WAN холболтын төрөл - холболтын төрлийг зааж өгнө. Энэ нь сүлжээнд холбогдохын тулд ямар өгөгдөл оруулах шаардлагатай байгаагаас хамаарна. Манай тохиолдолд PPPoE/Орос PPPoE.
2) Хэрэглэгчийн нэр, нууц үг - PPPoE-ээр дамжуулан интернетэд нэвтрэхийн тулд нэвтрэх нэр, нууц үгээ оруулна уу.
3) Автоматаар холбогдох горимыг тохируулаарай - энэ нь таны чиглүүлэгчийг интернетэд автоматаар холбох боломжийг олгоно. Горимууд болон гарын авлагын холболт (тав тухгүй) байдаг.
Үнэндээ бүх зүйл, Интернет тохируулагдсан, Хадгалах товчийг дарна уу.
2.2. Утасгүй Wi-Fi сүлжээг тохируулж байна
Утасгүй Wi-Fi сүлжээг тохируулахын тулд Утасгүй холболтын тохиргоо хэсэгт очоод Утасгүй Тохиргоо табыг нээнэ үү.
Энд та гурван үндсэн параметрийг анхаарч үзэх хэрэгтэй.
1) SSID - таны утасгүй сүлжээний нэр. Та дараа нь хайхад тохиромжтой ямар ч нэрийг оруулж болно. Анхдагч нь "tp-link" бөгөөд та үүнийг ингэж үлдээж болно.
2) Бүс нутаг - Оросыг сонгоно уу (хэрэв хэн нэгэн Оросоос биш блог уншдаг бол сайн эсвэл өөрийнхөөрөө). Дашрамд хэлэхэд энэ тохиргоо нь бүх чиглүүлэгчид байдаггүй.
3) Утасгүй чиглүүлэгчийн радиог идэвхжүүлэх, SSID өргөн нэвтрүүлгийг идэвхжүүлэх (ингэснээр та Wi-Fi сүлжээг идэвхжүүлэх) эсрэг талын цонхны доод талд байгаа хайрцгийг чагтална уу.
Тохиргоог хадгалснаар Wi-Fi сүлжээ ажиллаж эхлэх ёстой. Дашрамд хэлэхэд би үүнийг нууц үгээр хамгаалахыг зөвлөж байна. Энэ талаар доор дэлгэрэнгүй үзнэ үү.
2.3. Wi-Fi сүлжээнд нууц үгийг идэвхжүүлж байна
Wi-Fi сүлжээгээ нууц үгээр хамгаалахын тулд Утасгүй хэсэг, Утасгүй аюулгүй байдлын таб руу очно уу.
Хуудасны доод хэсэгт WPA-PSK / WPA2-PSK горимыг сонгох сонголт байна - үүнийг сонгоно уу. Дараа нь утасгүй сүлжээнд холбогдох бүрт хэрэглэгдэх нууц үгээ (PSK Password) оруулна уу.
Дараа нь тохиргоог хадгалж, чиглүүлэгчийг дахин ачаална уу (та 10-20 секундын турш цахилгааныг унтрааж болно).
Чухал!Зарим ISP нь таны сүлжээний картын MAC хаягийг бүртгэдэг. Тиймээс, хэрэв таны MAC хаяг өөрчлөгдвөл интернет танд боломжгүй болж магадгүй юм. Сүлжээний картыг солих эсвэл чиглүүлэгчийг суулгах үед энэ хаяг таны хувьд өөрчлөгдөнө. Хоёр арга бий:
эхний- энэ бол (Би энд давтахгүй, бүх зүйлийг нийтлэлд дэлгэрэнгүй тайлбарласан болно; TP-Link чиглүүлэгчид клон хийх тусгай хэсэг байдаг: Network-> Mac Clone);
хоёрдугаарт- шинэ MAC хаягаа үйлчилгээ үзүүлэгчдээ бүртгүүлнэ үү (энэ нь хангалттай байх магадлалтай утасны дуудлагатэдгээрт. дэмжлэг).
Тэгээд л болоо. Амжилт хүсье!







