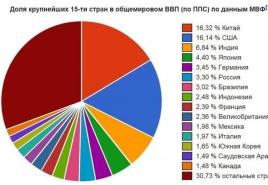Оновлення системи Windows 7 встановлюється. Різні способи оновлення Windows вручну. Вибір компонентів для встановлення
Деякі користувачі ПК вважають за краще самостійно вирішувати, які саме оновлення встановлювати для своєї операційної системи. У такому разі потрібно спробувати налаштувати їхню установку самому.
Як інсталювати оновлення на Windows 7 вручну
Слід вимкнути автоматичне завантаження. Для цього відкрийте меню Пуск та запустіть панель керування.
Тепер перейдіть до меню системи та безпеки. 
Тут у графі Windows Update слід натиснути на виділений пункт меню на малюнку. 
Тепер у вікні, що з'явилося, у графі важливих апгрейтів слід поставити перший пункт і натиснути Ок. 
Оновлення Windows 7 вручну
Вони всі завантажуватимуться автоматично, однак вирішувати встановлювати їх чи ні ви будете самостійно. Щоразу, коли буде завантажено новий апгрейд, система проінформує вас, вам потрібно буде лише розкрити повідомлення або клацнути на значок на панелі керування. 
Якщо ви згодні на встановлення, слід натиснути на відповідне повідомлення. 
Після цього почнеться процес установки і після його завершення комп'ютер попросить перезавантажитися. 
Пошук та інсталяція оновлень Windows 7
Відкрийте центр оновлень і натисніть клавішу пошуку. 
Потрібно почекати деякий час, якщо система виявить файли для встановлення, то необхідно натиснути на пункт меню «Налаштування параметрів». 
Тут у розділі важливих оновлень встановіть значення, яке показано на екрані та підтвердіть свої дії. 
Тепер можна запустити встановлення знайдених оновлень, дочекатися поки вона завершиться та перезавантажити комп'ютер.
Як інсталювати необов'язкові оновлення на Windows 7 вручну
Існують так звані необов'язкові апгрейти. Якщо їх немає, це ніяк не вплине на швидкодію комп'ютера. Проте вони можуть розширити можливості ПК. Навіть при автоматичному завантаженні ці пакети не завантажуються, тому доведеться запускати процес самостійно. Після пошуку компонентів у вікні, можна побачити невеликий стовпчик, який виділений на картинці, слід клікнути по ньому. 
З'явиться вікно з переліком доступних завантажень, потрібно виділити потрібні вам галочками і натиснути ОК. 
Після цього слід натиснути — встановити оновлення, зачекати певну кількість часу та перезавантажити комп'ютер.
Щомісяця Microsoft випускає оновлення для своїх операційних систем Windows та інших продуктів, з якими йдуть покращення безпеки та виправлення всіх видів неполадок та помилок, які можуть завдати шкоди користувачам. Тому дуже важливо, щоб система windows була оновлена весь час, однак є деякі користувачі, які не можуть оновитись з багатьох причин. Наприклад, немає інтернету, повільна швидкість або просто потрібно завести в село і оновити там комп'ютер бабусі.
Як правило, оновлення Windows автоматично завантажуються на комп'ютери, коли вони підключаються до Інтернету через Windows Update. Багатьом користувачам складно завантажити без проблем патч близько 1 Гб і вони накопичуються багато разів, відповідно сума оновлення може бути близько 5 Гб. Тому ми розберемо, як правильно використовувати Каталог центру Оновлення Майкрософтдля завантаження оновлень вручну, щоб потім встановити на будь-якому комп'ютері, де немає інтернету. Також вам будуть доступні і Microsoft Office, Windows Server і всі продукти Microsoft для ручного скачування оновлень.
- Ця стаття допоможе вам.
Завантажити пакети оновлень Windows для встановлення вручну
Щоб скачати ці оновлення, потрібно перейти на сайт каталогу центру оновлень . І перше, що ми побачимо це простий сайт, де немає нічого крім рядка "Знайти" у верхньому правому кутку.
Ідеальний спосіб використовувати цю сторінку це шукати безпосередньо назву оновлень, наприклад кумулятивний патч KB4016637 Windows 10. Ми зможемо завантажити оновлення на флешку та встановити потім на іншому комп'ютері, де немає інтернету.

Можемо натиснути наприклад мишкою за самою назвою і подивитися Огляд і відомості, що включає цей пакет оновлення.

Щоб завантажити оновлення, натисніть Завантажити, вас перенаправлять ще одну сторінку, де потрібно натиснути на посилання і патч оновлення завантажиться.

Таким чином ми можемо завантажити будь-які оновлення для будь-яких систем, будь-то windows 7, windows 10, windows 8.1. Беремо скачений наш файл і просто переміщаємо його флешку, карту cd, або взагалі на мобільник. Підключаємо пристрій на якому наш файл і натискає на файл, що виконується. Одним словом, вставили в інший комп'ютер флешку і запустили завантажений файл подвійним натисканням.
Як використовувати Microsoft Update Catalog, якщо не знаємо патч
Як я вже казав цей сервіс краще використовувати точну назву патча оновлень, але наприклад ми хочемо знайти всі оновлення windows 10, windows XP, windows 7. Просто введіть у рядок пошуку windows 7і вам видасть весь список оновлень цієї системи, та натисніть сортування "Останнє оновлення".

Як дізнатися, які оновлення встановлені в Windows
У всіх версіях Windows відкриваємо командний рядок та вводимо наступну команду:
- wmic qfe list
Спостерігаємо наші патчі встановлених оновлень kb4022405і лівіше час установки.

Windows 7: Відкрийте " Панель керування", наберіть у пошуку панелі " Перегляд встановлених оновленьі виберіть зі списку.
Звичайна ситуація, з якою багато хто стикається після переустановки Windows 7 або скидання ноутбука з попередньо встановленою сімкою на заводські налаштування - подальше скачування та встановлення всіх випущених оновлень Windows 7, яка може зайняти дійсно багато часу, не давати вимкнути комп'ютер, коли це потрібно і потріпати нерви.
Однак, є спосіб одноразово завантажити всі оновлення (майже всі) для Windows 7 у вигляді одного файлу і встановити всі одразу протягом півгодини - Convenience Rollup Update for Windows 7 SP1 від Microsoft. Про те, як використовувати цю можливість – покроково у цій інструкції. Додатково: .
Пакет оновлень Windows 7 Convenience Rollup доступний для завантаження на сайті каталогу оновлень Майкрософт за номером KB3125574: http://catalog.update.microsoft.com/v7/site/Search.aspx?q=3125574

Тут слід мати на увазі, що відкрити цю сторінку у працездатному вигляді можна тільки в Internet Explorer (причому останніх версій, тобто якщо ви відкриватимете її в IE, встановленому в Windows 7, вам спочатку буде запропоновано оновити браузер, а потім включити надбудову для роботи з каталогом оновлень). Оновлення:повідомляють, що тепер, з жовтня 2016 року, каталог працює через інші браузери (але не працює в Microsoft Edge).
На випадок, якщо з якоїсь причини завантаження з каталогу оновлень утруднене, нижче - прямі посилання на завантаження (теоретично, адреси можуть змінитися - якщо раптом перестане працювати, прошу сповістити мене в коментарях):
Після завантаження оновлення (є один єдиний файл автономного інсталятора оновлень), запустіть його і просто дочекайтеся закінчення установки (залежно від продуктивності комп'ютера процес може зайняти різний час, але в будь-якому випадку - значно менше, ніж скачування та встановлення оновлень по одному).

На завершення залишиться лише перезавантажити комп'ютер і почекати, коли пройде налаштування оновлень при вимкненні та увімкненні, яка також займає не надто тривалий час.
Примітка: даним способом встановлюються оновлення Windows 7, випущені до середини травня 2016 року. , Майкрософт з деяких міркувань не включала пакет) - подальші оновлення все також будуть завантажуватися через Центр оновлення.
Будь-яка операційна система, як і програмні продукти, через якийсь час після інсталяції повинна оновлюватися. Оновлення випускаються для:
- усунення у системі безпеки;
- забезпечення сумісності з новоствореними на ринку комплектуючими комп'ютерів;
- оптимізації програмного коду;
- підвищення продуктивності усієї системи;
Якщо увімкнено службу Windows Update, і деякі компоненти системи, пов'язані з роботою служби оновлення, потребують оновлення для її функціонування, то ці оновлення повинні встановлюватися перед перевіркою, завантаженням та інсталяцією будь-яких інших оновлень. Ці обов'язкові оновлення виправляють помилки, а також забезпечують удосконалення та підтримують сумісність із серверами корпорації Майкрософт, які підтримують роботу служби. Якщо служба оновлення вимкнена, отримувати оновлення для операційної системи буде неможливо.
Оновлення являють собою доповнення до програмного забезпечення, призначені для запобігання або усунення проблем та покращення роботи комп'ютера. Оновлення безпеки для Windows сприяють захисту від нових та існуючих загроз для конфіденційності та сталої роботи комп'ютера. Оптимальний спосіб отримання оновлень безпеки - увімкнути автоматичне оновлення Windows і завжди залишатися в курсі останніх проблем, пов'язаних з безпекою та надати операційній системі самостійно дбати про свою безпеку. У цій статті йтиметься саме про Центр оновлення Windows.
Бажано оновлювати комп'ютер якнайчастіше. У цьому випадку використання автоматичного оновлення, операційна система Windows інсталює нові оновлення, як тільки вони стають доступними. Якщо не інсталювати оновлення, комп'ютер може зазнати ризику в плані безпеки або можуть виникнути небажані неполадки в роботі Windows або програм. Щодня з'являється все більше і більше нових шкідливих програм, що використовують уразливості Windows та іншого програмного забезпечення для заподіяння шкоди та отримання доступу до комп'ютера та даних. Оновлення Windows та іншого програмного забезпечення дозволяють усунути вразливості невдовзі після їх виявлення. Якщо відкласти інсталяцію оновлень, комп'ютер може стати вразливим до таких загроз.
Оновлення та програмне забезпечення Microsoft для продуктів Microsoft є безкоштовною пропозицією від служби підтримки, так що можна не хвилюватися за те, що з вас буде стягуватися додаткова плата за забезпечення надійності вашої системи. Щоб дізнатися, чи безкоштовні оновлення інших програм, зверніться до відповідного видавця або виробника. Під час завантаження та встановлення оновлень різних програм, залежно від типу підключення до Інтернету, може стягуватися стандартна плата за місцеві або міжміські телефонні переговори, а також плата за користування Інтернетом. У зв'язку з тим, що оновлення застосовуються до Windows та встановлених на комп'ютері програм незалежно від того, хто ними користується, після інсталяції оновлень вони будуть доступні для всіх користувачів комп'ютера.
Усі оновлення поділяються на: важливі, рекомендовані, необов'язкові та основні. Далі наводиться їх опис:
- Важливі оновлення забезпечують суттєві переваги у безпеці, конфіденційності та надійності. Їх слід встановлювати відразу ж, як тільки вони стають доступними, і можна виконувати установку автоматично за допомогою «Центр оновлення Windows».
- Рекомендовані оновлення можуть усунути менші проблеми або робити комп'ютер більш зручним. Хоча ці оновлення не призначені для усунення істотних недоліків у роботі комп'ютера або програмного забезпечення Windows, їх встановлення може призвести до помітних покращень. Їх можна встановлювати автоматично.
- До необов'язкових оновлень відносяться оновлення, драйвери або нове програмне забезпечення Майкрософт, що робить комп'ютер більш зручним. Їх можна встановлювати лише вручну.
- До інших оновлень можна віднести всі оновлення, які не входять до складу важливих, рекомендованих або необов'язкових оновлень.
Залежно від типу оновлення в «Центр оновлення Windows»пропонуються такі можливості.
- Поновлення безпеки. Це виправлення вразливостей певних продуктів, що відкрито розповсюджуються. Вразливості розрізняються за рівнем серйозності і вказані в бюлетені безпеки Microsoft як критичні, важливі, середні або низькі.
- Критичні поновлення. Це виправлення певних проблем, що відкрито розповсюджуються, пов'язані з критичними помилками, що не відносяться до безпеки.
- Пакети поновлення. Протестовані набори програмних засобів, що включають виправлення, оновлення безпеки, критичні та звичайні оновлення, а також додаткові виправлення проблем, виявлених при внутрішньому тестуванні після випуску продукту. Пакети поновлення можуть містити невелику кількість змін оформлення або функцій, запрошених користувачами.
Знайомство з "Центром оновлення Windows"
«Центр оновлення Windows»можна відкрити такими способами:
- Натисніть на кнопку «Пуск»для відкриття меню, відкрийте "Панель управління"та зі списку компонентів панелі керування виберіть «Центр оновлення Windows»;
- Натисніть на кнопку «Пуск»для відкриття меню, відкрийте «Всі програми»та зі списку виберіть «Центр оновлення Windows»;
- Натисніть на кнопку «Пуск»щоб відкрити меню, у полі пошуку або введіть wuapp.exeта відкрийте програму у знайдених результатах.
Також можна створити значок і помістити його на робочий стіл. Для цього зробимо таке:
- На робочому столі натискаємо праву кнопку для появи контекстного меню. У контекстному меню вибираємо команду "Створити", а потім «Ярлик».
- В полі «Вкажіть розташування об'єкта»введіть cmd /c wuapp.exeта натисніть «Далі»;
- Назвіть ярлик «Центр оновлення Windows»та натисніть на «Готово»;
- Перейдіть у властивості об'єкта і у списку, що випадає «Вікно»Виберіть «Згорнуте в піктограму»;
- Натисніть на кнопку "Змінити значок"і в полі «Шукати значки у наступному файлі»введіть %SystemRoot%\System32\wucltux.dll;
- Натисніть "ОК".
На першому скріншоті відображається діалог Windows Update:
Перевірка оновлень
Щоб перевірити оновлення, потрібно зробити таке:

Як видно на попередньому скріншоті, можуть відображатись як важливі, так і необов'язкові оновлення. Якщо за наявності лише необов'язкових оновлень кнопка "Встановити оновлення"не відображається, потрібно вибрати пункт «Необов'язкові оновлення: хх шт. доступні», де хх – це кількість додаткових змін. Після чого натиснути кнопку "ОК". Важливі оновлення допомагають підвищити безпеку Windows та всього комп'ютера, і їх необхідно інсталювати. Необов'язкові оновлення найчастіше являють собою оновлення драйверів пристроїв або програм, які не суттєво впливають на їх роботу. Можна встановлювати необов'язкові оновлення драйверів, якщо з'явилися нові функції (наприклад, додаткові мови) або якщо існуючі драйвери або програми працюють нестабільно.
Можна вказати частоту перевірки оновлень. За допомогою наступного Твіка можна вказати проміжок часу в годинах між пошуками доступних оновлень. Істинне час очікування визначається шляхом віднімання від 0 до 20 відсотків від зазначеного часу. Наприклад, якщо у цій політиці задається виявлення з періодом 20 годин, всі клієнти, до яких застосовується ця політика, перевірятимуть наявність оновлень з інтервалом 16-20 годин.
Windows Registry Editor Version 5.00 "DetectionFrequencyEnabled"=dword:00000001 "DetectionFrequency"=dword:00000014
Отримання оновлень для інших продуктів Майкрософт
Одночасно з оновленнями операційної системи можна отримувати оновлення для інших програм корпорації Майкрософт, зокрема оновлення для Microsoft Office, а також сповіщення про нове програмне забезпечення Майкрософт. Для того, щоб центр оновлення інформував про появу оновлень для інших програм, потрібно зробити наступне. У лівій області «Центр оновлення Windows»Виберіть «Налаштування параметрів». Потім у розділі Microsoft Update встановіть прапорець «Під час оновлення Windows надати оновлення для продуктів Майкрософт і перевірити наявність нового необов'язкового програмного забезпечення Майкрософт» . Якщо для автоматичного отримання оновлень Windows вже використовується «Центр оновлення Microsoft», Центр оновлення автоматично відкриється і відобразить стан оновлення.
У тому випадку, якщо прапорець зняти, то при наступному запуску параметрів цієї опції вже не буде. Для того, щоб зробити цю опцію доступною, потрібно виконати такі дії:

Після цього опція «Під час оновлення Windows надати оновлення для продуктів Майкрософт і перевірити наявність нового необов'язкового програмного забезпечення Майкрософт» з'явиться в налаштуваннях параметрів Windows Update.
Деякі програми, наприклад антивірусні програми та програми для виявлення шпигунських програм, містять посилання, яке дозволяє виконати перевірку наявності оновлень, перебуваючи в самій програмі, або в них пропонуються послуги з передплати та сповіщення про наявність нових оновлень. Рекомендується в першу чергу перевіряти наявність оновлень для програм, пов'язаних з безпекою, а також для програм і пристроїв, що найчастіше використовуються.
Вибір способу встановлення оновлень
Компанія Microsoft надає користувачеві вибір способу інсталяції оновлень. В операційній системі Windows 7 так само як і в операційній системі Windows Vista існує чотири режими. Для того, щоб змінити спосіб встановлення оновлень, потрібно відкрити «Центр оновлення Windows»у лівій області вибрати «Налаштування параметрів»і в діалозі у списку, що випадає «Важливі оновлення»вибрати той спосіб, який вас влаштовує найбільше.
Способи встановлення оновлень:
Встановлювати оновлення автоматично
Для того, щоб Windows інсталювала важливі оновлення у міру того, як вони стають доступними, слід увімкнути автоматичне оновлення. Важливі оновлення забезпечують суттєві переваги, наприклад, підвищення безпеки та надійності. Можна також настроїти Windows на автоматичне встановлення рекомендованих оновлень, які дозволяють усувати менш суттєві проблеми та підвищити ефективність роботи з комп'ютером. Необов'язкові оновлення не завантажуються та не встановлюються автоматично.
Якщо автоматичне оновлення не увімкнено, слід регулярно перевіряти наявність нових оновлень.
Якщо вибрано автоматичний режим, оновлення за замовчуванням встановлюються о 3:00. Якщо комп'ютер буде вимкнений у визначений час, можна встановити оновлення перед його вимкненням. Якщо комп'ютер перебуває в режимі енергозбереження (сплячому режимі) і підключений до джерела живлення, Windows виведе його зі сплячого режиму на час, достатній для встановлення оновлень. Однак, якщо комп'ютер працює від акумулятора, Windows не інсталює оновлення. Натомість Windows спробує встановити їх під час наступної запланованої установки.
За допомогою наступного налаштування реєстру можна визначити, чи буде «Центр оновлення Windows»використовувати можливості керування електроживленням Windows для автоматичного виведення системи з глибокого сну, якщо є оновлення, заплановані для встановлення. Windows Update автоматично повертатиме систему у звичайний режим лише тоді, коли він налаштований на автоматичне встановлення оновлень. Якщо система знаходиться в глибокій глибині, коли настає запланований час установки, і є оновлення, які потрібно застосувати, то «Центр оновлення Windows»буде використовувати можливості керування електроживленням Windows для автоматичного пробудження системи та встановлення оновлень.
Система не буде виводитися з глибокого сну, якщо немає оновлень для установки. Якщо система працює від батарей, коли «Центр оновлення Windows»виводить її з глибокого сну, оновлення не будуть встановлені, а система автоматично повернеться в режим глибокого сну через 2 хвилини.
Windows Registry Editor Version 5.00 "AUPowerManagement" = dword: 00000001
Щоб призначити час автоматичної установки оновлень Windows, потрібно зробити наступне:
- Відкрити «Центр оновлення Windows»у лівій області вибрати «Налаштування параметрів»;
- У діалозі «Виберіть спосіб інсталяції оновлень Windows»у списку, що випадає «Важливі оновлення»вибрати режим;
- У списках, що випадають "Встановлювати оновлення"вибрати відповідний для вас час:

Або скористатися твіком реєстру:
Windows Registry Editor Version 5.00 "ScheduledInstallDay"=dword:00000002 "ScheduledInstallTime"=dword:00000008
де параметр ScheduledInstallDayвідповідає за день тижня, а параметр ScheduledInstallTime- за час встановлення оновлень.
Якщо налаштовано автоматичне оновлення, не потрібно шукати оновлення в мережі, а також можна бути впевненим, що не пропущено важливі виправлення Windows. Windows автоматично перевірить наявність останніх оновлень для комп'ютера. Залежно від того, які параметри Windows Update вибрано, Windows може інсталювати оновлення автоматично або лише повідомляти про їх доступність.
Також можна вказати, чи служба автоматичного оновлення встановлюватиме деякі оновлення без переривання роботи служб Windows і без перезавантаження Windows. Якщо застосувати наступне налаштування реєстру, служба автоматичного оновлення негайно встановлюватиме такі оновлення, коли вони завантажені та готові до встановлення.
Windows Registry Editor Version 5.00 "AutoInstallMinorUpdates" = dword: 00000001
Завантажувати оновлення, але рішення про встановлення приймається мною
Якщо вибрати цей режим, то оновлення будуть автоматично завантажуватися, але рішення про встановлення прийматимете ви. Після вибору цього режиму Windows розпізнає підключення до Інтернету та використовує його для автоматичного завантаження оновлень із веб-сайту «Центр оновлень Windows»або . Коли починається завантаження, в області сповіщень на панелі завдань з'являється значок. Після завершення завантаження в області повідомлень з'являється відповідне повідомлення. Після появи повідомлення потрібно натиснути лівою кнопкою миші на піктограмі компонента «Центр оновлення Windows»або в тексті повідомлення. Щоб відмовитися від інсталяції завантаженого оновлення, натисніть кнопку "Детальніше"та зніміть прапорець поруч із відповідним оновленням. Щоб встановити вибрані оновлення, натисніть кнопку «Встановити». Можна також настроїти Windows на автоматичне встановлення рекомендованих оновлень, які дозволяють усувати менш суттєві проблеми та підвищити ефективність роботи з комп'ютером. Необов'язкові оновлення не завантажуються та не встановлюються.
Шукати оновлення, але рішення про завантаження та встановлення приймається мною
Цей спосіб зручний для досвідчених користувачів, які стежать за оновленнями та встановлюють їх вибірково. Windows розпізнає наявність підключення до Інтернету та використовує його для пошуку оновлень на веб-сайті «Центр оновлень Windows»або на веб-сайті «Центр оновлень корпорації Майкрософт». Коли буде знайдено необхідне оновлення, в області повідомлень на панелі завдань з'являється повідомлення та піктограма компонента «Центр оновлення Windows».

Щоб переглянути знайдені оновлення, натисніть значок або повідомлення. Щоб відмовитися від завантаження конкретного оновлення, потрібно зняти прапорець, що розташований поряд з ним, у діалозі. «Виберіть оновлення для встановлення»як показано на наступному скріншоті.
Щоб завантажити вибрані оновлення, натисніть кнопку "ОК", а потім у діалозі «Центр оновлення Windows»потрібно натиснути на кнопку "Встановити оновлення". Відразу після натискання на кнопку інсталяції оновлень Windows Update починає завантажувати вибрані оновлення.
Під час завантаження значок компонента "Автоматичне оновлення"ховається з панелі завдань і переміщається в область сповіщень. Якщо навести вказівник миші, з'явиться повідомлення про стан завантаження. Після того, як оновлення будуть завантажені, система створює точку відновлення у випадку, якщо оновлення призведуть до краху системи або для можливості відкотитися до встановлення оновлень.
Коли точку відновлення буде створено, центр оновлення розпочне встановлення завантажених оновлень.
Після завершення завантаження в області повідомлень з'явиться повідомлення, що оновлення готові до встановлення.
Не перевіряти наявність оновлень
Також для вибору способу встановлення оновлень можна скористатися твіком реєстру, листинг якого наведено нижче:
Windows Registry Editor Version 5.00 "AUOptions" = dword: 00000002
де параметр AUOptionsвідповідає за режим способу встановлення оновлень. Для того, щоб вибрати режим "Встановлювати оновлення автоматично"значення параметра потрібно вказати 00000004 для режиму "Завантажувати оновлення, але рішення про встановлення приймається мною"необхідно встановити значення 00000003 для вибору «Шукати оновлення, але рішення про завантаження та встановлення приймається мною»значення має дорівнювати 00000002, а для "Не перевіряти наявність оновлень"- Значення 00000001.
Встановлення оновлень вручну
Оновлення, які операційна система завантажує з сервера оновлень Майкрософт, знаходяться в папці %SystemRoot%\ SoftwareDistribution\ Download у вигляді *.cab файлів, причому оновлення там постійно не зберігаються, оскільки папка автоматично очищається. Якщо вам подобається встановлювати всі оновлення в ручному режимі, в більшості випадків ця папка вам не знадобиться. Але іноді доводиться встановлювати оновлення із cab-файлів. Для цього можна скористатися невеликим bat-файлом, листинг якого наведено нижче:
@echo off setlocal Set "TempDir=cabtmp" Set "Log=Log.txt" mkdir "%TempDir%" For %%i In (*.cab) Do (expand "%%i" -f:* "%TempDir% && Echo>> "%Log%" %Time:~0,-3%^>^> "%%i" expansion - OK || Echo>> "%Log%" %Time:~0,-3% ^>^> "%%i" expansion - FAIL Echo - - - - - - - - - - - - - - - - Echo Installing %%i%. Please wait. Echo>> "%Log%" %Time:~0,-3%^>^> "%%i" installation - OK || Echo>> "%Log%" %Time:~0,-3%^> ^> "%%i" installation - FAIL del /f /s /q "%TempDir%") rd /s /q "%TempDir%" Echo - - - - - - - - - - - - - - - Echo Operation completed Echo Log file created as %Log% Echo System log can be found at %WINDIR%\logs\cbs\Cbs.log Echo Now you may close this window pause
Достатньо лише помістити цей bat-файл у той же каталог, де знаходиться cab-файл з оновленням, і запустити його на виконання. Для завершення оновлення потрібно всього лише натиснути на будь-яку клавішу після виконання інсталяції. У поточному каталозі створюється log файл, де можна побачити, які оновлення з cab-файлів були встановлені.
Перезавантаження після інсталяції оновлень
Після встановлення деяких важливих оновлень потрібно перезавантажити комп'ютер. Наприклад, перед перевіркою доступності оновлень може знадобитися інсталяція оновлення самої служби «Центр оновлень Windows». Такі оновлення не можуть інсталюватися, коли Windows працює, тому для завершення процесу оновлення слід зберегти файли, закрити всі відкриті програми та перезавантажити комп'ютер. Якщо встановити подібне оновлення та заново відкрити «Центр оновлення Windows», то навіть при натисканні на посилання «Пошук оновлень»розташовану в лівій області, ми все одно побачимо наступний зміст діалогу:
Також після інсталяції подібних оновлень кожні 10 хвилин відображатиметься сповіщення, яке вказує на те, що комп'ютер потрібно завершити для завершення інсталяції оновлень.

Період очікування перед виведенням нового запрошення на перезавантаження за розкладом можна змінити за допомогою списку, що випадає, а також за допомогою твіка реєстру. Якщо цей параметр вимкнено або не встановлено, використовується стандартний інтервал 10 хвилин (у даному прикладі - 30 хвилин):
Windows Registry Editor Version 5.00 "RebootRelaunchTimeoutEnabled"=dword:00000001 "RebootRelaunchTimeout"=dword:0000001e
Наступний твік реєстру дозволяє встановити для служби автоматичного оновлення період очікування перед виконанням планового перезавантаження. При вказанні значення для цього твіка планове перезавантаження виконується через вказане число хвилин після завершення установки. Якщо цей параметр вимкнено або не встановлено, використовується стандартний інтервал очікування 15 хвилин.
Windows Registry Editor Version 5.00 "RebootWarningTimeout"=dword:00000019 "RebootWarningTimeoutEnabled"=dword:00000001
Також можна зробити так, що служба автоматичного оновлення не автоматично перезавантажуватиме комп'ютер під час інсталяції за розкладом, якщо ви увійшли до системи. Замість цього користувачеві буде повідомлено про необхідність перезавантаження комп'ютера. Це можна зробити за допомогою наступного твіка реєстру:
Windows Registry Editor Version 5.00 "NoAutoRebootWithLoggedOnUsers"=dword:00000002
За наявності оновлень, які очікують на встановлення, на кнопці завершення роботи Windows з'являється значок зі щитом, що можна побачити на наступному скріншоті.
Наступне налаштування реєстру дозволяє вказати, чи відображається параметр у діалоговому вікні «Завершення роботи Windows». Якщо застосувати цей твік, то параметр «Встановити оновлення та завершити роботу»не з'являтиметься у діалоговому вікні «Завершення роботи Windows»при виборі меню «Пуск»команди "Завершення роботи", навіть якщо є оновлення, доступні для встановлення.
Windows Registry Editor Version 5.00 "NoAUShutdownOption" = dword: 00000001
Зазвичай, якщо не застосовувати попередній твік реєстру, параметр «Встановити оновлення та завершити роботу»вибирається за замовчуванням у діалоговому вікні «Завершення роботи Windows»при виборі меню «Пуск»команди "Завершення роботи", коли є оновлення доступні для встановлення. Але за допомогою наступного твіка, у діалоговому вікні «Завершення роботи Windows»вибраного за замовчуванням буде відображатися параметр, вибраний при останньому вимкненні (і т. д.), незалежно від доступності параметра «Встановити оновлення та завершити роботу»в списку.
Windows Registry Editor Version 5.00 "NoAUAsDefaultShutdownOption"=dword:00000001
Відразу після запуску комп'ютера, якщо «Центр оновлення Windows»не виконував запуск установки за розкладом, раніше пропущена установка за розкладом виконується негайно. Можна вказати кількість хвилин після запуску комп'ютера для виконання попереднього встановлення за розкладом. Це можна зробити за допомогою наступного твіка реєстру (в даному випадку встановлено 15 хвилин):
Windows Registry Editor Version 5.00 "RescheduleWaitTimeEnabled"=dword:00000001 "RescheduleWaitTime"=dword:0000000f
Висновок
У цій статті розглянуто стандартний компонент операційної системи - Центр оновлення Windows, призначений для запобігання або усунення проблем та покращення роботи комп'ютера. Розглянуто способи інсталяції оновлень на комп'ютер та деякі налаштування, які відповідають за роботу центру оновлення. У наступній частині статті буде розглянуто інсталяцію оновлень драйверів, повідомлень програмного забезпечення та сигнатур Захисника Windows та антивірусного програмного забезпечення Microsoft Security Essentials, перегляд журналу оновлень та видалення встановлених на комп'ютер оновлень.
Деякі користувачі вважають за краще самі вирішувати, які оновлення (апдейти) на свою операційну систему встановлювати, а від яких краще відмовитись, не довіряючи автоматичній процедурі. У цьому випадку слід зробити установку вручну. Давайте дізнаємося, як налаштувати ручне виконання даної процедури в Windows 7 і як здійснюється безпосередній процес установки.
Для того, щоб проводити оновлення вручну, перш за все слід відключити автооновлення, а вже потім виконувати процедуру встановлення. Подивимося, як це робиться.
- Клацніть по кнопці «Пуск»у нижньому лівому краю екрану. У меню виберіть "Панель управління".
- У вікні, яке відкриється, клацніть по розділу «Система та безпека».
- У наступному вікні зробіть клацання по найменуванню підрозділу «Увімкнення або вимкнення автоматичних оновлень»у блоці «Центр оновлення Windows»(ЦО).

Існує й інший варіант початку потрібного нам інструменту. Викличте віконце «Виконати», натиснувши Win+R. У поле вікна, що запустилося, вбийте команду:
Натисніть "OK".
- Відкривається ЦО Windows. Клацніть «Налаштування параметрів».
- Незалежно від того, як ви перейшли (через Панель управлінняабо за допомогою інструмента «Виконати»), запуститься віконце зміни параметрів. Насамперед нас буде цікавити блок «Важливі оновлення». За замовчуванням у ньому встановлено параметр «Встановлювати оновлення…». Для нашої нагоди цей варіант не підходить.
Для того, щоб проводити процедуру вручну, слід вибрати зі списку пункт «Завантажувати оновлення…», «Шукати оновлення…»або . У першому випадку відбувається їхнє завантаження на комп'ютер, але рішення про встановлення користувач приймає сам. У другому випадку виконується пошук апдейтів, але рішення про їх завантаження та наступне встановлення знову ж таки приймається користувачем, тобто, дія не відбувається автоматично, як за замовчуванням. У третьому випадку вручну доведеться активувати пошук. Більш того, якщо пошук дасть позитивні результати, то для завантаження та встановлення потрібно буде змінити поточний параметр на один із трьох, описаних вище, які дозволяють робити дані дії.
Виберіть один із цих трьох варіантів, відповідно до своїх цілей, і натисніть "OK".





Процедура встановлення
Алгоритми дій після вибору конкретного пункту у вікні ЦО Windows будуть розглянуті нижче.
Спосіб 1: алгоритм дій під час автоматичного завантаження
Насамперед, розглянемо порядок дій при виборі пункту "Завантажувати оновлення". У цьому випадку їх завантаження буде здійснюватися автоматично, але установку потрібно виконувати вручну.

Спосіб 2: алгоритм дій під час автоматичного пошуку
Як ми пам'ятаємо, якщо в ЦО Windows встановити параметр «Шукати оновлення…», то пошук апдейтів буде виконуватися автоматично, а ось завантаження та встановлення потрібно буде виконати вручну.


Спосіб 3: пошук вручну
Якщо вибрано параметр ЦО Windows під час налаштування параметрів "Не перевіряти наявність оновлень", то в цьому випадку пошук доведеться проводити також вручну.

До речі, навіть якщо у вас встановлений один із трьох режимів, відповідно до яких пошук здійснюється періодично автоматично, можна активізувати процедуру пошуку вручну. Таким чином, вам не доведеться чекати, поки настане час пошуку за графіком, а запустити його негайно. Для цього слід просто клацнути у лівій частині вікна ЦО Windows за написом «Пошук оновлень».

Подальші дії слід виконувати відповідно до того, який із режимів вибрано: автоматичний, завантаження або пошук.
Спосіб 4: встановлення необов'язкових оновлень
Крім важливих, є необов'язкові оновлення. Їхня відсутність не впливає на працездатність системи, але, встановивши деякі, можна розширити певні можливості. Найчастіше до цієї групи належать мовні пакети. Усі їх встановлювати не рекомендується, тому що цілком достатньо того пакета, мовою якого ви працюєте. Встановлення додаткових пакетів не принесе жодної користі, а лише навантажить систему. Тому, навіть якщо у вас увімкнено автооновлення, необов'язкові апдейти не завантажуватимуться автоматично, а лише вручну. У той же час іноді можна зустріти серед них і корисні для користувача новинки. Давайте подивимося, як встановити їх у Windows 7.
- Перейдіть у вікно ЦО Windows будь-яким із тих способів, які були описані вище (інструмент «Виконати»або Панель управління). Якщо в цьому вікні ви побачите повідомлення про наявність необов'язкових оновлень, натисніть на нього.
- Відкриється вікно, в якому буде розміщено список необов'язкових апдейтів. Поставте галочки навпроти тих елементів, які бажаєте встановити. Натисніть "OK".
- Після цього відбудеться повернення до основного вікна ЦО Windows. Клацніть "Встановити оновлення".
- Потім розпочнеться процедура завантаження.
- Після закінчення знову натисніть кнопку з тією ж назвою.
- Далі відбувається процедура встановлення.
- Після її завершення може знадобитися перезавантаження комп'ютера. У цьому випадку збережіть всі дані в запущених програмах і закрийте їх. Далі натисніть кнопку "Перезавантажити зараз".
- Після проведення процедури перезавантаження операційну систему буде оновлено з урахуванням встановлених елементів.







Як бачимо, у Windows 7 існує два варіанти ручної установки оновлень: з попереднім пошуком та з попереднім завантаженням. Крім того, можна включити виключно ручний пошук, але в цьому випадку для активації завантаження та встановлення, якщо будуть виявлені потрібні апдейти, буде потрібно змінити параметри. Окремо завантажуються необов'язкові оновлення.