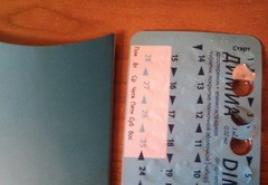سیستم عامل رسمی آیفون 6. چگونه آیفون را با استفاده از کامپیوتر و آیتونز ریفلش کنیم
سیستم عامل iOS به طور مداوم در حال بهبود است. اشکالات برطرف شده اند، ویژگی ها و قابلیت های جدید ظاهر می شوند. برای عملکرد خوب دستگاه، لازم است به صورت دوره ای نرم افزار جدید نصب شود. این به گجت شما امکان میدهد از ویژگیهای بهروزرسانی یا جدید استفاده کند. اغلب، کاربران با رویه سیستم عامل در iPad 2 مشکل دارند. اما اگر با این روش آشنایی داشته باشید، سختی ها به حداقل می رسد. بیایید به پیچیدگی های این موضوع نگاه کنیم.
ممکن است فکر کنید که می تواند آسان تر از بازیابی تبلت از طریق iTunes باشد. اگر نگاه کنید الگوریتم کلی، هیچ چیز پیچیده ای نیست، همه چیز روشن است. اما، با این وجود، برای بسیاری مشکلاتی ایجاد می کند. به طور جداگانه، می توانیم دشواری انتقال ابزار به حالت DFU را برجسته کنیم. علاوه بر این، هنگام فعال شدن، هنوز نمایشگر گرافیکی روی نمایشگر ندارد. در عین حال، درک تفاوت بین فرآیندهای به روز رسانی سیستم عامل و بازیابی آن مهم و ضروری است. این مفاهیم همچنین می توانند باعث سردرگمی کاربران شوند.
به روز رسانی
در طول به روز رسانی، نسخه سیستم عامل iOS افزایش می یابد، در حالی که اطلاعات مالک و تمام برنامه های نصب شده توسط او حفظ می شود. قبل از انجام ارتقاء نیازی به تهیه نسخه پشتیبان نیست، اما توصیه می شود. در واقع، در طول کار، شکست می تواند رخ دهد. گاهی اوقات تنها راه برای رفع خرابی های نرم افزار از طریق بازیابی فاجعه است.
ساده ترین راه برای به روز رسانی این است که فایل های لازم را مستقیماً در خود رایانه لوحی بارگیری کنید. اگر سیگنال خوبی داشته باشید می توانید این کار را انجام دهید اتصالات وای فای. برای نصب، باید به تنظیمات بروید و به بخش "basic" بروید. در اینجا به آیتم "به روز رسانی نرم افزار" دسترسی خواهید داشت. این مورد را باز کنید و طبق دستورالعمل های پیشنهادی عمل کنید.
دکمه "نصب" را فشار دهید. در مرحله بعد، از شما خواسته می شود تا شرایط و ضوابط را بخوانید. این اسناد را حتما بخوانید. با کلیک بر روی "پذیرفتن" با آنها موافقت می کنید. بعد اتفاق خواهد افتاد نصب اتوماتیکبه روز رسانی ها این روش مزایای خود را دارد، زیرا نیازی به استفاده از رایانه و iTunes ندارد. حجم فایل های آپدیت معمولا 50 تا 150 مگابایت است. و بله، شما مجبور نیستید کاری انجام دهید.
روش به روز رسانی از طریق برنامه iTunes تقریباً کاملاً مشابه فرآیند بازیابی است. برای اجرای آن، باید برنامه iTunes را از وب سایت رسمی دانلود کنید، آن را نصب کنید. سپس از کابل USB برای اتصال تبلت به رایانه شخصی استفاده کنید. فقط از لوازم جانبی اصلی استفاده کنید، این به دستگاه امکان میدهد دادهها را سریعتر منتقل کند و طولانیتر کار کند. برنامه را باز کنید. نماد iPad در گوشه سمت چپ بالا ظاهر می شود. باید روی آن کلیک کنید.
پنجره ای باز می شود که در آن از شما خواسته می شود تا سیستم عامل را به روز کنید یا بازیابی کنید. برای شروع به روز رسانی، باید روی دکمه ای به همین نام کلیک کنید. پس از اتمام این روش، تمام اطلاعات شخصی شما ذخیره خواهد شد. خود فرآیند به طور خودکار شروع و پایان می یابد. در پایان روش، تبلت را از رایانه شخصی جدا کنید.
بهبود
نسخه سیستم عامل را افزایش می دهد در حالی که تمام اطلاعات شخصی مالک را حذف می کند، زیرا همه تنظیمات به تنظیمات کارخانه بازنشانی می شوند. این روش معمولاً در صورت وجود هرگونه نقص نرم افزاری انجام می شود تا آخرین سیستم عامل iOS فعلی را نصب کنید تا یک سیستم تمیز شده و همه چیز را از " شروع کنید. تخته سنگ تمیز". این روش زمانی انجام می شود که می خواهید iPad 2 خود را به کاربر دیگری منتقل کنید یا قصد دارید گجت را جیلبریک کنید.

یک سوال رایج هنگام تغییر سیستم عامل: آیا می توان iOS را کاهش داد؟ پاسخ منفی است. اپل به طور رسمی اجازه نصب تنها آخرین نسخه منتشر شده را می دهد. با این حال، یک دوره زمانی کوچک (حدود دو هفته) وجود دارد که به آن "پنجره زمانی" می گویند. این دوره زمانی است که یک نسخه سیستم عامل جدید منتشر می شود، زمانی که هنوز می توانید نسخه قبلی را نصب کنید.
همچنین امکان بازگشت به آخرین iOS رسمی از نسخه بتا سیستم عامل وجود دارد. علاوه بر این ویژگی ها، هکرها اغلب نرم افزاری را منتشر می کنند که به شما امکان می دهد نسخه iOS را کاهش دهید. برای مثال RedSn0w یا TinyUmbrella. اما، اغلب، چنین بازگشتی فقط در نسخه های قدیمی iPad و iPhone قابل انجام است.
اگر iPad Mini 2 شما جیلبریک شده است، از ریکاوری استفاده نکنید. شما یک نماد Cydia روی دسکتاپ خود دارید. بهبودی فرآیند "سیب ابدی" یا "حلقه بهبودی ابدی" را آغاز می کند. این بدان معنی است که هیچ دستگاهی نمی تواند به طور معمول بوت شود.
اگر به دلایلی هنوز بازیابی را شروع کرده اید، می توانید تبلت را با استفاده از بازیابی از طریق برنامه iTunes به زندگی بازگردانید. قبل از بازیابی، یک نسخه پشتیبان از اطلاعات شخصی خود تهیه کنید، زیرا. پس از اتمام فرآیند، داده ها حذف خواهند شد.
آیپد را با استفاده از iTunes فلش کنید
فلش به دو صورت انجام می شود: از طریق حالت عادی و از طریق حالت DFU سطح پایین. برای انجام این فرآیند از طریق استفاده از حالت عادی، باید دانلود و نصب کنید آخرین نسخهبرنامه های iTunes می توانید آن را در وب سایت رسمی اپل بیابید.
در وب سایت رسمی می توانید جدیدترین ها را پیدا کنید نسخه رسمی iOS برای تبلت شما. حالا باید روی نماد تنظیمات کلیک کنید و به قسمت «iCloud» بروید. در اینجا باید عملکرد جستجوی دستگاه را غیرفعال کنید. اگر می خواهید آیپد 2 را خودتان فلش کنید، لازم نیست این کار را انجام دهید. اگر گجت را به تعمیرگاه بدهید، برای اینکه اطلاعات شخصی خود را منتقل نکنید (ورود به سیستم و پسورد اپل ID) این عملکرد را از قبل غیرفعال کنید.
اکنون می توانید تبلت خود را از طریق کابل USB به رایانه خود متصل کرده و iTunes را باز کنید. برنامه به طور خودکار ابزار را تشخیص می دهد و نمادی به شکل تبلت در گوشه سمت چپ بالا ظاهر می شود. روی این نماد کلیک کنید، یک فضای کاری در مقابل شما باز می شود. اگر از ویندوز استفاده می کنید، کلید Shift را نگه دارید و روی دکمه "بازیابی" کلیک کنید. اگر از مک استفاده می کنید، کلید Alt و دکمه Restore را نگه دارید.
پنجره ای در مقابل شما باز می شود که در آن باید فایل سیستم عامل دانلود شده را پیدا کنید. آن را انتخاب کنید و روی دکمه "باز کردن" واقع در پایین پنجره سمت راست کلیک کنید. با این کار فرآیند بازیابی دستگاه شروع می شود. پس از کلیک بر روی "بازیابی" تمام اطلاعات شخصی شما حذف خواهد شد.

سیستم عامل برای iPad از طریق حالت DFU نیز یک روش پیچیده نیست. برای کار، به آخرین نسخه iTunes نیز نیاز دارید. شما می توانید آن را در وب سایت رسمی دانلود کنید، به صورت رایگان در دسترس است. همچنین آخرین سیستم عامل برای iPad 2 را دانلود کنید.
سپس روی نماد تنظیمات کلیک کنید و به بخش "iCloud" بروید. در اینجا باید عملکرد جستجوی iPad را غیرفعال کنید. انجام این کار ضروری نیست. اگر خودتان بازیابی را انجام می دهید، زمانی که از شما خواسته شد اپل آیدی خود را وارد کنید. اگر می خواهید تبلت خود را در یک سرویس تعمیر بازیابی کنید، این ویژگی را غیرفعال کنید تا اطلاعات شخصی خود را با دیگران به اشتراک نگذارید.
حالا باید تبلت را در حالت DFU قرار دهید. تبلت را با استفاده از کابل USB اصلی به رایانه وصل کنید. دو راه برای فعال کردن حالت DFU وجود دارد:
- دو کلید "Home" و "Power" را همزمان نگه دارید. آنها را حدود ده ثانیه نگه دارید. می توانید در ذهن خود تا ده بشمارید. به محض گذشت ده ثانیه، کلید "Power" را فشار دهید در حالی که دکمه "Home" را برای حدود دوازده ثانیه دیگر فشار دهید.

- روش دوم صحیح تر تلقی می شود. برای یک کاربر بی تجربه، ممکن است دشوارتر باشد. گجت را به طور کامل خاموش کنید و چند دقیقه صبر کنید تا تمام فرآیندها تکمیل شوند. حالا دکمه پاور را نگه دارید و تا سه بشمارید. سپس کلید "Home" را نیز نگه دارید. آنها را به مدت ده ثانیه فشار دهید. می توانید در ذهن خود تا 10 بشمارید یا بشمارید. سپس دکمه "Power" را فشار دهید و کلید "Home" را چند ثانیه دیگر نگه دارید.
هیچ چیزی نباید روی صفحه تبلت نمایش داده شود. اگر یک لوگو یا "توری" ظاهر شد، به این معنی است که حالت فعال نشده است. باید دوباره تلاش کنید. ناراحت نشوید و وحشت نکنید، تعداد کمی از افراد در اولین بار موفق می شوند. هنگامی که این حالت فعال می شود، iTunes به طور خودکار یک اعلان مبنی بر اتصال دستگاه در حالت "بازیابی فاجعه" برای شما ارسال می کند. یک نماد iPad در گوشه سمت چپ بالا ظاهر می شود.
علاوه بر این، اگر از ویندوز استفاده می کنید، دکمه Shift را روی صفحه کلید نگه دارید و کلید "بازیابی" را فشار دهید. اگر از مک استفاده می کنید، کلید Alt را فشار دهید و همزمان بر روی دکمه "بازیابی" کلیک کنید. پنجره ای باز می شود که در آن باید فایل سیستم عامل دانلود شده را پیدا کنید. آن را مشخص کنید و بر روی دکمه "باز کردن" کلیک کنید. در گوشه پایین سمت راست قرار دارد. یک برگه ظاهر می شود که باید روی "بازیابی" کلیک کنید. این فرآیند به طور خودکار شروع می شود، در نتیجه تمام اطلاعات کاربر حذف می شود.
قبل از استفاده از حالت DFU، سعی کنید سفتافزار را نرمتر کنید حالت بازیابیحالت این به شما امکان می دهد دستگاه را هارد ریست انجام دهید و دستگاه را دوباره فلش کنید. این حالت در سطح سیستم عامل کار می کند. برای فعال کردن آن، باید کابل USB را به تبلت وصل کنید، اما هنوز آن را به رایانه وصل نکنید. حالا گجت را خاموش کنید و چند دقیقه صبر کنید تا تمام فرآیندها کامل شوند.

بعد، باید کلید "Home" را فشار دهید و بدون رها کردن، کابل را به رایانه شخصی وصل کنید. پس از مدتی، صفحه نمایش یک سیم اتصال و یک لوگو را در قالب یک ملودی نشان می دهد. پس از آن، می توانید کلید را فشار دهید. در مرحله بعد، باید iTunes را روی رایانه شخصی خود باز کنید و آن را فلش کنید.
Jailbreak iPad Recovery
تبلت هایی که تحت عمل جیلبریک قرار گرفته اند را نمی توان با روش های مرسوم بازیابی کرد. این منجر به چیزی می شود که «سیب ابدی» نامیده می شود یا در واقع یک تجدید بی پایان که هیچ راهی برای خروج از آن وجود ندارد. به منظور بازیابی دستگاه های جیلبریک شده، ابزاری به نام Semi-Restore اختراع شد. به صورت رایگان توزیع می شود.
این برنامه قادر است بدون تغییر نسخه فریمور تنظیمات را به تنظیمات کارخانه برگرداند در حالی که برنامه Cydia را حذف نمی کند. استفاده از برنامه آسان است. باید آن را دانلود کنید، باز کنید و ابزار خود را متصل کنید. پس از آن، روی کلید "SemiRestore" در صفحه کلیک کنید. این برنامه توسط ویندوز و OS X پشتیبانی می شود.
همیشه ارزش توسل به این برنامه برای رفع مشکلات سیستم را ندارد. به عنوان مثال، اگر اغلب ظاهر می شود حالت امن، سپس می توانید با نصب مجدد بسته Mobile Substrate در سیدیا این مشکل را برطرف کنید . پس از استفاده از ابزار، هیچ چیز اضافی روی رایانه لوحی شما باقی نمی ماند، چه مخازن و چه داده های شخصی، بنابراین قبل از انجام مراحل بهتر است از طریق iTunes یک کپی از داده های شخصی تهیه کنید.
اگر از این ابزار استفاده می کنید، حتما Xcode و iTunes را ببندید، این ابزار از iOS 5.0 تا 6.1.2 نیز پشتیبانی می کند. در حین استفاده از این برنامه، تبلت چندین بار راه اندازی مجدد می شود، پس نگران نباشید، این طبیعی است.

بازیابی iPad با SHSH
این روش برای نسخه های قدیمی گجت ها مناسب است. بسیاری از تبلت ها پشتیبانی نمی کنند این روش(اینها مدلهای 4، 3، 2 و آنهایی هستند که پردازنده Apple A5 دارند). برای ساخت سیستم عامل باید از اپلیکیشن TinyUmbrella استفاده کنید. ابتدا آخرین نسخه برنامه iTunes را دانلود و نصب کنید. اکنون باید جاوا را پیدا و دانلود کنید.
در وب سایت رسمی، نسخه مورد نیاز سیستم عامل iOS را پیدا و دانلود کنید. اکنون ابزاری به نام TinyUmbrella را پیدا و دانلود کنید . هنگامی که بایگانی ابزار را باز می کنید، باید محتویات آن را به پوشه ای به نام "برنامه ها" منتقل کنید. حالا برنامه کاربردی را باز کنید.
در پنجره باز شده، قسمتی به نام Advanced را پیدا کرده و به آن بروید. باید کادرهای زیر را علامت بزنید: "Save All Avalable..."، "Request SHSH..."، "When connecting a device...". در پاراگرافهای باقیمانده، باید تیک چکباکسها را در صورت قرار گرفتن، بردارید. در مرحله بعد، برای کاربران مک و ویندوز تفاوت هایی وجود دارد.
برای ویندوز
اگر هش های SHSH را از قبل تهیه کرده اید، با استفاده از "explorer" به پدر خانه خود بروید. "\.shsh" را به خط دارای مسیر اضافه کنید. سپس کلید Enter را فشار دهید. بنابراین به پوشه ای که هش ها در آن قرار دارند رفتید. در اینجا باید هش هایی را که از قبل آماده کرده اید کپی کنید. اگر چیزی را از قبل ذخیره نکرده اید، موارد زیر را انجام دهید.
تبلت را به رایانه شخصی وصل کنید و ابزار TinyUmbrella را مشخص کنید در نوار سایت که در منطقه کاربخش "Log و وارد آن شوید. یک دکمه "ذخیره SHSH" وجود خواهد داشت «این باید فشار داده شود. در مرحله بعد، اطلاعاتی در مورد وجود یا عدم وجود هش در سیدیا به شما ارائه می شود. اگر "ورود" با رنگ قرمز مشخص شده باشد، هیچ سیستم عاملی برای آن وجود ندارد. علامت دارد رنگ سبز، یعنی یک سیستم عامل وجود دارد.
اگر فایل مورد نیاز در دسترس است، روی دکمه "Start TSS Server" کلیک کنید. برنامه TinyUmbrella در حالی که فرآیند چشمک زدن در حال انجام است باید باز باشد، بنابراین آن را نبندید. اکنون باید همزمان کلیدهای «Home» و «Power» را به مدت 12 ثانیه فشار داده و نگه دارید. می توانید ذهنی تا دوازده بشمارید.
حالا دکمه «Power» را فشار دهید در حالی که کلید «Home» را نگه داشته اید. هشت ثانیه نگه دارید، وقتی iTunes پنجره را باز کرد، رها کنید. پنجره حاوی اطلاعاتی در مورد رایانه لوحی است و پیشنهاد بازیابی سیستم عامل را ارائه می دهد. شما باید دکمه "بررسی" را پیدا کرده و کلیک کنید. پس از ظاهر شدن پیام تأیید، درخواست را تأیید کنید.
حالا اگر از ویندوز استفاده می کنید، کلید Shift را در نوار کاراکتر خود نگه دارید و روی "restore" کلیک کنید. در اینجا شما باید مسیر را ارائه دهید سیستم عامل iOS که قبلا ذخیره کرده بودید. در مرحله بعد، باید منتظر تکمیل تمام فرآیندها باشید و ابزار را در حالت عملکرد عادی بارگیری کنید. در TinyUmbrella بر روی دکمه "Stop TSS Server" کلیک کنید. آماده.
برای مک

اگر هش ها را از قبل آماده کرده اید، باید به Finder بروید. اکنون سه کلید G، Shift و Cmd را همزمان فشار دهید. یک خط برای پیمایش به پوشه ظاهر می شود. باید "~/.shsh" را وارد کنید "V جعبه خالی. روی Enter کلیک کنید و به پوشه هش هدایت می شوید. در اینجا باید یک کپی از فایل های از پیش آماده شده را جایگذاری کنید. اگر آنها را از قبل آماده نکرده اید، به مرحله بعدی بروید.
اکنون باید تمام مراحلی که در بالا توضیح داده شد را انجام دهید کاربران ویندوزاز لحظه اتصال تبلت به رایانه شخصی تا زمانی که دکمه «بررسی» را فشار دهید. پس از موافقت، باید کلید Option (Alt) را نگه داشته و "بازیابی" را فشار دهید. اکنون باید منتظر بمانید تا فرآیند تکمیل شود و سپس ابزار را در حالت کار دانلود کنید. در پنجره برنامه TinyUmbrella، روی دکمه "Stop TSS Server" کلیک کنید. همه چیز، سیستم عامل انجام شده است.
قبل از بازنشانی به تنظیمات کارخانه، از اطلاعات شخصی خود نسخه پشتیبان تهیه کنید. این برای بازگشت بعدی آنها به رایانه لوحی ضروری است، زیرا در طی فرآیند تنظیم مجدد، تمام داده هایی که توسط کاربر تنظیم شده است حذف می شوند.
در حین چشمک زدن، ممکن است خطاهایی رخ دهد که به دلیل آن ممکن است دستگاه کار نکند. در چنین شرایطی، سعی کنید روش چشمک زدن را تکرار کنید. اگر اقدامات مکرر نتیجه ای نداشت، بهتر است برای تشخیص و تعمیر با مرکز خدمات تماس بگیرید. گاهی اوقات هنگام نصب نسخه جدیدتر سیستم عامل، دستگاه شروع به کند شدن می کند. این به دلیل این واقعیت است که یک سیستم "خوب" تر، مدل های گجت های قدیمی را پس از "زندگی در آنها" به شدت بارگذاری می کند.
در چنین شرایطی، بهینه سازی تنظیمات تبلت می تواند کمک کننده باشد. برای شروع، می توانید جلوه اختلاف منظر گرافیک را تغییر دهید. می توانید تنظیم کننده را در تنظیمات دسترسی پیدا کنید که در بخش "عمومی" قرار دارد. سوئیچ ضامن را در مقابل "کاهش حرکت" فعال کنید.
به روز رسانی برنامه های پس زمینه و دانلود خودکار محتوا را خاموش کنید. شما می توانید این کار را در "فروشگاه iTunes و اپ استور” که در تنظیمات قرار دارند. به روز رسانی پس زمینه در بخش "basic"، "content update" غیرفعال است. غیرفعال کردن برنامه های غیر ضروری در بخش "SportLight" باعث افزایش سرعت این ابزار می شود. برنامه های "سنگین" را که استفاده نمی کنید حذف کنید.
دستگاه های موبایل اپل، همانطور که همه طرفداران می دانند، بر روی سیستم عامل iOS کار می کنند. سازنده هر سال این سیستم را به روز می کند. هر صاحب یک دستگاه "سیب" دیر یا زود به تغییر فکر می کند نرم افزاربه جدیدترین نسخه
در این مقاله به شما خواهیم گفت که چگونه آیفون 4 و 4 اس را آپدیت کنید و چه روش هایی برای این کار مناسب است. آیا باید با مرکز خدمات تماس بگیرم یا می توانم آیفون 4 خود را در خانه به روز کنم.
برای دارندگان نسخه چهارم آیفون، انتشار iOS نسخه 8 بیشتر یک رویداد غم انگیز بود تا خوشحال کننده، زیرا بلافاصله مشخص شد که نصب این سیستم عامل بر روی آیفون 4 غیرممکن است. دلیل آن این است که این "OS" برای دستگاه های تلفن همراه با پردازنده 2 هسته ای مناسب است و آیفون چهارم تنها به یک هسته مجهز است.
با این حال، همانطور که بعداً مشخص شد، در iPhone 4، می توانید نسخه هشتم iOS را نصب کنید و به دو روش مختلف:
- استفاده از iTunes از طریق کامپیوتر یا لپ تاپ.
- استفاده از نقطه اتصال Wi-Fi.
بیایید هر دو روش را با جزئیات بیشتری بررسی کنیم. اما به خاطر داشته باشید که تمام مسئولیت نتیجه اقدامات با شما خواهد بود. پس از انجام این روش، دستگاه ممکن است به طور معمول از کار بیفتد و در صورت وجود، گارانتی را "بیرون بزند".
نحوه نصب iOS 8 از طریق کامپیوتر و iTunes
برای استفاده از این روش، نمی توانید بدون رایانه یا لپ تاپ و همچنین بدون نصب iTunes انجام دهید. مطمئنا هر صاحب آیفون این ابزار را دارد. اما اگر هنوز آن را دانلود نکرده اید، حتما این کار را انجام دهید. همچنین، فراموش نکنید که نسخه ابزار باید "تازه" باشد. می توانید نرم افزار را از منبع رسمی اپل دانلود کنید.
اگر کاملاً آماده هستید، می توانید به روند واقعی سیستم عامل ادامه دهید. برای این شما نیاز دارید:
1 تلفن را با استفاده از کابل USB به رایانه شخصی یا لپ تاپ وصل کنید. 2 iTunes به صورت خودکار شروع به کار می کند دستگاه موبایل. اما اگر این اتفاق نیفتد، باید برنامه را به صورت دستی باز کنید. 3 روی دکمه تلفن (در سمت چپ iTunes Stop) کلیک کنید. 4 به بخش به روز رسانی بروید (نیازی به فشار دادن کلید shift یا کلید دیگری ندارید). در صورت وجود آپدیت، دانلود آن به صورت خودکار و همچنین نصب بر روی دستگاه شروع می شود. 5 داده ها در یک پنجره جدید حاوی اطلاعات مربوط به به روز رسانی ظاهر می شوند. شما باید روی دکمه ای که امکان دانلود و به روز رسانی نسخه iOS هشت را فراهم می کند کلیک کنید. و اگر بعد از آن پیامی در پنجره مشاهده کردید که دستگاه از آخرین نسخه استفاده می کند، باید با استفاده از لینک ارائه شده توسط سیستم فایل را با سیستم عامل دانلود کنید.اگر با استفاده از سافاری دانلود می کنید، باید بسته بندی خودکار را خاموش کنید. همچنین می توانید از سایر مرورگرهای محبوب برای این منظور استفاده کنید - کروم و موارد مشابه.
نحوه فلش آیفون 4 به iOS 8 از طریق وای فای
نصب سیستم عامل iOS 8 بر روی آیفون 4 به این روش حتی نسبت به استفاده از قبلی آسان تر است. اما هیچ کس نمی تواند نتیجه موفقیت آمیز عمل را مانند روش اول تضمین کند.
اگر قصد دارید فریمور را با این روش روی دستگاه نصب کنید، از قبل با آزمایش نقاط دسترسی مختلف از سرعت اتصال بالا اطمینان حاصل کنید. واقعیت این است که وزن سیستم عامل قابل توجه است و به 1 گیگابایت می رسد. اگر سرعت انتقال داده کم باشد، زمان دانلود بسیار طولانی خواهد بود.
همچنین لازم است دستگاه را حداقل تا نصف نشانگر شارژ مجدد شارژ کنید. اگر دستگاه را قبل از عملیات سفتافزار روی شارژ قرار ندهید، ممکن است دستگاه در حین سیستمافزار دشارژ شده و خاموش شود و باید از قبل روی رایانه شخصی یا لپتاپ ادامه دهید و همه کارها را به روش اول انجام دهید.
بنابراین، برای فلش آیفون 4 از طریق Wi-Fi، مراحل زیر را دنبال کنید:
1 پایداری اتصال Wi-Fi و دسترسی به مرورگر را دوباره بررسی کنید. 2 به قسمت تنظیمات اصلی بروید، بر روی به روز رسانی نرم افزار و سپس روی قسمت دانلود و نصب کلیک کنید. عملیات به طور خودکار شروع می شود، فرآیند در پس زمینه اجرا می شود. به یاد داشته باشید که گوشی باید جیلبریک باشد. 3 بر روی دکمه نصب فایل دانلود شده کلیک کنید، با کلیک بر روی دکمه مربوطه، قرارداد کاربر را بپذیرید.پس از اتمام عملیات، باید چیزی را اصلاح کنید و اطلاعات ذخیره شده را از نسخه پشتیبان تهیه شده قبلی به iCloud یا iTunes منتقل کنید. اکنون پاسخ این سوال را می دانید که چگونه آیفون 4 را به iOS 8 ارتقا دهید. این کار به راحتی انجام می شود - فقط در 3 مرحله.
همانطور که از توضیحات فرآیند فریمور آیفون 4 مشخص است، این عملیات چندان دشوار نیست، اما سریع هم نیست. شما باید حدود یک ساعت صبر کنید تا فایل نصب شده در حالت کاملاً کاربردی روی دستگاه قرار گیرد، اما این حداکثر مدت زمان انتظار است.
اگر سیستم عامل به دلایل نامعلومی از کار افتاد، باید با سرویس پشتیبانی در منبع اینترنتی اپل تماس بگیرید.
مشکل در فریمور آیفون چهارم
اگر تصمیم دارید از روش دوم فریمور آیفون 4 استفاده کنید، یعنی از طریق Wi-Fi کار کنید، و این روند کار نکرد، دلایل ممکن است در موارد زیر باشد:
- کمبود فضا برای ذخیره اطلاعات در حافظه دستگاه.
- زمان دانلود طولانی فایل با اتصال آهسته.
- دستگاه نمی تواند به سرور به روز رسانی متصل شود.
- آپدیت کامل نبود

نحوه آپدیت آیفون 4 اس به iOS 8 در مواقعی که حافظه بیش از حد بارگیری می شود
متأسفانه در نسخه های قدیمی آیفون، مانند نسخه چهارم، اگر فضای کافی در حافظه وجود نداشته باشد، دستگاه به طور خودکار سیستم را پاک نمی کند. این ویژگی فقط در گوشیهای دارای iOS 9 و بالاتر در دسترس است. در مورد دوم، زمانی که عملکرد مفید- بخشی از فایل های برنامه که می توان آن ها را مجددا دانلود کرد، توسط سیستم حذف می شود. با تشکر از این، کاربر مجبور نیست به صورت دستی فایل های غیر ضروری را انتخاب کند و آنها را یکی یکی پاک کند. اما اگر پس از حذف برنامه های غیر ضروری به هر نحوی مشکل باقی ماند، باید سعی کنید با استفاده از iTunes به روز رسانی کنید.
اما اگر رایانه یا لپ تاپ در دسترس نبود، یعنی امکان استفاده از ابزار iTunes وجود ندارد، نرم افزارهای غیر ضروری را به صورت دستی حذف کنید. برای این کار به تنظیمات اصلی، به قسمت به روز رسانی نرم افزار بروید و روی تنظیمات استفاده کلیک کنید.
برای به روز رسانی سیستم عامل، در هر صورت، به اینترنت نیاز دارید. زمان دانلود فایل سیستم عامل مستقیماً به اندازه و سرعت اتصال آن بستگی دارد. در طول فرآیند دانلود، دستگاه می تواند برای هدف مورد نظر خود (به عنوان مثال، برقراری تماس) استفاده شود.
هنگامی که فایل سیستم عامل به طور کامل بارگذاری شد، اطلاعات مربوطه بر روی صفحه نمایش نمایش داده می شود. برای افزایش سرعت دانلود بهتر است در این عملیات فایل های دیگر را دانلود نکنید. اما اگر اتصال کند باقی بماند، در صورت امکان باید از نقطه دسترسی Wi-Fi دیگری استفاده کنید.

نحوه آپدیت آیفون 4 به iOS 8 بدون دسترسی به سرور
اگر چنین مزاحمتی یا ناتوانی در بررسی بهروزرسانیها برای دستگاه شما در حین سیستمافزار اتفاق افتاد، ناامید نشوید، اما سعی کنید دوباره سیستم را در همان شبکه بهروزرسانی کنید.
با انتشار به روز رسانی های سیستم عامل موبایل iOS، اپل بسیار سازماندهی شده تر از محصول رقیب گوگل است. و اگرچه تعداد مدلهای گوشی هوشمندی که از iOS پشتیبانی میکنند به سختی به دوجین میرسد، اما هر از گاهی این شرکت دسترسی به نسخه سیستمافزار فعلی را در دستگاههایی که «منسوخ» میداند محدود میکند.
این هم به دلیل ناسازگاری سخت افزار و عملکرد دستگاه است (به عنوان مثال، تصور اینکه iPhone 3GS روی iOS 10 کار می کند بسیار دشوار است) و هم به دلیل یک تصمیم بازاریابی. بالاخره اپل امضا را متوقف می کندسیستم عامل گذشته و دسترسی به سیستم عامل های جدید را محدود می کند. شما نمی توانید سیستم عامل بدون امضا (سیستم افزار با گواهی دیجیتال منقضی شده) را نصب کنید.
کدام iOS و کدام آیفون را می توان نصب کرد - در این مطلب خواهید آموخت.
آیفون 2G

حداقل نسخه iOS: iPhone OS 1.0 (1A543a)
حداکثر نسخه iOS: iOS 3.1.3 (7E18)
اندازه متوسط به روز رسانی: 91 - 245 مگابایت
آیفون اصلی تنها دستگاهی بود که می توانید اولین نسخه سیستم عامل را روی آن نصب کنید. سپس آنها را فراخواندند مانند سیستم عامل آیفون. آخرین سیستم عامل موجود برای نصب در آیفون اصلی iOS 3.1.3 است. تنزل رتبه در دسترس است.
iPhone3G

حداقل نسخه iOS: iOS 2.0 (5A347)
حداکثر نسخه iOS: iOS 4.2.1 (8C148)
اندازه متوسط به روز رسانی: 225 - 322 مگابایت
آیفون 3G به روز شده با iOS 2.0 از جعبه خارج شد. سیستم عامل تا به امروز پشتیبانی می شود. ارتقاء بالاتر از iOS 4.2.1 امکان پذیر نیست. لطفاً توجه داشته باشید که اپل سیستم عامل iOS 4.0، 4.0.1 و 4.0.2 را امضا نمی کند.
آیفون 3GS

حداقل نسخه iOS: iOS 4.1 (8B117)
حداکثر نسخه iOS: iOS 6.1.6 (10B500)
اندازه متوسط به روز رسانی: 382 - 784 مگابایت
اپل با نسخه پرسرعت آیفون 3GS بسیار سخاوتمندانه عمل کرد. آخرین نسخه سیستم عامل iOS 6.1.6 است. اما با نسخه iOS 5، وضعیت عجیبی رقم خورد. دیگر امضا نیست و نمی توان آن را نصب کرد. در عین حال، حداقل iOS ممکن که روی گوشی هوشمند کار می کند، iOS 4.1 است.
iPhone 4 (GSM/CDMA)

حداقل نسخه iOS
حداکثر نسخه iOS: iOS 7.1.2 (ساخت به مدل بستگی دارد)
اندازه متوسط به روز رسانی: 1.12 گیگابایت
تنها سیستم عاملی که می توان روی آیفون 4 نصب کرد iOS 7.1.2 است. با شروع آیفون 4، اپل تمام گزینه های انتخابی را بست. رد کامل اسکئومورفیسم از سوی این شرکت با انتقال اجباری به iOS 7 "مسطح" مواجه شد. در هنگام نصب مراقب باشید، زیرا آیفون 4 در سه نسخه ارائه شده است: GSM، CDMA و GSM (محیط A) 2012 برای هر کدام باید سفتافزار خود را نصب کنید.
آیفون 4 اس

حداقل نسخه iOS: iOS 9.3.5 (13G36)
حداکثر نسخه iOS: iOS 9.3.5 (13G36)
اندازه متوسط به روز رسانی: 1.5 گیگابایت
تا سپتامبر 2016، iPhone 4s از سیستم عامل iOS 9 فعلی پشتیبانی می کرد. با انتشار iOS 10، اپل نصب آیتم های جدید را برای گوشی هوشمند عرضه شده 4 سال پیش محدود کرد.
آیفون 5 و تمام مدل های بعدی پس از سال 2012 عرضه شدند

حداقل نسخه iOS: iOS 10.0.2 (14A456)
حداکثر نسخه iOS: به روز رسانی ها به روز هستند
اولین گوشی هوشمندی که اپل دسترسی به آخرین سیستم عامل iOS 10 را روی آن باز کرد. همراه با آیفون 5، نسخه فعلی iOS 10 را نیز می توان بر روی آن نصب کرد:
- آیفون 5 اس، 5 سی
- آیفون 6، 6 پلاس
- آیفون SE
- آیفون 6 اس، 6 اس پلاس
- آیفون 7، 7 پلاس.
در زمان انتشار این مواد iOS 10.1 همچنان نسخه فعلی iOS 10 است. سیستم عامل iOS نسخه 10.0.1 را نمی توان نصب کرد زیرا اپل امضای آن را متوقف کرده است.
می توانید آخرین نسخه های iOS را برای یک دستگاه خاص در وب سایت IPSW.me دانلود کنید. در آنجا همچنین می توانید از وضعیت اشتراک سیستم از اپل مطلع شوید.
اگر نه همه، پس بسیاری از دارندگان آیفون و آی پد روسی نفس راحتی می کشند. واقعا همینطوره یک شادی بزرگ. اکنون می توانید با پرداخت Yandex with Money از طریق جدید، بازی ها و برنامه ها را از اپ استور خریداری کنید خدمات راحتاز تیم Yandex Money. نیازی به بستن نیست کارت پلاستیکیبه اپل آیدی بروید یا برای دریافت کارت پلاستیکی به سالن ارتباط بدوید...
13/05/27 عرضه آیفون 5 اس و آیپد 5. تاریخ عرضه محصولات جدید 2013.
تاریخ عرضه آیفون 5S جدید و نسل پنجم آیپد که قبلا اعلام شده بود به عقب کشیده شد، این بار به پاییز 2013. به نقل از وبلاگ خبری ژاپنی Macotakara، نسل جدید تبلت های آیپد تنها پس از عرضه آیفون 5 اس، روشنایی روز را خواهند دید. بنابراین، عرضه آیپد 5 جدید برای پایان سال 2013 تقریباً بلافاصله برنامه ریزی شده است.
25/05/13 کنفرانس بین المللی WWDC در تابستان 2013. چه خبر از اپل؟
برای تابستان پیش رو کنفرانس بین المللی WWDC 2013 عمدتاً به سیستم عامل های اپل اختصاص دارد، یعنی یک iOS7 کاملاً بازطراحی شده ارائه می شود و به روز رسانی های سیستم عامل مک برجسته می شود. جاناتان آیو، طراح ارشد اپل، تلاش زیادی برای مدرن کردن سیستم عامل موبایل انجام داده است. قابل ذکر است که اصلی ترین ...
04/13/13 سبک وزن (بودجه) iPhone Air یا mini، در تابستان 2013
نسخه سبک تر از مورد انتظارترین گوشی هوشمند می تواند قبل از پاییز امسال به فروش برسد (منبع نیل هیوز، تحلیلگر). شرکای سخت افزاری گوشی و تبلت اپل بر این باورند که این شرکت قصد دارد تا اوایل ژوئن دو نسخه از دستگاه های جدید اقتصادی خود را به همراه آیفون 5 اس جدید معرفی کند و به این ترتیب آماده ...
بازی Plague Inc. با ایجاد ویروس یا بیماری وحشتناک خود همه مردم را بکشید
خیلی ها به اندازه کافی دوست خواهند داشت ایده اصلیاین بازی برای آیفون طرفداران استراتژی ها و پازل ها داستان را بیش از هیجان انگیز می دانند و خود گیم پلی حتی یک ساعت از زندگی را نمی گیرد. وظیفه کشتن همه مردم، یعنی کل جمعیت همه کشورهاست. کاملاً همه مردم، حتی در دورافتاده ترین نقاط برفی کره زمین، باید ...
تاکسی Yandex برای آیفون، یک دستیار ضروری برای یک شهرنشین.
خدمات تلفن همراه Yandex به طور فزاینده ای در AppStore برتر روسیه ظاهر می شود. کاربردهای آنها قابل اعتماد و آسان برای استفاده هستند، و گاهی اوقات حتی به سادگی ضروری هستند. این بار نسخه جدیدی از تاکسی Yandex را برای iPhone3, 3Gs, 4, 4S, 5 در نظر خواهیم گرفت. اجازه دهید با این واقعیت شروع کنیم که این برنامه کاملاً رایگان و در عین حال کاملاً کاربردی و مفید است.
نسخه روسی پورتال و برنامه AppleInsider برای iPhone 5، 4S، 3GS، 3G
اگر میخواهید همیشه از آخرین اخبار و پیشرفتهای اپل بهروز باشید، برنامه Appleinsider iPhone صد درصد برای این کار مناسب است. بر کسی پوشیده نیست که شرکت اپلپیشرو جهانی در زمینه راه حل های موبایل و تحولات نوآورانه است و تمامی شرکت های بزرگ خارجی در تلاش هستند تا از آن الگوبرداری کنند و...
نحوه دانلود (ذخیره) ویدیوها از سافاری به آیفون بدون کامپیوتر یا iTunes
نمایشگر بزرگ و روشن آیفون 5، 4 اس، 4، 3 جی اس، 3 جی مطمئنا برای تماشای ویدیو مناسب است. اما دانلود ویدیوها به روش استاندارد از طریق iTunes همیشه راحت نیست یا ممکن نیست. در زیر یک روش کاری برای دانلود یا ذخیره ویدیوها از یک مدرسه شبانه روزی (Safari، Firefox، Opera، iCab) در حافظه آیفون آورده شده است. در اپ استور...
آیفون در حال حاضر رهبر جهان در فروش است. تلفن های همراه. این به دلیل ویژگی های آن در خدمات، فرصت های عالی، انواع توابع، گزینه ها و خدمات ارائه شده است. این گوشیمی تواند به خود ببالد کیفیت بالاو چندین سال کارکرد بدون مشکل. اما، هیچ چیز در این دنیا برای همیشه ماندگار نیست، از جمله فناوری الکترونیک. با گذشت زمان، دستگاه به خوبی کار نمی کند، برخی از خطاهای نامفهوم دائما ظاهر می شوند. اغلب و بدون هیچ دلیل مشخصی، گوشی هوشمند دوباره راه اندازی می شود. علاوه بر این، هر کاربر ممکن است زمانی که آخرین آپدیت یک دستگاه تلفن همراه شخصی موفقیت آمیز نبوده یا نسخه جدید سیستم عامل مورد پسند او نبوده، با مشکل مواجه شود. در این مورد، اولین چیزی که مالک به آن فکر می کند این است که سیستم عامل آیفون نسخه مربوطه، از جمله 4s، چگونه انجام می شود. ما بیشتر در مورد اینکه چگونه به درستی ابزار را به تنهایی بازیابی کنیم صحبت خواهیم کرد.
ویژگی های فلش گوشی هوشمند
این مشکلات شما را به فکر و انتخاب وا می دارد. آیفون را به یک مرکز خدمات ببرید که در آنجا 100٪ تعمیر می شود، اما باید مبلغ نسبتاً زیادی برای این کار بپردازید یا امتحان کنید. به تنهاییبه سادگی با فلش کردن ابزار، راه حلی برای مشکل پیش آمده پیدا کنید. به همین ترتیب ، اغلب متخصصان مرکز خدمات استفاده می کنند. نیازی به ترس از فلش کردن خود سیستم عامل نیست، زیرا آنقدرها هم که در نگاه اول به نظر می رسد دشوار و وقت گیر نیست.
فلش کردن آیفون فرآیند بازگرداندن گوشی به حالت کار است. باید به این نکته توجه کنید که فلش باعث از بین رفتن تمامی اطلاعات گوشی می شود.
قبل از شروع روش، اگر ابزار در شرایط کار است، باید آن را به رایانه شخصی متصل کرده و یک نسخه پشتیبان ایجاد کنید. باید کپی بشه عکس های خصوصی، ویدئو و همچنین مواد صوتی روی هارد قرار می گیرد زیرا با فلش دستگاه به تنظیمات کارخانه باز می گردد و کاملا تمیز می شود.
همچنین باید این واقعیت را در نظر بگیرید که صرف نظر از تنوع آیفون، خواه 3، 4s یا 5s باشد، روش فلش در همه موارد یکسان است. بنابراین، لازم نیست نگران عدم تطابق دستورالعمل ها با گوشی خود باشید، فقط باید مراحل توضیح داده شده را به دقت و به وضوح دنبال کنید.
در زیر، با استفاده از iPhone 4s به عنوان مثال، روند سیستم عامل به طور مفصل مورد بحث قرار خواهد گرفت.
اقدامات مقدماتی
حتی قبل از شروع عملیات مورد نظر، مشترک باید سیستم عامل را با پسوند ipsw. دانلود کند. برای یک مدل آیفون خاص، نسخه مربوط به آن ارائه شده است.
تشخیص اینکه کدام نسخه برای یک گوشی هوشمند خاص مورد نیاز است بسیار آسان است. فایلهای میانافزار شامل نسخه دستگاه (iPhone 3، 4s، 6) و همچنین مستقیماً مدل آن است که یک ترکیب الفبایی است که در پشت ابزار در زیر نشانواره قرار دارد.
مشکل اصلی در انتخاب نسخه سیستم عامل با توجه به مدل ها این است که GSM و همچنین مدل های CDMA دستگاه های "apple" وجود دارد. تفاوت آنها در این واقعیت است که این دستگاه ها در شبکه های سلولی مختلف کار می کنند. سیستم عامل GSM iPhone 4s برای iPhone 4s روی CDMA قرار نمی گیرد.
پس از تعیین مدل یک دستگاه شخصی، باید سیستم عامل لازم را دانلود کنید. هر مشترک میتواند آخرین نسخه iOS را دریافت کند، یا اگر آن را دوست ندارد، میتوانید نسخه کمی قدیمی که قبلاً در گوشی هوشمند وجود داشت دانلود کنید. شرط اصلی این است که نسخه قدیمی، که دوباره در حال دانلود است، توسط اپل امضا شده است.
همچنین مشترک قبل از به روز رسانی باید گزینه ای به نام «یافتن آیفون» را خاموش کند. در غیر این صورت، ریفلش آیفون 4s کار نخواهد کرد، زیرا عملکرد داده شدهبا رویه مورد نظر تداخل دارد، بنابراین، iTunes یک خطا را حذف می کند.
علاوه بر این، بهتر است یک بار دیگر مطمئن شوید که گوشی هوشمند بیشترین میزان را دارد یک نسخه جدید iTunes، برای این کار فقط باید برنامه را راه اندازی کنید. اگر نسخه جدیدی در دسترس باشد، برنامه به طور خودکار شما را از این موضوع مطلع می کند و می تواند به روز شود. پس از انجام تمام مراحل آماده سازی، می توانید با خیال راحت به فرآیند چشمک زدن خود ادامه دهید.
روش چشمک زدن
به طور کلی، برای حل این مشکل، به دارندگان iPhone 4s دو گزینه ارائه می شود که هر کدام کاملا معتبر، موثر است و همچنین به شما امکان می دهد گوشی هوشمند خود را به راحتی و به سرعت بازیابی کنید:
- با کمک
- از طریق DFUmode.
گزینه اول این است حالت اضطراریبهبود. معمولاً برای بازگرداندن ابزارهای iOS به حالت کار پس از نقطه ای که عملکرد صحیح آنها شروع به از کار افتادن کرده است، استفاده می شود.
روش دوم تقریباً مشابه روش اول است. تنها تفاوت این است که این روش مستقیماً با کمک سیستم عامل و با دور زدن سیستم عامل آیفون انجام می شود. غالبا این روشزمانی استفاده می شود که دستگاه جیلبریک است یا زمانی که فلش با روش اول امکان پذیر نیست.
فلش با RecoveryMode
برای انجام عملیات با استفاده از این روش، مشترک باید آیفون را خاموش کرده و منتظر بماند تا صفحه گوشی هوشمند کاملاً خالی شود. سپس باید آن را در حالی که دکمه "Home" را نگه داشته اید به رایانه متصل کنید. کامپیوتر دستگاه را در حالت RecoveryMode می پذیرد.
اقدامات بعدی باید به این ترتیب انجام شود.
شما باید برنامه iTunes را راه اندازی کنید و منتظر بمانید تا برنامه آیفون را پیدا کند، ممکن است دو گزینه وجود داشته باشد:
- iTunes از کاربر می خواهد که دستگاه متصل را بازیابی کند. در این صورت روی OK کلیک کنید.

- iTunes کاملاً پاسخگو نیست. سپس باید روی نماد تلفن کلیک کنید، موردی به نام "" را پیدا کنید، پس از آن باید آن را در حالی که دکمه Shift را نگه دارید انتخاب کنید (در صورت استفاده از عملیات سیستم ویندوز) یا Alt (هنگام استفاده از سیستم عامل مک).

در مرحله بعد، File Manager باز می شود، جایی که مشترک باید سیستم عامل را انتخاب کند. شما باید فایلی را پیدا کنید که حاوی سیستم عامل دانلود شده قبل از شروع عملیات باشد. سپس باید آن را انتخاب کنید و روی دکمه "Open" کلیک کنید.

پس از آن، برنامه همه چیز را به تنهایی انجام می دهد، فقط باید منتظر روند نهایی باشید. پس از تکمیل، دستگاه باید از رایانه جدا شود. سپس باید با نگه داشتن دکمه پاور گوشی را خاموش کنید. پس از آن با فشردن مجدد همان دکمه، گوشی هوشمند باید روشن شود. این همه است، کاملاً تمام تنظیمات آیفون اصلاح شده است و برای استفاده بیشتر آماده است.
فلش با DFUmode
حتی قبل از شروع فرآیند مورد بررسی، گوشی هوشمند باید به DFUmode منتقل شود. سپس گوشی باید به کامپیوتر وصل و قطع شود. پس از آن، در دستگاه، باید همزمان دکمههای Home و Power را نگه دارید و ده ثانیه بشمارید، پس از آن باید کلید Power را رها کنید و Home همچنان نگه داشته شود تا iTunes گوشی هوشمند سفارشی را در حالت DFU شناسایی کند.

مراحل زیر باید به ترتیب دقیق انجام شوند و تقریباً مانند حالت RecoveryMode یکسان هستند:
- ابتدا باید دستگاه مورد نظر را در برنامه انتخاب کنید.
- در منوی مدیریت تلفن، باید مورد "Restore iPhone" را پیدا کنید.
- پس از آن، باید با فشار دادن دکمه Shift (در صورت استفاده از سیستم عامل ویندوز) یا Alt (زمانی که سیستم عامل مک استفاده می شود) انتخاب شود.
- در پنجره ای که در نتیجه این کار باز شد، باید مسیر فایل را با سیستم عامل قبلی دانلود شده مشخص کنید و سپس روی دکمه "Open" کلیک کنید.
- پس از اقدامات انجام شده، مشترک باید منتظر لحظه ای باشد که برنامه روند در حال انجام را به نهایی برساند.
- فقط باید گوشی هوشمند بازیابی شده را روشن کنید، پس از آن می توانید کاملاً آرام و با اطمینان از یک iPhone 4s کاملاً کارآمد استفاده کنید.
راه حل در نظر گرفته شده برای مشکل برای مشترکینی مفید خواهد بود که Jailbreak را روی دستگاه خود قرار داده اند یا به دلایل خاصی فلش در RecoveryMode منجر به موفقیت نشده است.
هر یک از گزینه های چشمک زن در نظر گرفته شده کاملا معتبر است و باید به حل مشکل مورد نظر کمک کند. مشترک نیازی به ترس از انجام مستقل این فرآیند ندارد، زیرا هیچ چیز پیچیده ای در این مورد وجود ندارد. فقط باید کوچکترین مهارتی در استفاده از گوشی هوشمند داشته باشید و نهایت دقت را به خرج دهید. اقدامات باید به ترتیب دقیق انجام شوند و سپس پایان موفقیت آمیز تضمین می شود. مزیت اصلی این فرآیند این است که نیازی به هزینه کردن نیست پول نقدچگونه اتفاق می افتد در مرکز خدمات. با وجود این، یک فرد تقریباً با بدترین تنظیماتی که یک مرکز خدمات گجت ارائه می دهد، تلفنی دریافت می کند. اما اگر هنوز به توانایی های خود شک دارید، یا به دلایلی نتوانستید با هدف خود کنار بیایید، بهتر است از یک متخصص کمک یا حداقل مشاوره تخصصی کمک بگیرید. شما می توانید این کار را تقریبا در هر منطقه از هر شهر در کشور انجام دهید.