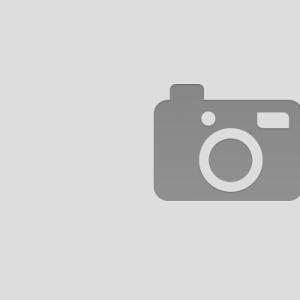چه برنامه ای برای فرمت فلش مموری. کدام برنامه برای فرمت کردن درایوهای فلش بهتر است؟
وقت خوش!
برای کارتهای SD و درایوهای فلش USB غیرعادی نیست: گاهی اوقات نمیتوان آنها را خواند، گاهی اوقات کپی کردن بیش از حد طول میکشد، گاهی اوقات ظاهر میشوند. انواع مختلفخطاها (چه چیزی، چه قالب بندی مورد نیاز است و غیره). علاوه بر این، گاهی اوقات این اتفاق غیرقابل پیش می آید ...
در این مقاله، من میخواهم دهها ابزار کمکی را توصیه کنم که بیش از یک یا دو بار به من کمک کردهاند. با کمک آنها می توانید با درایوهای فلش و درایوها کار کنید تولید کنندگان مختلف(سیلیکون پاور، کینگستون، ترنسند، و غیره)، یعنی. این یک نرم افزار جهانی است. من فکر می کنم مطالب برای همه کسانی که به طور دوره ای با مشکلات مشابه روبرو می شوند بسیار مفید خواهد بود.
برای تست و تشخیص
CrystalDiskMark

یک ابزار کوچک بسیار مفید. به شما امکان می دهد به سرعت داده های سرعت خواندن/نوشتن را به دست آورید. نه تنها از درایوهای فلش USB، بلکه از هارد دیسک های کلاسیک، SSD، هارد اکسترنال و سایر درایوها (که ویندوز می بیند) نیز پشتیبانی می کند.
توجه: در بیشتر موارد، آنها با خط اول "Sec" (سرعت رکورد خواندن متوالی) هدایت می شوند. خواندن - خواندن، نوشتن - نوشتن.
محک فلش USB
وب سایت توسعه دهنده: http://usbflashspeed.com/

ابزار دیگری برای تست سرعت درایوهای فلش. به شما امکان می دهد نه تنها برخی از اعداد را دریافت کنید، بلکه آنها را با درایوهای دیگر مقایسه کنید (یعنی درایو فلش خود را با سایر مدل های دستگاه ارزیابی کنید). با توجه به اینکه نتایج آزمایش در وب سایتی به همین نام (همراه با مدل های درایو فلش) ذخیره می شود، می توان این کار را انجام داد.
راستی!اگر به فکر خرید یک فلش مموری سریع هستید، فقط به وب سایت مراجعه کنید http://usbflashspeed.com/ و به 10 مورد برتر نگاه کنید. از این طریق می توانید آنچه را که دیگران قبلاً در عمل تجربه کرده اند به دست آورید!
H2testw

یک ابزار کوچک از برنامه نویسان آلمانی. طراحی شده برای اسکن درایوهای USB برای ظرفیت واقعی آنها (تقریبا : برخی از درایوهای فلش، به عنوان مثال، از تولید کنندگان چینی، دارای حجم باد شده "جعلی" هستند) . در این مواقع کافی است فلش مموری را با استفاده از H2testw اجرا کنید و سپس آن را به درستی فرمت کنید.
نحوه پی بردن به ظرفیت واقعی یک درایو فلش و بازیابی عملکرد آن (با استفاده از H2testw) -
جعبه ابزار فلش مموری

Flash Memory Toolkit یک بسته خدمات خوب است دستگاه های USB. به شما امکان می دهد طیف وسیعی از ضروری ترین اقدامات را انجام دهید:
- تست درایوها برای خطاهای هنگام خواندن و نوشتن؛
- بازیابی اطلاعات از درایوهای فلش؛
- مشاهده خواص و ویژگی ها؛
- توانایی ایجاد یک درایو فلش پشتیبان؛
- تست سرعت درایو سطح پایین
Flashnul
وب سایت توسعه دهنده: http://shounen.ru/

این برنامه می تواند بسیاری از موارد را تشخیص داده و رفع کند خطاهای نرم افزاری(مخصوصاً وقتی مشخص نیست چه اتفاقی با فلش درایو می افتد: یعنی هیچ خطایی نمایش داده نمی شود). علاوه بر این، تقریباً از تمام رسانه های حافظه فلش پشتیبانی می کند: درایوهای فلش USB، CompactFlash، SD، MMC، MS، XD و غیره.
ممکن ها:
- تست خواندن و نوشتن: در دسترس بودن هر بخش از رسانه بررسی خواهد شد.
- بررسی یکپارچگی فایل های واقع در درایو USB؛
- توانایی ایجاد یک تصویر از محتویات در درایو فلش (ممکن است برای بازیابی اطلاعات مفید باشد).
- امکان ضبط بخش به بخش تصویر در یک دستگاه USB.
- برخی از عملیات را می توان برای انواع دیگر رسانه ها انجام داد: HDD، CD، فلاپی دیسک و غیره.
چیپ ایزی

یک ابزار رایگان و بسیار ساده برای به دست آوردن اطلاعات کامل در مورد فلش مموری. در مواردی که علائم روی خود فلش درایو پاک شده است (یا اصلاً وجود ندارد) بسیار مفید است.
ChipEasy چه داده هایی ارائه می دهد:
- VID
- سازنده؛
- مدل کنترلر؛
- شماره سریال؛
- اطلاعات سیستم عامل؛
- مدل حافظه؛
- حداکثر مصرف فعلی و غیره
اطلاعات درایو فلش

ابزار مشابه قبلی است. به شما امکان می دهد تمام اطلاعات درایو (درایو فلش، کارت حافظه) را با 2 کلیک پیدا کنید: مدل، کنترلر، حافظه و غیره.
برای قالب بندی و تعمیر
ابزار قالب بندی سطح پایین HDD

برنامه ای برای قالب بندی سطح پایین* هارد دیسک ها، کارت های SD، درایوهای فلش و سایر درایوها. من به "بی تکلفی" آن توجه می کنم: حتی اگر ابزارهای دیگر هنگام تلاش برای دسترسی به درایو فلش مسدود شوند (یا آن را نبینند)، ابزار HDD Low Level Format Tool می تواند در بیشتر موارد کمک کند ...
ویژگی ها:
- اکثر تولید کنندگان (هیتاچی، سیگیت، سامسونگ، توشیبا و غیره) و رابط ها (SATA، IDE، USB، SCSI، Firewire) پشتیبانی می شوند.
- قالب بندی کاملاً تمام اطلاعات را از دیسک پاک می کند (جدول پارتیشن، MBR).
- بازیابی اطلاعات از دیسک پس از قالب بندی با استفاده از ابزار HDD Low Level Format Tool تقریبا غیرممکن است!
MyDiskFix

یک ابزار کوچک رایگان طراحی شده برای قالب بندی سطح پاییندرایوهای فلش معیوب در مواردی که فلش مموری شما را نمی توان با استفاده از ابزارهای استاندارد ویندوز فرمت کرد، هنگامی که درایو فلش صدای اشتباه را نشان می دهد یا خطای ضبط رخ می دهد، مفید است.
توجه: قبل از فرمت کردن در MyDiskFix، باید بدانید که چند بخش واقعی در درایو فلش شما وجود دارد. این را می توان برای مثال با استفاده از ابزار H2Test (که در بالا به آن اشاره کردم) انجام داد.
دیسک USBابزار فرمت ذخیره سازی

یک ابزار کوچک برای قالببندی درایو فلش HDD/USB (سیستمهای فایل پشتیبانی شده: NTFS، FAT، FAT32). به هر حال، ابزار قالببندی دیسک USB نیازی به نصب ندارد و اگر با فلش مموریهای معیوب کار کند، فریز نمیشود، که باید چند دقیقه منتظر پاسخ باشید (مثلاً ابزار قالببندی استاندارد در ویندوز). .
ویژگی ها:
- قالب بندی سریع و ایمن درایو؛
- هنگامی که به طور کامل از طریق ابزار قالب بندی می شود، تمام داده های درایو فلش حذف می شود (بعداً هیچ فایلی از آن قابل بازیابی نخواهد بود).
- اسکن درایو برای خطاها؛
- ایجاد پارتیشن با سیستم فایل FAT 32 بزرگتر از 32 گیگابایت؛
- تست شده با 1000 درایو فلش مختلف (Compact Flash، CF Card II، Memory Stick Duo Pro، SDHC، SDXC، Thumb Drive، و غیره) و سازندگان مختلف (HP، Sony، Lexar، Imation، Toshiba، PNY، ADATA و غیره). ).
نرم افزار USB یا Flash Drive را فرمت کنید

یک ابزار تخصصی برای کار با درایوهای USB ناموفق. به شما امکان فرمت و بازیابی درایو فلش را می دهد. همچنین به رابط بسیار ساده آن (نگاه کنید به تصویر بالا) و توانایی کار بدون نصب اشاره می کنم.
ویژگی ها:
- پشتیبانی از سیستم فایل: FAT، FAT32، eXFAT، NTFS.
- رابط کاربری ساده و راحت؛
- امکان قالب بندی کامل و سریع؛
- توانایی "دیدن" درایوهایی که کاوشگر از "نشان دادن" خودداری می کند.
- امکان ادغام در منوی ویندوز؛
- سازگار با ویندوز 7، 8، 10.
از RecoveRx فراتر بروید

برنامه چند منظوره: به شما امکان می دهد فایل ها را از درایوهای فلش بازیابی کنید، آنها را فرمت کنید و از آنها با رمز عبور محافظت کنید. به طور کلی ، این برنامه برای درایوهای فلش سازنده Transcend در نظر گرفته شده است ، اما نمی توانم توجه داشته باشم که گزینه قالب بندی برای درایوهای فلش سایر سازندگان نیز کار می کند.
RecoveRx یک برنامه نسبتاً "همه چیز خوار" است: از درایوهای فلش USB، کارت های حافظه، پخش کننده های MP3، هارد دیسک های خارجی (HDD) و درایوهای حالت جامد (SSD) پشتیبانی می کند.
ابزار بازیابی جت فلش

این ابزار در مواردی که ابزارهای استاندارد ویندوز به سادگی درایو فلش را نمی بینند کمک می کند. درایوهای فلش USB که به طور رسمی پشتیبانی می شوند فقط از Transcend، JetFlash و A-DATA هستند (به طور غیر رسمی - خیلی بیشتر).
مهم! در نظر داشته باشید که در طی مراحل تعمیر (بازیابی) یک فلش مموری، برنامه به طور کامل تمام اطلاعات آن را حذف می کند! اگر فرصت دارید چیزی را از فلش مموری معیوب ذخیره کنید، این کار را انجام دهید.
ویژگی ها:
- ابزار ساده و رایگان (فقط 2 دکمه!)؛
- سازگار با ویندوز 7، 8، 10 (همچنین با سیستم عامل های قدیمی تر Windows XP، 2000 کار می کند (سایر سیستم عامل ها - عملکرد تضمین نمی شود)).
- تنها 3 سازنده به طور رسمی پشتیبانی می شوند: Transcend، A-DATA و JetFlash.
- بازیابی خودکار درایو (کاربر فقط باید 1 دکمه را فشار دهد).
- سیستم مورد نیاز کم؛
- بدون نیاز به نصب ابزار.
SD Formatter

فرمت کردن کارت SD Canon در SD Formatter
این ابزار برای تعمیر و بازیابی کارت های حافظه طراحی شده است: SD، SDHC، SDXC، microSD. توسعه دهندگان به طور خاص محصول خود را برای نیازهای عکاسان، فیلمبرداران و متخصصان خدمات برای چنین تجهیزاتی هدف قرار دادند.
درایو در حالت خودکار بازیابی می شود. برای اکثرا مناسبه موارد مختلف: در صورت بروز خطاهای نرم افزاری، ویروسی شدن، خرابی ها، به دلیل استفاده نادرست و غیره.
توجه: در حین کار با فلش مموری، SD Formatter تمام داده ها را از آن حذف می کند!
D-Soft Flash Doctor

یک برنامه کوچک قابل حمل برای تشخیص و تعمیر درایوهای فلش خراب (فرمت بندی سطح پایین، تنظیم مجدد نرم افزار). علاوه بر این، میتواند تصاویر را از درایوهای فلش/کارتهای حافظه ایجاد کند و آنها را در رسانههای ذخیرهسازی دیگر بنویسد.
این برنامه از زبان روسی پشتیبانی می کند (از آنجایی که توسعه دهنده از قزاقستان است) و با تمام سیستم عامل های مدرن ویندوز 7، 8، 10 سازگار است.
برای بازیابی فایل ها از درایو فلش
R.Saver

برنامه ای آسان برای بازیابی فایل های پاک شده انواع مختلفرسانه: هارد دیسک، کارت حافظه، درایو فلش و غیره. قابل استفاده برای خطاهای مختلف، خرابی سیستم فایل، پس از فرمت، آلودگی به ویروس و غیره.
از سیستم های فایل NTFS، FAT و ExFAT پشتیبانی می کند. برای ساکنان روسیه (در صورت استفاده برای مقاصد غیر تجاری) این برنامه رایگان است.
مهم!
می توانید در مقاله نحوه بازیابی عکس ها از کارت حافظه MicroSD یا درایو فلش USB در مورد کار با R.Saver اطلاعات بیشتری کسب کنید. -
Recuva

یک برنامه بازیابی فایل از توسعه دهندگان CCleaner (ابزار معروف برای تمیز کردن ویندوز از فایل های ناخواسته).
Recuva به شما این امکان را می دهد که نه تنها با هارد دیسک، بلکه با درایوهای فلش USB، درایوهای خارجی، SSD و کارت های حافظه کار کنید. این برنامه برای کاربر تازه کار طراحی شده است، بنابراین استفاده از آن بسیار ساده است.
ویژگی ها:
- تمام اقدامات در برنامه گام به گام انجام می شود.
- 2 حالت برای اسکن درایوها.
- مرتب سازی فایل ها بر اساس نام، اندازه، وضعیت و غیره؛
- ابزار رایگان است.
- روسی پشتیبانی می شود.
- سازگار با ویندوز XP، 7، 8، 10 (32/64 بیت).
MiniTool Power Data Recovery

یک برنامه بسیار قدرتمند (با الگوریتم های اسکن منحصر به فرد) که به شما امکان بازیابی اطلاعات از درایوهای فلش آسیب دیده، کارت های حافظه، درایوهای خارجی، سی دی ها و سایر درایوها را می دهد. سیستم های فایل محبوب پشتیبانی می شوند: FAT 12/16/32، NTFS.
من می خواهم به تنهایی متذکر شوم که به نظر حقیر، الگوریتم های برنامه در واقع با سایر برنامه های مشابه متفاوت است، زیرا چندین بار با کمک آن می توان اطلاعات را بازیابی کرد در حالی که نرم افزارهای دیگر به سادگی چیزی پیدا نکردند ...
توجه: در نسخه رایگان MiniTool Power Data Recovery فقط می توانید 1 گیگابایت اطلاعات را بازیابی کنید.
اضافه شدن!
به طور کلی، برنامه های مشابه بسیار زیادی وجود دارد ( تقریبا : که می تواند درایو را اسکن کرده و برخی از فایل های حذف شده را بازیابی کند). در یکی از مقالات قبلی خود، من قبلاً به ده ها مورد از موفق ترین محصولات رایگان اشاره کردم (بیشتر آنها نه تنها با هاردهای کلاسیک، بلکه با درایوهای فلش نیز کار می کنند). من لینک مقاله زیر را می گذارم.
10 برنامه رایگان برای بازیابی اطلاعات حذف شده: فایل ها، اسناد، عکس ها -
فعلاً همین است. افزودن به ابزارهای مفید و جالب همیشه مورد استقبال قرار می گیرد.
این راز نیست که می توانید یک درایو USB یا هارد دیسک را با استفاده از ابزارهای تعبیه شده در ویندوز فرمت کنید - فقط روی درایو مربوطه کلیک راست کرده و انتخاب کنید. منوی زمینهمورد "فرمت". اما این ابزار سیستمی واقعاً چه کاری می تواند انجام دهد و چه چیزی می تواند انجام دهد؟ اگر بخش بدی روی دیسک تشخیص داده شود، روند قالببندی هیچ اعلانی در این مورد به شما نشان نمیدهد و خوشه را برای نوشتن به همراه مناطق خوب در دسترس میگذارد.
برای اینکه حداکثر گزینه های قالب بندی را داشته باشید، ما به شما خواهیم گفت کدام جایگزین برنامه قالب بندی سطح پایین هارد دیسکو دستگاه های USB موجود در حال حاضر در بازار بهترین در کلاس خود هستند و چه ویژگی هایی در آن تعبیه شده است.
مهم: قبل از استفاده از هر یک از این برنامه ها، تمام داده ها را از یک درایو فلش یا درایو منطقی مربوطه در یک مکان امن کپی کنید، زیرا هنگام کار با برنامه های کاربردی، تمام اطلاعات را می توان از بین برد و به طور غیرقابل برگشتی از دست داد.
ابزار بازیابی جت فلش
یک ابزار اختصاصی از Transcend. یک انتخاب عالی برای دارندگان دستگاه های USB از این علامت تجاریو همچنین دستگاه هایی از ADATA. با استفاده از JetFlash Recovery Tool، نه تنها می توانید درایوهای فلش را فرمت کنید، بلکه اطلاعات روی آنها را نیز بازیابی کنید. اگر درایو فلش شما دارای بخش های غیرقابل خواندن باشد، زمان زیادی طول می کشد تا رایانه آن را شناسایی کند یا اطلاعاتی روی آن نوشته نشود، بسیار مفید خواهد بود. استفاده از این ابزار فوق العاده آسان است و حتی یک کودک نیز می تواند بر آن مسلط شود. تنها دو دکمه در صفحه شروع در دسترس است: شروع روند بازیابی و خروج.
رابط کاربری کاملاً بصری و واضح است. از معایب آن می توان به عدم وجود رابط روسی زبان و پشتیبانی از درایوهای USB سایر مارک ها اشاره کرد. چندی پیش، Transcend اخیراً یک محصول نرم افزاری جایگزین را در وب سایت رسمی خود قرار داد بازیابی آنلاین جت فلش، روی یک سرویس ابری اجرا می شود. توصیه می کنیم شما هم امتحان کنید.
ابزار راهاندازی کلید HP Drive
یک برنامه راحت و کاربردی برای تمیز کردن فلش مموری با بخش های بد. به شما امکان می دهد درایوهای فلش را از SanDisk، Transcend و Kingston فرمت کنید. سه سیستم فایل پشتیبانی می شود: FAT32، NTFS و FAT. شایان ذکر است که با استفاده از اولین فایل سیستم ذکر شده، می توان دستگاهی بزرگتر از 32 گیگابایت را پاک کرد که در واقع از آستانه FAT32 فراتر می رود. مزیت اصلی HP Drive Key Boot رابط کاربری آن است. تمام گزینه های برنامه در یک پنجره متمرکز شده اند و همه عملیات را می توان بدون ترک واقعی آن انجام داد.

ایجاد درایوهای فلش قابل بوت بر اساس توزیع سیستم عامل تنها با استفاده از ابزارهای موجود امکان پذیر است. این برنامه قابل حمل است، بنابراین می توانید بدون نصب آن را روی هر رایانه شخصی استفاده کنید (به سادگی با کپی کردن پوشه با فایل اجرایی و کتابخانه ها). از معایب این ابزار می توان به عدم پشتیبانی از HDD/SSD و توانایی تصحیح خطاهای سیستم اشاره کرد. علاوه بر این، در ویندوز ویستا/7/8.1/10، برنامه قالب بندی داده ارائه شده برای کار فقط در حالت سازگاری در دسترس است. برای سیستم عامل های مدرن، شرکت توسعه یک محصول جایگزین به نام ایجاد کرده است ابزار فرمت ذخیره سازی دیسک HP USB. تمام عملکردهای HP Drive Key Boot با موفقیت به اینجا منتقل شده است.
ابزار فرمت ذخیره سازی دیسک USB
صفحه رسمیابزار فرمت ذخیره سازی دیسک USB
قدرتمند، کاملاً برجسته و برنامه رایگانبرای قالب بندی درایوهای فلش از هر سازنده، و همچنین احیای آنها در صورت شکسته شدن خوشه ها. پشتیبانی از تمام سیستم عامل های مدرن مایکروسافت (Win 8/10) وجود دارد. استفاده از برنامه فوق العاده راحت است: یک درایو فلش را وارد کنید، آن را در لیست دستگاه های بالا انتخاب کنید، سیستم فایل مورد نظر را نشان دهید و برچسب درایو را دقیقاً در زیر وارد کنید. آنچه به خصوص راحت است این است که عملکردهای تصحیح خطا و قالب بندی به وضوح از هم جدا شده اند. بنابراین، میتوانید یک دستگاه USB را برای بخشهای خراب یا ناخوانا اسکن کرده و فقط با علامت زدن کادرهای مناسب، آنها را برطرف کنید. گزینه های اضافیو روی دکمه Check Disk کلیک کنید. یک دکمه جداگانه شامل فرآیند پاک کردن درایو USB از محتویات آن بدون امکان بازیابی است (قالببندی سریع و سطح پایین موجود است).

یکی دیگه ویژگی متمایز کننده USB Disk Storage Format Tool یک گزارش دقیق از تمام عملیات ها را نگه می دارد که در اختیار شما قرار می دهد اطلاعات کاملدر مورد اقدامات انجام شده توسط ابزار. نکته قابل توجه این است که می توانید هر کارت حافظه (SD، Compact Flash، SDXC، SDHC، و غیره) را با استفاده از ابزارهای تعبیه شده در برنامه فرمت کنید. از جمله کاستی های جزئی ناتوانی در ایجاد دیسک های قابل بوت و عدم بومی سازی روسی است، اما با توجه به عملکرد تعبیه شده در برنامه، این معایب عملاً از بین می روند.
ابزار قالب بندی سطح پایین HDD
صفحه رسمیابزار قالب بندی سطح پایین HDD
برنامه پایه برای قالب بندی سطح پایین HDD/SSD و رسانه فلش. طراحی بسیار بی تکلف و ساده است. برای شروع روش فرمت، باید دقیقاً با چه چیزی کار کنید: فلش درایو یا هارد دیسک. پس از این، با جابجایی بین تب ها، می توانید یک قالب بندی سریع (حذف اطلاعات درایو در پارتیشن مربوطه و پاک کردن رکورد MBR) یا کامل انجام دهید.

چیزی که این برنامه را از بقیه متمایز می کند این است که راه حل نرم افزاری ارائه شده گزینه ای برای دریافت SMART دارد، اما این فقط برای پیچ ها مرتبط است. به هر حال، شما می توانید با HDD، SSD و سایر دستگاه های متصل از طریق هر رابط (FIREWIRE، IDE، SAS، SCSI، SATA) کار کنید. شما می توانید داده ها را نه تنها در درایوهای فلش، بلکه در کارت های حافظه با هر فرمتی از MemoryStick تا MMC پاک کنید. پشتیبانی از آخرین سیستم عامل وجود دارد. در واقع تنها محدودیت محصول نرم افزاری– این یک سرعت پردازش داده محدود (50 مگابیت بر ثانیه) است، اما اساساً مزایا و عملکرد برنامه بیش از پوشش این نقص است.
MiniTool Partition Wizard Free بهترین برنامه برای قالب بندی سطح پایین HDD/SSD و موارد دیگر است.
صفحه رسمی MiniTool Partition Wizard Free
شاید این پروژه توسعه یافته ترین و توسعه یافته ترین باشد، هم از نظر عملکرد و هم از نظر قابلیت استفاده. در مورد عملکردهای موجود، تنوع و تعداد آنها فراتر از انتظار است. علاوه بر عملیات اولیه با پارتیشن های جداگانه HDD و فلش (پارتیشن بندی فول دیسک، بررسی خطا، تنظیم برچسب، تغییر حرف نام، تبدیل از یک سیستم فایل به سیستم دیگر)، قابلیت های منحصر به فرد منحصر به فرد این محصول نیز وجود دارد. این شامل انتقال سیستم عامل نصب شده به یک هارد دیسک/SSD دیگر، کپی کردن محتویات دیسک ها/پارتیشن های فردی در درایو دیگر، یک جادوگر بازیابی اطلاعات و تعدادی از عملکردهای دیگر است. مانند اکثر برنامه های کاربردی تجاری تجاری، همه عملیات را می توان هم از طریق منوی گرافیکی و هم با استفاده از پنل بصری انجام داد. سهم شیرعملکرد.

می توانید هم با پیچ های تکی و هم با آرایه های RAID کار کنید. در میان برنامه های دیگر برای قالب بندی سطح پایین هارد دیسک، MiniTool Partition Wizard به دلیل سرعت بالا، طراحی با کیفیت بالا و پشتیبانی فعال توسعه دهندگان متمایز است، که به لطف آنها این ابزار بدون مشکل در . یک کاندیدای عالی برای دسته بندی ضروری، هم برای کاربران عادی و هم برای مدیران.
در این مجموعه سعی شده است بدانیم کدام برنامه برای قالب بندی سطح پایین هارد دیسک و همچنین درایوهای USB قابل جابجایی مناسب ترین است. این لحظه. تمام محصولات ارائه شده کاملا رایگان هستند و نیازی به خرید مجوز ندارند. امیدواریم بسته به وظایف خود بتوانید بهترین محصول را به عنوان جایگزینی برای ابزارهای نرم افزاری موجود در ویندوز به صورت پیش فرض انتخاب کنید.
SD Memory Card Formatter یک برنامه کامپیوتری قدرتمند است که به شما امکان فرمت کارت های SD مختلف را می دهد. این برنامه برای استفاده کاملا رایگان ارائه شده است و با کیفیت ترین برنامه ای است که با اکثر انواع کارت ها کار می کند: SDHC/SDXC، SD، microSD و غیره. در Microsoft Windows و Mac OS X کار می کند.
با استفاده از برنامه SD Memory Card Formatter، می توانید هر گونه رسانه ذخیره سازی را فرمت کرده و ضبط بعدی را در آن قابل اطمینان تر کنید. این برنامه است درمان جهانیتمیز کردن حافظه و به طور کامل با الزامات رسمی مطابقت دارد.
SD Memory Card Formatter به یک دستیار ضروری برای عکاسان مختلف تبدیل می شود که اغلب مجبورند فایل ها را بر روی رسانه های دیجیتال پاک کرده و بازنویسی کنند. در مقایسه با قالب بندی استاندارد، این برنامه کار را تمیزتر و بهتر انجام می دهد. بنابراین اگر یک عکاس حرفه ای هستید یا به سادگی داده های کارت های حافظه را به طور مکرر تغییر می دهید، برنامه SD Memory Card Formatter برای مدت طولانی به دستیار و دوست ضروری شما تبدیل خواهد شد.
برای استفاده از این برنامه بر روی کامپیوتر خود باید یک کارت خوان نصب کرده باشید. کار با برنامه بسیار ساده است. در ابتدا، سیستم تمام کارت های حافظه متصل به آن را شناسایی و پیدا می کند. تنها کاری که باید انجام دهید این است که درایو مورد نظر را انتخاب کرده و فرمت را شروع کنید.
قبل از شروع تمیز کردن، می توانید نوع خود کارت و موجود را مشاهده کنید حافظه خالیروی او قبل از شروع قالب بندی، برنامه دو گزینه قالب بندی را به کاربران ارائه می دهد.
- اولین مورد پاکسازی سریع است.
این فقط یک حذف سطحی از تمام فایل های موجود روی کارت انجام می دهد. مزیت آن این است که کار در چند ثانیه تمام می شود. اما هیچ تضمینی برای قالب بندی با کیفیت بالا وجود نخواهد داشت.
- گزینه دوم تمیز کردن کامل است.
در این حالت، برنامه SD Memory Card Formatter تمام فایل ها و برنامه ها را با کیفیت بالا از درایو حذف می کند. این نه تنها داده ها را پاک می کند، بلکه تمام بخش ها را نیز پاک می کند و همچنین کارت را برای ثبت بعدی اطلاعات دیجیتال روی آن کاملاً آماده می کند. این فرآیند ممکن است مدتی طول بکشد.
برنامه SD Memory Card Formatter یکی از ساده ترین و راحت ترین برنامه ها در نوع خود است. شما یک ابزار ضروری برای تمیز کردن و حذف مناطق مشکل از کارت حافظه در اختیار دارید. این ابزار کمک می کند تا درایو SD خود را زنده کنید و می توانید بارها از آن استفاده کنید.
مزایای فرمت کننده کارت حافظه SD
- رابط شفاف و در دسترس؛
- دو حالت قالب بندی؛
- تقریباً از تمام کارت های حافظه پشتیبانی می کند.
- الزامات اساسی سیستم؛
- رایگان برای استفاده.
معایب فرمت کننده کارت حافظه SD
- برای عملکرد مناسباین برنامه به یک کارتخوان با کیفیت بالا در رایانه شما نیاز دارد.

بازیابی MicroSD این روزها موضوع بسیار محبوبی است، زیرا درایوهای فلش اغلب خراب می شوند و شما نمی خواهید اطلاعات آنها را از دست بدهید.
بنابراین، بسیاری در اینترنت به دنبال اطلاعاتی در مورد ساده ترین راه برای به دست آوردن اطلاعات از رسانه ای هستند که کار نمی کند.
علاوه بر این، مشکلات می تواند بسیار متفاوت باشد - برای برخی، درایو فلش به سادگی قابل بازیابی نیست، برای دیگران، خطاها ظاهر می شود و غیره.
و پاسخ به سوال فوق بسیار ساده است - وجود دارد برنامه ویژهبرای بازیابی MicroSD، و نه فقط یک.
کاربر فقط باید از مناسب ترین مورد استفاده کند.
برنامه های بازیابی MicroSD
بازیابی کارت
این برنامهکار بسیار خوبی در بازیابی عکس ها، فیلم ها و محتوای صوتی از دستگاه های ذخیره سازی انجام می دهد.
متأسفانه، فایل های معمولی را بازیابی نمی کند، به همین دلیل است که فقط برای فلش درایوهایی در نظر گرفته شده است که در آنها استفاده می شود تلفن های همراه، دوربین ها و پخش کننده ها.
نحوه استفاده از CardRecovery:
- برنامه را از این لینک دانلود کنید. ما آن را راه اندازی می کنیم، تبریک را می خوانیم و روی Next کلیک می کنیم.
- فلش درایو را در قسمت Drive letter، نوع دستگاه را در بخش "Camera Brand and File type" (همچنین کادرهای کنار انواع فایل هایی که بازیابی می شوند را علامت می زنیم) و پوشه ای که فایل های بازیابی شده در آن ذخیره می شوند را انتخاب کنید. در قسمت پوشه مقصد. روی Next کلیک کنید.
- منتظر تکمیل مراحل بازسازی هستیم. روی Next کلیک کنید.
- لیستی از فایل های بازیابی شده را می بینیم. در کنار مواردی که می خواهیم ذخیره کنیم یک تیک می گذاریم. برای آخرین بار روی Next کلیک کنید. پروسه به پایان رسیده است.
PC Inspector Smart Recovery
این یک برنامه بسیار کاربردی تر است که تقریباً همه انواع فایل های موجود را بازیابی می کند.
هم برای هارد دیسک های غیر قابل جابجایی و هم برای رسانه های قابل جابجایی کار می کند. برای استفاده از آن باید موارد زیر را انجام دهید:
- برنامه را از این لینک دانلود کنید. بازش کن
- در پنجره شروع، مورد "بازیابی فایل های منطقی" را انتخاب کنید. ممکن است لازم باشد روی تب با فلش سبز رو به بالا در سمت چپ کلیک کنید.
- بعد باید انتخاب کنید دیسک مورد نیازدر یکی از زبانه ها (همچنین می تواند در میان درایوهای منطقی باشد). روی علامت تیک سمت راست کلیک کنید.
نکته: می توانید حرف و نام درایو فلش در ویندوز را در "رایانه من" ("Computer"، "This Computer" بسته به سیستم عامل) پیدا کنید.
- بخش های شروع و پایان را انتخاب کنید. این کار باید به گونه ای انجام شود که اندازه اسکن با اندازه رسانه مطابقت داشته باشد. روی علامت تیک سمت چپ کلیک کنید.
- در ادامه لیستی از تمامی فایل ها را مشاهده خواهیم کرد. سبز نشان دهنده مواردی است که قابل بازیابی هستند و زرد نشان دهنده مواردی است که نیازی به ترمیم ندارند. پس از این کار، باید روی نماد فلاپی دیسک در سمت چپ کلیک کنید.

R-Studio
در وب سایت رسمی آنها می نویسند که امروز این "جامع ترین" است نرم افزاربرای بازیابی فایل ها
کاربران در برابر این نتیجه گیری مقاومت نمی کنند. برای بازیابی اطلاعات با استفاده از R-Studio باید موارد زیر را انجام دهید:
- برنامه را دانلود کنید (این لینک است) و اجرا کنید.
- در قسمت Drivers روی رسانه ای که اطلاعات از آن بازیابی می شود کلیک کنید. ویژگی های آن در قسمت Properties نمایش داده می شود.
- در ادامه پوشه ها در قسمت Folders و فایل های این پوشه در قسمت Contents نمایش داده می شوند. برای بازیابی آنها باید روی دکمه Recover در پنل بالای پنجره برنامه کلیک کنید.

بازیابی آسان
بسیاری از کارشناسان می گویند که این درست است برنامه خوببرای بازیابی فایل ها فقط یک راه برای بررسی این موضوع وجود دارد:
- دانلود نسخه رایگاناز این لینک برنامه و اجرا کنید.
- در پنجره شروع، روی "ادامه" کلیک کنید. بعد، "کارت های حافظه" را انتخاب کنید.
- دوباره روی "ادامه" کلیک کنید. «بازیابی اطلاعات» را انتخاب کنید و کادر کنار فایل سیستم این رسانه را در پایین علامت بزنید.
- دوباره روی "ادامه" کلیک کنید. صبر کنید تا اسکن فایل های حذف شده به پایان برسد و پنجره ای با گزارش لیست فایل ها و پوشه های حذف شده ظاهر شود. بر روی هر کدام می توانید کلیک راست کرده و "Save as..." را انتخاب کنید.

جعبه ابزار فلش مموری
این یک برنامه بسیار چند منظوره است.
علاوه بر بازیابی، می تواند عملکردهای آزمایش، از بین بردن اطلاعات محرمانه، پشتیبان گیری و به دست آوردن اطلاعات دقیق در مورد دستگاه را نیز انجام دهد.
برای بازیابی اطلاعات کافیست در قسمت Device فلش درایو را انتخاب کنید، در منوی سمت چپ روی آیتم File Recovery کلیک کنید و تمام دستورالعمل های برنامه را دنبال کنید.
سرنخ:همه برنامه های فوق را می توان به صورت رایگان در منبع غیر تجاری flashboot.ru بارگیری کرد.
سایر مقالات ما را در مورد تعمیر فلش مموری بخوانید:
گاهی اوقات بازیابی یک درایو فلش MicroSD با استفاده از برنامه های فوق به راحتی پیش نمی رود - ممکن است مشکلاتی پیش بیاید.
بیایید به رایج ترین آنها نگاه کنیم.
مشکل در بازیابی MicroSD
MicroSD شناسایی نشده است
این اتفاق می افتد که شما باید یک کارت MicroSD را بازیابی کنید، اما کامپیوتر به سادگی آن را نمی بیند.
جالب است که این معمولاً کاملاً غیرمنتظره و بدون دلیل ظاهری اتفاق میافتد: کاربر دوباره کارت را وارد میکند و ناگهان رایانه دیگر آن را نمیبیند (قبلاً آن را وارد کرده بود و همه چیز خوب بود).
در این مورد، سه گزینه وجود دارد:
- حرف نام درایو با حرف درایو از قبل متصل شده مطابقت دارد. در واقع، ممکن است که نوعی رسانه ذخیره سازی قبلاً به رایانه متصل شده باشد و به دلایلی درایو فلش هنگام اتصال با همان حرف مشخص شود. در این مورد، شما باید ابزار استاندارد Disk Management را باز کنید (Win + R و "diskmgmt.msc" را وارد کنید)، درایو فلش را در آنجا انتخاب کنید، روی آن کلیک راست کرده و "Change drive letter or drive path" را انتخاب کنید. پس از این، تنها چیزی که باقی می ماند این است که یک حرف دیگر از الفبای لاتین را مشخص کنید و تغییرات را ذخیره کنید.

- کمبود راننده در برخی موارد، ممکن است هم رایانه قدیمی اثبات شده و هم رایانه جدید با سیستم عامل تازه نصب شده، درایورهایی برای برخی رسانه ها نداشته باشند. تنها یک راه وجود دارد - آنها را دانلود و نصب کنید. بهترین راه برای انجام این کار جستجو در وب سایت رسمی است. می توانید از برنامه استفاده کنید راه حل DriverPack. می توانید آن را از این لینک دانلود کنید. این به طور مستقل تعیین می کند که کدام دستگاه ها به رایانه متصل هستند و آیا به روز رسانی درایور برای آنها وجود دارد یا خیر. راحت است که خود برنامه تعیین کند که آیا درایورهای فلش درایو نصب شده است یا خیر. اگر اینطور نباشد آنها به صورت انبوه و همراه با بقیه نصب می شوند. برای انجام این کار، کاربر فقط باید روی زبانه «درایورها» در سمت چپ کلیک کرده و روی دکمه «نصب خودکار» کلیک کند.

- همچنین می توانید کارت حافظه را به دستگاه دیگری متصل کنید. این به شما فرصتی می دهد که همچنان فایل های لازم را بخوانید و از برنامه بازیابی استفاده کنید. به عنوان مثال، می توانید یک MicroSD را در گوشی خود قرار دهید و نه خود کارت، بلکه کل گوشی را به عنوان یک رسانه ذخیره سازی بازیابی کنید.
سایر مواد GeekNose را در بازیابی اطلاعات دیسک بخوانید:
یکی دیگر از مشکلات رایج این است که کامپیوتر درایو فلش را می بیند، اما فایل های روی درایو فلش را نمی بیند.
کامپیوتر فایل های MicroSD را نمی بیند
این به این معنی است که خود فلش درایو توسط رایانه شناسایی می شود، اما برخی از فایل ها (یا حتی همه) در آن وجود ندارند.
ممکن است کاربر بلافاصله فکر کند که مشکل در خود کارت است و باید آن را بازیابی کرد. اما همه چیز می تواند بسیار ساده تر باشد.
راه حل این مشکل این است که رایانه خود را برای ویروس ها، به ویژه تروجان ها بررسی کنید و آنها را حذف کنید.
در واقع، تروجان می تواند فایل ها را مخفی کند. پس با خیال راحت آنتی ویروس خود را روشن کرده و قبل از اظهار تاسف در مورد داده های از دست رفته استفاده کنید.
شایان ذکر است که در برخی موارد فرآیند بازیابی MicroSD ممکن است بسته به سازنده دستگاه متفاوت باشد.
بازیابی MicroSD از تولید کنندگان مختلف
MicroSD Transcend Recovery
برای کارت های MicroSD Transcend نرم افزار بازیابی فایل خود را دارد. RecoveRx نام دارد.
این برنامه را در نظر می گیرد ویژگیهای فردیکارت های این سازنده است و می تواند عملکردهای خود را بسیار بهتر از همه برنامه های فوق انجام دهد.
RecoveRx علاوه بر ریکاوری می تواند کارت را فرمت کرده و روی آن پسورد بگذارد.
برای انجام بازیابی، باید موارد زیر را انجام دهید:
- برنامه را دانلود و اجرا کنید (این لینک است). از منوی بالا گزینه Recover را انتخاب کنید. در پنجره برنامه، Transcend را انتخاب کنید (ممکن است بسته به نام کارت متفاوت باشد، به طور پیش فرض همان چیزی است که در اینجا نشان داده شده است).
- انواع فایل را انتخاب کنید
- منتظر بمانید تا فرآیند تکمیل شود و لیستی از فایل های موجود برای ذخیره را مشاهده کنید. با استفاده از منوی کشویی (منویی که پس از کلیک راست روی فایل ظاهر می شود) موارد مورد نیاز خود را ذخیره کنید.

MicroSD Kingston را بازیابی کنید
مشکل درایوهای فلش این سازنده این است که عمدتاً از کنترلرهای Phison استفاده می کنند.
این بدان معنی است که کاربر باید به بازیابی سطح پایین متوسل شود.
روش های دیگر ممکن است به سادگی کار نکنند. به اختصار شرح داده شده، روند به شرح زیر است:
- شناسه فروشنده و پارامترهای شناسه محصول را تعریف کنید تا بتوانید از آنها برای یافتن ابزار مورد نیاز استفاده کنید. این را می توان با استفاده از برنامه USBDeview (لینک) انجام داد. برنامه را باز کنید و کارت مورد نظر را در لیست پیدا کنید. بر روی آن کلیک راست کرده و "گزارش Html: عناصر انتخاب شده" را انتخاب کنید. پنجره ظاهر شده را حرکت دهید تا شناسه فروشنده و شناسه محصول را ببینید.

- ما به وب سایت flashboot.ru/iflash/ می رویم و پارامترهای مورد نیاز را در قسمت های مربوطه وارد می کنیم. در نتیجه، لیستی از تمام مواردی که مشکلاتی در این مدل رخ داده است را خواهیم دید. و در سمت راست، در بخش UTILS برنامه هایی برای بازیابی سطح پایین این مدل وجود دارد. کاربر باید همه آنها را امتحان کند - معمولاً موارد بیشتری را می توان در وب سایت های رسمی یافت. دستورالعمل های دقیقبا استفاده
بازیابی MicroSD Kingmax
Kingmax نیز نرم افزار مخصوص به خود را دارد. دو برنامه وجود دارد - یکی برای درایوهای سری U-Drive و PD-07 و دومی برای Super Stick.
می توانید هر دو برنامه را دانلود کنید.
استفاده از آنها بسیار ساده است - باید یک درایو فلش USB را وارد کنید، برنامه را اجرا کنید و روی درایو مورد نظر کلیک کنید.

Sandisk MicroSD Recovery
پس از این، درایو فلش مانند جدید کار خواهد کرد. استفاده از برنامه ها بسیار ساده است.
در Formatter Silicon Power عموما فقط یک پنجره کوچک با دو دکمه وجود دارد (در آنجا باید روی Format کلیک کنید) و در SDFormatter گزینه های بیشتری وجود دارد، اما همچنان فقط باید روی دکمه Format کلیک کنید.
![]()
بازیابی MicroSD Smartbuy
یک چیز جالب در مورد کار با درایوهای فلش این سازنده وجود دارد - اگر درایو فلش کار نمی کند، می توانید تا چند سال صبر کنید و پس از آن دوباره کار خواهد کرد.
اگر نمیخواهید منتظر بمانید، باید تمام برنامههای بازیابی را که میتوانید پیدا کنید، امتحان کنید.
این برنامه شبیه یک پوشه معمولی است.
پس از انتخاب رسانه، باید روی دکمه Recover در بالا کلیک کنید، منتظر بمانید تا فرآیند تکمیل شود و لیستی از فایل های قابل بازیابی را مشاهده کنید.

بازیابی Qumo MicroSD
MicroSD از Qumo به این واقعیت معروف است که آنها به طور ناگهانی می میرند. یک روز آنها دست از کار می کشند و بعد از آن دیدن هر گونه نشانه ای از حیات در آنها بسیار مشکل ساز خواهد بود.
برخی از کاربران استفاده از برنامه های فوق الذکر R-Studio و CardRecovery را توصیه می کنند. اما در همه موارد موثر نیستند.
شرکت های خاصی وجود دارند که با استفاده از روش های سخت افزاری درایوهای فلش مرده را بازیابی می کنند، اما چنین خدماتی ارزان نیستند و معمولاً خرید یک درایو جدید ارزان تر است.
A-Data MicroSD Recovery
که در در این مورداکثر برنامه ها هم کمکی نمی کنند. Paragon Partition Manager Free بهترین عملکرد را با درایوهای فلش A-Data دارد.
ابتدا در این برنامه باید قالب بندی را انجام دهید (دکمه Format Partition در منوی اصلی) و سپس یک پارتیشن خالی جدید ایجاد کنید (Create new partition).

بازیابی Oltramax MicroSD
در این مورد، فرمت کامل با استفاده از SD Card Formatter نیز به خوبی کمک می کند. در برخی موارد، امکان بازیابی عملکرد درایو با استفاده از ALCOR MP وجود دارد.
دستورالعمل کاملمی توانید در مورد استفاده از آن بخوانید.
کارت حافظه است راه راحتذخیره سازی اطلاعات، که به شما امکان می دهد تا 128 گیگابایت داده ذخیره کنید. با این حال، مواقعی وجود دارد که درایو باید فرمت شود و ابزارهای استاندارد همیشه نمی توانند با این مشکل کنار بیایند. در این مقاله لیستی از برنامه های فرمت کارت حافظه را بررسی خواهیم کرد.

اولین برنامه در این لیست SDFormatter است. به گفته خود توسعه دهندگان، این برنامه برخلاف ابزارهای ویندوز، حداکثر بهینه سازی کارت SD را ارائه می دهد. به علاوه، برخی از تنظیمات وجود دارد که به شما امکان می دهد قالب بندی را به دلخواه خود کمی تنظیم کنید.
RecoverRx

ابزار RecoveRx Transcend تفاوت زیادی با برنامه قبلی ندارد. تنها چیزی که دوست دارم در برنامه داشته باشم تنظیم دقیق تر است. اما در صورت از بین رفتن اطلاعات در صورت از کار افتادن کارت حافظه، بازیابی وجود دارد که به برنامه امتیاز کمی می دهد.
ابزار فرمت خودکار

این ابزار تنها یک عملکرد دارد، اما آن را به خوبی انجام می دهد. بله، این روند کمی بیشتر از حد معمول طول می کشد، اما ارزش آن را دارد. و با توجه به اینکه توسعه یافته بود شرکت معروف Transcend، این به آن کمی اعتبار بیشتری می بخشد، حتی با وجود فقدان قابلیت های دیگر.
ابزار فرمت ذخیره سازی دیسک HP USB

یکی دیگر از ابزارهای بسیار محبوب برای کار با درایوهای USB و MicroSD. این برنامه همچنین دارای قالب بندی با کمی سفارشی سازی است. علاوه بر این، عملکرد اضافی نیز وجود دارد، به عنوان مثال، اسکنر خطا در درایو فلش. و به طور کلی، این برنامه برای فرمت کردن درایو فلش که باز نمی شود یا فریز نمی شود عالی است.
ابزار قالب بندی سطح پایین HDD

این نرم افزار بیشتر برای درایوهای HDD مناسب است، همانطور که حتی از نام آن پیداست. با این حال، این برنامه می تواند با درایوهای ساده نیز کنار بیاید. این برنامه دارای سه حالت قالب بندی است:
- سطح پایین شرطی؛
- سریع؛
- کامل.
هر یک از آنها در مدت زمان فرآیند و کیفیت له کردن متفاوت است.