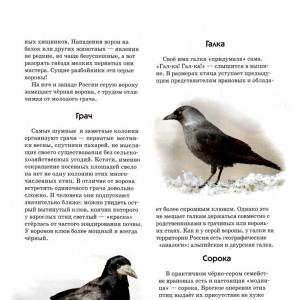Як у ворді зробити презентацію зі слайдами. Створення презентації PowerPoint із структури
Практично на кожному комп'ютері встановлено пакет Microsoft Office, До складу якого входить ряд спеціалізованих програм. Кожна з цих програм призначена для різних цілей, але багато функцій у них схожі. Так, наприклад, створювати таблиці можна у Excel, а й у Word, а презентації у PowerPoint, а й у Ворді теж. Точніше, у цій програмі можна створити основу презентації.
Під час підготовки презентації важливо не зануритися у всій красі та різноманітності інструментів PowerPoint, які можуть заплутати малодосвідченого користувача ПК. Насамперед слід зосередитися на тексті, визначивши зміст майбутньої презентації, створивши її кістяк. Якраз усе це і можна зробити у Ворді, якраз про це ми розповімо нижче.
Типова презентація - це набір слайдів, які, крім графічних компонентів, мають назву (заголовок) та текст. Отже, створюючи основу презентації Word, слід упорядкувати всю інформацію відповідно до логікою її подальшого представлення (показу).
Примітка:У Ворді можна створити заголовки та текст для слайдів презентації, зображення краще вставляти вже в PowerPoint. Інакше графічні файли будуть відображатися некоректно, а то й зовсім недоступні.
1. Визначтеся, скільки у вас буде слайдів у презентації та окремим рядком пропишіть у документі Word заголовок для кожного з них.

2. Під кожним заголовком впишіть потрібний текст.

Примітка:Текст під заголовками може складатися з кількох пунктів, у ньому можуть бути марковані списки.
- Порада:Не робіть надто об'ємних записів, оскільки це ускладнить сприйняття презентації.
3. Змініть стиль заголовків та тексту під ними, щоб PowerPoint зміг автоматично розмістити кожен фрагмент за окремими слайдами.


Примітка:Вікно вибору стилів тексту знаходиться у вкладці «Головна»в групі «Стилі».
4. Збережіть документ у стандартному форматі програми (DOCX або DOC) у зручному місці.

Примітка:Якщо ви використовуєте стару версіюМайкрософт Ворд (до 2007 року), при виборі формату для збереження файлу (пункт "Зберегти як"), можна вибрати формат програми PowerPoint PPTXабо PPT.
5. Відкрийте папку зі збереженою основою презентації та клацніть правою кнопкою мишки.

6. У контекстному меню натисніть "Відкрити з допомогою"та виберіть PowerPoint.

Примітка:Якщо програма не представлена у списку, знайдіть її через пункт "Вибір програми". У вікні вибору програми переконайтеся, що навпроти пункту "Використовувати вибрану програму для всіх файлів такого типу"не встановлена галочка.
- Порада:Крім відкриття файлу через контекстне меню, ви також можете спочатку відкрити PowerPoint, а потім вже відкрити документ з основою для презентації.
Основа презентації, створена в Word, буде відкрита PowerPoint і розділена на слайди, кількість яких буде ідентичною кількості заголовків.

На цьому ми закінчимо, з цієї невеликої статті ви дізналися, як зробити основу презентації у Ворді. Якісно перетворити її та покращити допоможе спеціалізована програма – PowerPoint. В останню можна ще й таблиці додавати.
Досить часто під час виступу з доповіддю чи звітом, презентацією нової програмиабо продукту виникає необхідність візуалізувати перед публікою деяку інформацію. Найпопулярнішою програмою для цього є Microsoft Power Point 2007 – середовище для створення презентацій із різними ефектами. Тепер практично жоден захід, такий як семінар, конференція, захист диплома не обходиться без графічного супроводу, створеного в Power Point. Розвиток технологій дозволило відтворювати презентації не лише на екрані комп'ютера чи телевізора, а й на інтерактивних дошках та за допомогою проекторів.
Огляд Power Point
Зробити презентацію на комп'ютері – це не єдина особливість Microsoft Power Point. З цією програмою можливо:
- вразити аудиторію інформативною презентацією;
- створити графічний супровід цільового потоку людей;
- масштабувати слайди, збільшуючи чи зменшуючи потрібні області;
- швидко перемикати слайди як в автоматичному, так і в ручному режимі;
- оформити унікальний графічний супровід доповіді;
- використовувати як свої, так і розроблені виробником програми теми та дизайн;
- швидко та легко створювати бажані діаграми, графіки тощо;
- додавати різні візуальні та звукові ефекти.
Відео: справам презентацію
Складові презентації
Презентація складається із слайдів, кількість яких практично не обмежена. Вони послідовно збираються в один файл з розширенням ".ppt", який відкривається на будь-якому комп'ютері, де встановлена програма Microsoft Power Point.
Слайди можуть відображатися з електронного носія, а можуть бути роздруковані на папері.
На слайдах можна розміщувати все, що потрібно для демонстрації:
- текстову інформацію;
- фотографії, картинки, малюнки тощо;
- таблиці, графіки, діаграми;
- відео, фільми, кліпи;
- аудіо файли;
- інші графічні об'єкти.
Слайди в Power Point можна настроювати та змінювати:
- розмір;
- розмітку (розташування на ньому об'єктів);
- шаблон (оформлення та дизайн);
- візуальні та звукові ефекти переходу.
Початкове вікно редактора у програмі виглядає так:

У рядку Меню містяться всі важливі команди програми, а на панель інструментів винесені основні опції, які часто використовуються. Цю панель можна редагувати, додаючи або видаляючи певні елементи. Натиснувши на кнопку «Створити слайд», на екрані з'явиться порожній шаблон, над яким потрібно працювати.
Ліва панель відображає усі слайди, з яких складається презентація. Вони можуть бути у вигляді мініатюрних копій, а можуть відображатися структурованим текстом, відображаючи заголовки або зміст слайда. Також у цій панелі можна переміщати та змінювати місцями розташування слайдів. В області завдань (вона знаходиться праворуч) відображатимуться дії, які можна використовувати в процесі створення показу. Внизу екрана є область Нотаток, де можна вписувати всі коментарі до слайду, що створюється, які видно тільки в процесі роботи над презентацією.
Всі області на робочому екрані можна збільшувати або зменшувати, помістивши курсор на лінії закінчення.
Як зробити свою презентацію крок за кроком
Створити презентацію для інтерактивної дошкиможливо кількома способами:
- розробити абсолютно нову презентацію;
- із стандартного або раніше зробленого шаблону;
- із вже готового файлу;
- з майстра автозмісту.
Якщо розглянути докладніше, то у новій демонстрації потрібно самостійно робити всю розмітку, стилі оформлення, шрифти тощо. Переробка готової презентації не дасть зрештою унікального продукту. Вибір шаблону схожий на попередній спосіб і дозволяє використовувати готові графічні та дизайнерські розробки від творців програми. Якщо скористатися майстром «Автозмісту», програма поставить запитання, і на основі відповідей створить потрібний шаблон презентації.
Початок створення
Для початку створення показу слайдів необхідно відкрити потрібну програму.
Це можна зробити через:
- Пуск;
- програми;
- Microsoft Office;
- Microsoft Office PowerPoint 2007
У відкритій програміз'явиться робоче вікно, в якому необхідно вибрати один із раніше перерахованих способів створення показу слайдів.
Відео: Презентація у програмі Power Point 2007
Робимо за шаблоном
Можна створити гарну презентацію за допомогою великої кількостішаблонів Power Point. Вони включають готові, у плані оформлення, слайди, куди необхідно вносити дані. В оформленні шаблонів враховано:
- Колір фону;
- Колірні схеми слайду;
- Шрифти і т.д.
Створити показ слайдів із шаблону можна через меню:
- Файл;
- Створити;
- Створити презентацію;
- Шаблони.

Вибираєте потрібний шаблон і натискаєте "Створити". У робочої областіз'явиться слайд вибраного стилю, який можна редагувати.

Завантаження слайдів
Щоб створити новий слайд, натисніть на відповідну кнопку панелі інструментів. Також це можна зробити, натиснувши правою кнопкою миші по мініатюрі слайда у вікні зліва, вибравши цю команду.

В області структури презентації можна копіювати або видаляти слайди, якщо їх виділити та натиснути кнопки клавіатури. Або через меню, яке відкривається правою кнопкою миші при натисканні на слайд.
Також слайди можна міняти місцями:

Міняти розмітку готового слайда можна через:
- Головна;
- Макет.

У спеціальних полях на слайді здійснюється введення тексту. При розмітці слайда місце під текст вже виділяється автоматично, але можна також додати його до інших місць через пункт панелі керування «Вставка-Напис». У поле, що з'явилося, слід вводити текст.

Розмір поля введення буде розширюватися в міру додавання тексту. Закінчити введення можна, клацнувши будь-яку вільну область слайда.
Вставити малюнок або свою картинку можна через команду:
- Вставлення;
- Малюнок.

Або натиснувши на малюнок у самому макеті слайду:

У вікні слід вибрати потрібне місце розташування файлу і саму картинку, а потім натиснути кнопку «Вставити». Якщо вибрати "Кліп", буде запропоновано знайти зображення серед стандартних картинок програми.

Будь-яке поле на слайді можна переміщувати та змінювати його розміри.
Для цього випливає:
- один раз натиснути на потрібний об'єкт:
- потім навести курсор на його межі – буде доступна опція зміни.
У слайд можна додати звук, відео, таблиці, графіки, діаграми та автофігури. Їхні кнопки є в робочій області слайду та в меню «Вставка». Варіантів кожного об'єкта досить багато, а доступне оформлення Microsoft Power Point дає можливість швидко розібратися в них.
Новий дизайн
Змінювати дизайн сайту можна через меню:
- Дизайн;
- Теми.

У ньому є підрозділи:
- Кольори;
- Шрифти;
- Ефекти.
Ви можете застосувати вибрану тему як до всього показу, так і до окремого слайду. Колірна схема в рамках конкретної темитакож може змінюватися. Для цього натисніть на відповідну графу в області дизайну. Виберіть схему та натисніть на ній правою кнопкою миші, застосувавши її або до всієї презентації, або до вибраного слайду: Фоном можна зробити своє зображення або заливку:
- Дизайн;
- Стилі фону;
- Формат фону.

У цьому вікні можна вибрати тип заливки:
- Суцільна;
- Градієнт (плавний перехід одного кольору до іншого);
- Малюнок або текстури.

Форматування тексту – важливий етапу створенні показу слайдів. Від читабельності тесту залежить дуже багато.
Для редагування слідує:
- виділити необхідний фрагмент тексту;
- далі використовувати інструменти на головній панелі завдань.
За замовчуванням кожен новий рядок у тексті сприймається як маркований список. Це змінюється через панель інструментів. Також Power Point містить кнопки для встановлення спеціальних ефектів, напряму тексту, зміни інтервалів між рядками тощо. При виділенні у робочій області слайду графічного зображення, на панелі інструментів з'явиться вкладка "Робота з малюнками".
Там можна змінювати:
- Яскравість;
- Контраст;
- Стиль відображення;
- Колір;
- Розмір.
Відео: Презентація за 10 хвилин
Анімація
Наповненим інформацією слайдам бажано надати гарну візуалізацію. Це робиться за допомогою "Ефектів анімації" в області завдань "Дизайн слайду". З великого списку ефектів можна вибрати будь-який для кожного об'єкта на слайді. Тоді під час демонстрації вони гарно з'являтимуться на екрані. Один ефект накладається на один слайд, але можна натиснути кнопку «Застосувати всіх слайдів», і він буде на всіх слайдах презентації.

Додаємо переходи
Перехід використовують при зміні одного сайту на інший. Новий слайдможе з'являтися відразу чи поступово. Поступова поява робить презентацію красивішою та цікавішою.
Для налаштування переходу потрібно виділити слайд і зайти до:
- Анімація;
- Далі слід вибрати ефект переходу, що сподобався, звук до нього і швидкість процесу. Також налаштовується автоматичний перехід (тоді задається його час) та по кліку мишки. Перехід можна зробити для кожного слайда окремо, а можна налаштувати відразу для презентації.
Завершення
Наприкінці роботи над презентацією слід налаштувати параметри самого показу слайдів, щоб уникнути неприємних моментів під час виступу. Це робиться в пункті "Показ слайдів" - "Налаштування демонстрації":

Тут задаються всі основні параметри показу:
- Управління слайдами;
- Зміна слайдів;
- Номери слайдів.
Також у меню «Показ слайдів» можна приховати слайди, які тимчасово не потрібні для показу, але які не можна видаляти.
Переглянути готову роботуможна, натиснувши кнопку «З початку»:
- Зберегти як…;
- Вибрати місце збереження;
- Написати назву роботи;
- Зберегти.
Microsoft Power Point– доступна та проста програмадля створення презентацій на комп'ютері Безліч візуальних ефектіві тим самим оформлення дозволять у швидкі термінистворити оригінальну та унікальну презентацію для свого публічного виступучи шкільного завдання.
Презентація з початкового свого сенсу - рекламного представлення будь-якого товару чи послуги - з часом все більше перетворюється на інструмент, який наочно демонструє ідею або передає її в стислій текстовій формі наочними ілюстраціями, графіки або діаграми. Найпопулярніша комп'ютерна програмадля цього, звичайно ж, Power Point (Пауер Поінт). То чому так часто звучить питання про те, як зробити презентацію у «Ворді»? Усьому винен текст. Його досить складно структурувати у слайдах. Тому спочатку текст рекомендується викласти на аркуші і лише після цього імпортувати в Пауер Поінт.
Як створити презентацію у «Ворді» - принцип розподілу інформації
Безсумнівно, подавати матеріал слухачеві необхідно цікаво, яскраво та захоплююче. Тільки у цьому випадку презентація буде ефективною. Для цього на початковому етапі потрібно структурувати текст. Зробити це нескладно. Презентація – це час, слайди, інформація. Її й не може людський мозокприймати понад 20 хвилин однією емоційному рівні. Тому тривалість презентації не повинна перевищувати цього часового відрізку. Звідси випливає підрахунок кількості слайдів. Так, для презентації за 20 хвилин їх має бути не більше 10-12. Саме на цій кількості слайдів необхідно у стислій, але доступній формі викласти всю інформацію.

Структура тексту
Для кращого розуміння того, як зробити презентацію у «Ворді», розглянемо процес на прикладі. Кожен слайд - це окрема маленька підтема, що розкриває загальну ідею. Тому презентація у «Ворді» розпочинається зі структури заголовків. Виглядає це так:
Заголовок головний
Підзаголовок 1
Підзаголовок 2
Підзаголовок 3
Підзаголовок 4
Підзаголовок 5
Підзаголовок 6
Підзаголовок 7
Підзаголовок 8
Підзаголовок 9
Підзаголовок 10

Розподіл тексту
Перший слайд, як правило, це титульна сторінка. Тому головний заголовок міститиме назву теми. Наступні два слайди зазвичай містять вступну частину. Для прикладу візьмемо транспортну компанію, що пропонує партнерство логістичній фірмі У цьому випадку для вступу підійде інформація, що містить у собі:
Досягнення та можливості;
Основні напрямки діяльності.
Але повернемося до вихідного завдання. Як зробити презентацію у «Ворді»? Отже, три слайди на цьому етапі мають знайти назви заголовків.
- Рух – шлях до успіху.
- Наші можливості.
Наступні 6 заголовків необхідно поділити на кілька груп. 2-3 слайди повинні нести в собі більше детальну інформаціюпро компанію: принципи та місія, досвід та терміни роботи на ринку, ліцензії та сертифікати, розвиток, показаний у графіках та діаграмах, конкурентна перевага, частка акцій у вільному продажу тощо. У результаті для нашого прикладу наступні три підзаголовки матимуть вигляд:
- Цілі та принципи ТОВ «Двигун».
- Стандарти – порядок у роботі.
- Розвиток рік у рік.
Остання група слайдів, як правило, містить основну інформацію про пропоновані продукти або послуги компанії. Кожній із них можна присвятити окремий слайд. Якщо ж перелік послуг досить великий, їх можна згрупувати за будь-якими характеристиками. У випадку з вигаданим ТОВ «Двигун» це виглядає так:
- Пакет послуг №1.
- Мінімальна пропозиція.
- Дорого - значить у збитку.
Останній слайд може містити контактну або узагальнюючу інформацію.

Редагування
Відповідаючи на запитання про те, як створити презентацію у «Ворді», необхідно пам'ятати, що текстовий редактор має функції редагування. У нашому прикладі створені заголовки зрештою виглядають так:
- ТОВ «Двигун» та ЗАТ «Логістик».
- Рух – шлях до успіху.
- Наші можливості.
- Цілі та принципи ТОВ «Двигун».
- Стандарти – порядок у роботі.
- Розвиток рік у рік.
- Пакет послуг №1.
- Мінімальна пропозиція.
- Дорого - значить у збитку.
На цьому етапі можна задати вигляд та колір шрифту, розмір кегля, стиль. Для цього необхідно виділити створені заголовки та у стрічці команд встановити необхідні параметри. Розмір шрифту рекомендується вибирати за певним принципом: необхідно знати вік найстаршого слухача, щоб розділити його навпіл. На думку експертів, саме таке зображення буде легко читати для будь-якої аудиторії.
Колір шрифту - також важливий параметр, від якого залежить, як буде сприйнято презентацію. "Майкрософт Офіс Ворд" - текстовий редактор, який надає великий спектр можливостей. Але слід пам'ятати, що шрифти мають бути контрастними до основного фону слайда. Оптимальні поєднання: білий із чорним, червоним або синім.
Вибір виду шрифту повинен відштовхуватися від сприйняття його на екрані. На запитання про те, як зробити презентацію у «Ворді», фахівці однозначно дадуть відповідь: задайте правильний шрифт. Не рекомендується використовувати стандартний Times New Roman, краще віддати перевагу Lucida Console.

Все має бути красиво
Стиль заголовків презентації задається у командній стрічці. На вкладці "Головна" значне місце займає меню, присвячене цій темі редагування. Вибираючи стиль, варто пам'ятати про характер презентації. Так, якщо вона присвячена організації дитячого свята, можна з легкістю віддати перевагу курсиву, в той же час він зовсім не підходить для серйозної ділової пропозиції.
Збереження та імпорт
Підходячи до завершення відповіді на питання про те, як робити презентацію у «Ворді», необхідно сказати, що зберегти файл, створений у текстовому редакторі, у форматі .ppttx неможливо. Документ із заголовками необхідно закрити. Далі скористатись можливостями правої кнопки миші. Тобто просто клацнути нею по створеному файлу та вибрати команду «Відкрити за допомогою». У провіднику, що відкрився, вибрати Power Point.
Досить часто під час виступу з доповіддю чи звітом, презентацією нової програми чи продукту виникає потреба візуалізувати перед публікою деяку інформацію. Найпопулярнішою програмою для цього є Microsoft PowerPoint 2007 – середовище для створення презентацій із різними ефектами. Тепер практично жоден захід, такий як семінар, конференція, захист диплома не обходиться без графічного супроводу, створеного у Power Point. Розвиток технологій дозволило відтворювати презентації не лише на екрані комп'ютера чи телевізора, а й на інтерактивних дошках та за допомогою проекторів.
Огляд Power Point
Зробити презентацію на комп'ютері – це не єдина особливість Microsoft Power Point. З цією програмою можливо:
- вразити аудиторію інформативною презентацією;
- створити графічний супровід цільового потоку людей;
- масштабувати слайди, збільшуючи чи зменшуючи потрібні області;
- швидко перемикати слайди як в автоматичному, так і в ручному режимі;
- оформити унікальний графічний супровід доповіді;
- використовувати як свої, так і розроблені виробником програми теми та дизайн;
- швидко та легко створювати бажані діаграми, графіки тощо;
- додавати різні візуальні та звукові ефекти.
Відео: справам презентацію
Складові презентації
Презентація складається із слайдів, кількість яких практично не обмежена. Вони послідовно збираються в один файл з розширенням ".ppt", який відкривається на будь-якому комп'ютері, де встановлена програма Microsoft Power Point.
Слайди можуть відображатися з електронного носія, а можуть бути роздруковані на папері.
На слайдах можна розміщувати все, що потрібно для демонстрації:
- текстову інформацію;
- фотографії, картинки, малюнки тощо;
- таблиці, графіки, діаграми;
- відео, фільми, кліпи;
- аудіо файли;
- інші графічні об'єкти.
Слайди в Power Point можна настроювати та змінювати:
- розмір;
- розмітку (розташування на ньому об'єктів);
- шаблон (оформлення та дизайн);
- візуальні та звукові ефекти переходу.
Початкове вікно редактора у програмі виглядає так:

У рядку Меню містяться всі важливі команди програми, а на панель інструментів винесені основні опції, які часто використовуються. Цю панель можна редагувати, додаючи або видаляючи певні елементи. Натиснувши на кнопку «Створити слайд», на екрані з'явиться порожній шаблон, над яким потрібно працювати.
Ліва панель відображає усі слайди, з яких складається презентація. Вони можуть бути у вигляді мініатюрних копій, а можуть відображатися структурованим текстом, відображаючи заголовки або зміст слайда. Також у цій панелі можна переміщати та змінювати місцями розташування слайдів. В області завдань (вона знаходиться праворуч) відображатимуться дії, які можна використовувати в процесі створення показу. Внизу екрана є область Нотаток, де можна вписувати всі коментарі до слайду, що створюється, які видно тільки в процесі роботи над презентацією.
Всі області на робочому екрані можна збільшувати або зменшувати, помістивши курсор на лінії закінчення.
Як зробити свою презентацію крок за кроком
Створити презентацію для інтерактивної дошки можна декількома способами:
- розробити абсолютно нову презентацію;
- із стандартного або раніше зробленого шаблону;
- із вже готового файлу;
- з майстра автозмісту.
Якщо розглянути докладніше, то у новій демонстрації потрібно самостійно робити всю розмітку, стилі оформлення, шрифти тощо. Переробка готової презентації не дасть зрештою унікального продукту. Вибір шаблону схожий на попередній спосіб і дозволяє використовувати готові графічні та дизайнерські розробки від творців програми. Якщо скористатися майстром «Автозмісту», програма поставить запитання, і на основі відповідей створить потрібний шаблон презентації.
Початок створення
Для початку створення показу слайдів необхідно відкрити потрібну програму.
Це можна зробити через:
- Пуск;
- програми;
- Microsoft Office;
- Microsoft Office PowerPoint 2007
У відкритій програмі з'явиться робоче вікно, в якому необхідно вибрати один із раніше перерахованих способів створення показу слайдів.
Відео: Презентація у програмі Power Point 2007
Робимо за шаблоном
Можна створити гарну презентацію за допомогою великої кількості шаблонів Power Point. Вони включають готові, у плані оформлення, слайди, куди необхідно вносити дані. В оформленні шаблонів враховано:
- Колір фону;
- Колірні схеми слайду;
- Шрифти і т.д.
Створити показ слайдів із шаблону можна через меню:
- Файл;
- Створити;
- Створити презентацію;
- Шаблони.

Вибираєте потрібний шаблон і натискаєте "Створити". У робочій області з'явиться слайд вибраного стилю, який можна редагувати.

Завантаження слайдів
Щоб створити новий слайд, натисніть на відповідну кнопку панелі інструментів. Також це можна зробити, натиснувши правою кнопкою миші по мініатюрі слайда у вікні зліва, вибравши цю команду.

В області структури презентації можна копіювати або видаляти слайди, якщо їх виділити та натиснути кнопки клавіатури. Або через меню, яке відкривається правою кнопкою миші при натисканні на слайд.
Також слайди можна міняти місцями:

Міняти розмітку готового слайда можна через:
- Головна;
- Макет.

У спеціальних полях на слайді здійснюється введення тексту. При розмітці слайда місце під текст вже виділяється автоматично, але можна також додати його до інших місць через пункт панелі керування «Вставка-Напис». У поле, що з'явилося, слід вводити текст.

Розмір поля введення буде розширюватися в міру додавання тексту. Закінчити введення можна, клацнувши будь-яку вільну область слайда.
Вставити малюнок або свою картинку можна через команду:
- Вставлення;
- Малюнок.

Або натиснувши на малюнок у самому макеті слайду:

У вікні слід вибрати потрібне місце розташування файлу і саму картинку, а потім натиснути кнопку «Вставити». Якщо вибрати "Кліп", буде запропоновано знайти зображення серед стандартних картинок програми.

Будь-яке поле на слайді можна переміщувати та змінювати його розміри.
Для цього випливає:
- один раз натиснути на потрібний об'єкт:
- потім навести курсор на його межі – буде доступна опція зміни.
У слайд можна додати звук, відео, таблиці, графіки, діаграми та автофігури. Їхні кнопки є в робочій області слайду та в меню «Вставка». Варіантів кожного об'єкта досить багато, а доступне оформлення Microsoft Power Point дає можливість швидко розібратися в них.
Новий дизайн
Змінювати дизайн сайту можна через меню:
- Дизайн;
- Теми.

У ньому є підрозділи:
- Кольори;
- Шрифти;
- Ефекти.
Ви можете застосувати вибрану тему як до всього показу, так і до окремого слайду. Колірна схема у межах конкретної теми також може змінюватися. Для цього натисніть на відповідну графу в області дизайну. Виберіть схему та натисніть на ній правою кнопкою миші, застосувавши її або до всієї презентації, або до вибраного слайду: Фоном можна зробити своє зображення або заливку:
- Дизайн;
- Стилі фону;
- Формат фону.

У цьому вікні можна вибрати тип заливки:
- Суцільна;
- Градієнт (плавний перехід одного кольору до іншого);
- Малюнок або текстури.

Форматування тексту – важливий етап створення показу слайдів. Від читабельності тесту залежить дуже багато.
Для редагування слідує:
- виділити необхідний фрагмент тексту;
- далі використовувати інструменти на головній панелі завдань.
За замовчуванням кожен новий рядок у тексті сприймається як маркований список. Це змінюється через панель інструментів. Також Power Point містить кнопки для встановлення спеціальних ефектів, напряму тексту, зміни інтервалів між рядками тощо. При виділенні в робочій області слайда графічного зображення на панелі інструментів з'явиться вкладка «Робота з малюнками».
Там можна змінювати:
- Яскравість;
- Контраст;
- Стиль відображення;
- Колір;
- Розмір.
Відео: Презентація за 10 хвилин
Анімація
Наповненим інформацією слайдам бажано надати гарну візуалізацію. Це робиться за допомогою "Ефектів анімації" в області завдань "Дизайн слайду". З великого списку ефектів можна вибрати будь-який для кожного об'єкта на слайді. Тоді під час демонстрації вони гарно з'являтимуться на екрані. Один ефект накладається на один слайд, але можна натиснути кнопку «Застосувати всіх слайдів», і він буде на всіх слайдах презентації.

Також можна налаштувати анімацію для кожного об'єкта на слайді:
- виділіть його та натисніть правою кнопкою миші, вибравши «Налаштування анімації»;
- або зайдіть до пункту меню "Анімація" - "Налаштування анімації".

Тоді з'явиться з правої сторонипанель, де можна кожному об'єкту додати окремий ефект, і навіть налаштувати його швидкість, звуковий супровід і час появи.

Додаємо переходи
Перехід використовують при зміні одного сайту на інший. Новий слайд може з'являтися відразу чи поступово. Поступова поява робить презентацію красивішою та цікавішою.
Для налаштування переходу потрібно виділити слайд і зайти до:
- Анімація;
- Налаштування анімації:
- Далі слід вибрати ефект переходу, що сподобався, звук до нього і швидкість процесу. Також налаштовується автоматичний перехід (тоді задається його час) та по кліку мишки. Перехід можна зробити для кожного слайда окремо, а можна налаштувати відразу для презентації.
Завершення
Наприкінці роботи над презентацією слід налаштувати параметри самого показу слайдів, щоб уникнути неприємних моментів під час виступу. Це робиться в пункті "Показ слайдів" - "Налаштування демонстрації":

Тут задаються всі основні параметри показу:
- Управління слайдами;
- Зміна слайдів;
- Номери слайдів.
Також у меню «Показ слайдів» можна приховати слайди, які тимчасово не потрібні для показу, але які не можна видаляти.
Переглянути готову роботу можна, натиснувши кнопку «З початку»:
- Зберегти як…;
- Вибрати місце збереження;
- Написати назву роботи;
- Зберегти.
Microsoft Power Point– доступна та проста програма для створення презентацій на комп'ютері. Безліч візуальних ефектів та тем оформлення дозволять у швидкі терміни створити оригінальну та унікальну презентацію для свого публічного виступу чи шкільного завдання.
Презентація – відмінний інструментпідходить для таких видів професій як дизайнерів, інженерів, студентів, економістів, маркетологів. Презентацію роблять для подання великого обсягу інформації, а також створення гарного відеоряду з картинок, фотографій, відео та іншого.
Як зробити презентацію на комп'ютері у PowerPoint
Найпопулярнішою програмою, в якій можна зробити презентацію, - це програма від компанії Майкрасофт Power Point (Повер Пойнт). У Microsoft Office входить не тільки Power Point, а й інші програми-компоненти. Повір Пойнт автоматично включено до списку стандартних програм. За допомогою програми MS Power Point можна створювати шедевральні презентації як схематичні з графіками, схемами та діаграмами, так і прості яскраві, з фотографіями, флеш-елементами та відео. Все залежить від Вашої потреби та фантазії.
Для того, щоб почати робити презентацію, спочатку потрібно, звичайно ж, запустити програму і вибрати макет (шаблон) слайду. Цей вибір здійснюється в лівому куті меню за допомогою функції "Створити слайд". Вибраний макет можна застосувати як для всіх слайдів презентації, так і для кожного окремого слайда.
Ліворуч у цьому меню знаходиться функції «Конструктор». За допомогою нього вибираємо шаблон оформлення: тло, колірну схему, ефекти анімації. У програмі Power Point зібрано найпопулярніші загальнотематичні шаблони оформлення. Якщо Ви маєте навички з графічними редакторами, наприклад, можна вставляти свої власні малюнки або фотографії.
Як зробити презентацію у ворді
Power Point дуже схожа за своєю суттю програму MS Word. У ньому можна вибирати розмір, шрифт, тип шрифту. Щоб прикрасити презентацію, вибирайте анімаційні ефекти, а також виділяйте важливі фрази тексту кольором.