Встановити заводські налаштування на андроїд. Як відкотити Android до заводських налаштувань
Хочете дізнатися, як зробити hard reset на Android? Ви потрапили по потрібною адресою. Іноді планшети та телефони, що працюють під операційною системою Android, дають збої. І власник пристрою вирішує зробити скидання налаштувань на Андроїд, щоб повернути свій смартфон або планшетний комп'ютер до заводських налаштувань. Часто буває потрібно скинути налаштування на Андроїді через помилку програми або якщо операційну систему заразив вірус (наприклад, скидання налаштувань може допомогти якщо в Андроїд проник вірус-банер, який блокує екран). Можливо, з вашим гаджетом сталася подібна ситуація або Ви просто хочете видалити всю інформацію з внутрішньої пам'яті вашого планшета або телефону.
Викликати збій системи можуть різні чинники. Це може бути загальна захаращеність Андроїда через часту переустановку додатків та установки великої кількостіпрограм та ігор на внутрішню пам'ятьта картку пам'яті. Або, що буває досить рідко без стороннього втручання, це може бути внутрішня помилка системи. Такі критичні помилки можуть виникати через втручання у структуру операційної системи. І навіть якщо Ви нічого не робили, критичне пошкодження в Андроїді могло спричинити шкідливе програмне забезпечення або гра, яку Ви завантажили з ненадійного джерела. Саме для таких ситуацій на Андроїд потрібне скидання налаштувань hard reset. Що це таке ми зараз пояснимо.
Який буває скидання налаштувань на Андроїд
Крім проблем з операційною системою, планшетний комп'ютер або телефон може взагалі не вмикатися. Якщо гаджет гальмує, зависає або нестабільно працює, йому також може допомогти жорстка перезавантаження Андроїд. Як відомо з назви, скидання налаштувань Hard Reset – це жорстке перезавантаження всієї системи. Але що саме перезавантажується і скидання чого відбувається на телефоні чи планшеті? Тут варто пояснити, що є два типи скидання налаштувань на планшетах та смартфонах під Андроїд. Скинути налаштування системи можна програмним та апаратним засобами. І ці методи мають відмінності.
На деяких прошивках програмного скидання можна вибрати потрібні опції видалення. При цьому вся інформація видаляється з картки пам'яті та внутрішньої пам'яті операційної системи Android. При апаратному скиданні налаштувань через спеціальне меню телефону або планшета Android System Recovery, таких опцій немає, тому можуть зберегтися СМС повідомлення, телефонні контакти, програми та ігри. Тим не менш, перш ніж зробити програмне або апаратне скидання Андроїд до заводських налаштувань, все ж таки радимо по можливості зробити бэкап важливих для Вас даних і зберегти їх. В результаті скидання швидше за все пропадуть такі дані: встановлені програмита ігри, облікові записи Google та всі дані, пов'язані з іншими обліковими записами, ваші персональні дані (контакти, СМС повідомлення, позначки в календарі), дані про налаштування системи та додатків.
Якщо Ви хочете скинути налаштування, щоб повернути стару прошивкупристрої, то змушені Вас розчарувати. Ні апаратне, ні програмне скидання повернути стару прошивку не допоможуть. Її можна відновити лише шляхом ручної перепрошивки гаджета. Для тих, хто забув цифровий або графічний код доступу до системи у нас хороші новини. Hard reset має допомогти у цій ситуації та розблокувати Android. Далі ми розглянемо обидва способи, як скинути налаштування Андроїда і почнемо з більш простого програмного перезавантаження системи.
Як програмно скинути налаштування на Android
Якщо ваш планшетний комп'ютер або телефон завантажується, то простіше зробити програмне перезавантаження до заводських налаштувань, ніж викликати апаратне меню відновлення системи. Щоб здійснити програмне скидання налаштувань на Андроїді, потрібно увійти в меню вашого смартфона або планшета.
Після того, як Ви потрапите в меню пристрою, знайдіть ярлик налаштувань і натисніть на нього.

У налаштуваннях потрібно знайти пункт меню Облікові записи' або опцію 'Особисті дані' (залежить від прошивки вашого телефону чи планшета). І після цього вибрати пункт меню 'Відновлення та скидання' або іншу назву якого може бути 'Резервне копіювання та скидання'.

Наступним потрібно знайти пункт меню 'Скидання налаштувань' (він може ще називатися 'Скидання даних'). Як видно з пояснення на малюнку нижче, скидання всіх параметрів і видалення всіх даних на пристрої.

Зайшовши до пункту меню скидання даних, можна буде здійснити скидання пристрою до заводських налаштувань Android. Знову звертаємо вашу увагу на інструкцію. З пам'яті пристрою будуть видалені всі відомості, у тому числі обліковий запис Google (це не означає, що його потім не можна назад повернути), дані та параметри системи та програм, а також завантажені програми: музика, фотографії, інші дані користувача, ключ для розшифровки файлів на картці пам'яті SD (після скидання настройок пристрою Ви не зможете використовувати зашифровані файли на картці пам'яті SD).

Після натискання на кнопку скидання пристрою, Андроїд запитає підтвердження 'Видалити всі особисті дані та завантажені програми? Відновити їх буде неможливо', щоб вже остаточно скинути налаштування операційної системи.

Натисніть на 'Видалити все' (або на 'Стерти все') Ви почнете процедуру скидання налаштувань Андроїда. У принципі цьому опис програмного перезавантаження системи можна закінчити. Перейдемо до апаратного hard reset.
Апаратний Hard Reset на Андроїді
Якщо ваш телефон або планшетний ПК не вмикається і не запускається, то можлива причина в програмному збою Андроїда, а не в апаратній несправності пристрою. Саме для цього розробники реалізували спеціальне системне меню, яке можна викликати натисканням кнопок на гаджеті. На жаль є один підводний камінь. Як Ви напевно знаєте планшетні комп'ютери та смартфони під Андроїдом випускають багато виробників: ASUS (Асус), Acer (Асер), Alcatel (Алкатель), Dell (Делл), Digma (Дігма), Explay (Експлей), HTC, Huawei, LG, Lenovo (Леново), PiPO, Philips (Філіпс), Prestigio (Престижіо), Samsung (Самсунг) або Sony (Соні) – це лише частина з них.
Тому написати інструкцію зі скидання налаштувань для всіх із них у рамках однієї статті дещо нереально (якщо потрібно дізнатися, як скидати налаштування за конкретною моделлю, поставте запитання у коментарях). Тим не менш, ми намагатимемося охопити кілька виробників Android гаджетів і зробити нашу інструкцію універсальною. Хоч виробники і йдуть кожен своєю дорогою, але певна закономірність у запуску меню Android System Recovery є. Для більшості пристроїв підходять наступні комбінації кнопок та наступний виклик меню. Вимкніть пристрій. Радимо перед входом у меню зарядити апарат, якщо він сильно розряджений.
- Для входу скидання налаштувань затискаємо та утримуємо кнопку збільшення гучності (або клавішу зменшення гучності) та кнопку включення. Або робимо те саме, але після натискання кнопки включення продовжуємо утримувати клавішу гучності.
- Другий варіант схожий з першим, потрібно натиснути та утримувати зменшення та збільшення гучності, а після цього просто натиснути на клавішу включення пристрою.
- Третій варіант запуску меню відновлення - затискаємо одночасно три клавіші: кнопку головного екрана, збільшення гучності та клавішу живлення.
- Четвертий схожий на третій варіант потрібно натиснути кнопку «Додому» та зменшення гучності одночасно, потім натиснути клавішу включення, дочекатися появи логотипу виробника та відпустити кнопку включення. Після появи значка Андроїд можна відпустити дві клавіші, що залишилися, і дочекатися меню відновлення.
- Останній варіант. Натиснути кнопку включення і тримати 1-2 секунди, після цього затиснути кнопки підвищення та зниження гучності та клавішу живлення, і тримати доки не з'явиться recovery меню.
Після цього пристрій або перезавантажиться і скине налаштування автоматично, або з'явиться меню відновлення. Після того, як Ви потрапите в меню відновлення, необхідно вибрати за допомогою клавіш зниження і підвищення гучності пункт Wipe data/Factory reset, натиснути на нього і погодитися з видаленням налаштувань на телефоні/планшеті.

Тепер розглянемо кілька виробників гаджетів окремо. Почнемо з опису, як апаратно скинути налаштування на Андроїді в смартфонах та планшетах від компанії Samsung (Самсунг). Вимикаємо пристрій. Для входу в меню рекавері потрібно одночасно натиснути на три клавіші: кнопку виклику головного екрана пристрою, збільшення гучності і клавішу живлення. Скидання налаштувань здійснюється за допомогою Wipe data/Factory reset, який можна вибрати за допомогою кнопок підвищення і зниження гучності. Далі погоджуємося зі стиранням даних і перезавантажуємо пристрій за допомогою пункту меню Reboot now.
На телефонах від HTCНалаштування скидаються наступним чином. Вимикаємо пристрій. Щоб потрапити в меню відновлення натискаємо та утримуємо кнопки зниження та збільшення гучності та просто натискаємо на кнопку включення смартфона. Чекаємо написи 'Warning', утримуючи кнопки гучності. Після появи напису потрібно натиснути кнопку підвищення гучності для скидання налаштувань. Альтернативний варіант— натискаємо та утримуємо клавішу зниження гучності, після цього потрібно затиснути кнопку увімкнення пристрою та дочекатися значка Android. Після появи логотипу Андроїда відпускаємо кнопки живлення та зменшення гучності, і знову натискаємо на зниження гучності. Вибираємо пункт 'Відновити вихідні налаштування' та натискаємо кнопку вимкнення гаджета.
На пристроях від компанії Acer (Асер)процедура скидання налаштувань виглядає так. Вимикаємо пристрій. Для смартфонів: натискаємо та утримуємо клавіші підвищення гучності та увімкнення телефону. Після того, як з'явиться меню, де потрібно вибрати Recovery Mode і натиснути на кнопку зниження гучності. Далі повинен з'явитися логотип Андроїда з червоним трикутником на животі. Після його появи потрібно натиснути кнопку живлення пристрою. Після цього завантажиться Android System Recovery, де виберемо пункт Wipe data/Factory reset і погоджуємося стерти налаштування. Для планшетів все трохи інакше. Потрібно переключити важіль блокування дисплея у ліве положення. Потім одночасно натиснути кнопки підвищення гучності та живлення, та постійно утримувати їх. Планшет має завібрувати. Після цього потрібно змінювати положення важеля блокування екрана ліворуч/праворуч, щоб на екрані з'явилися рядки 'Erasing Userdata' та 'Erasing Cache'. Саме ці рядки і означають, що почалося видалення налаштувань.
Тепер розберемося, як скидаються налаштування на пристроях від Asus (Асус). Вимикаємо пристрій. Щоб зробити hard reset для Андроїд на Асус і потрапити в Android System Recovery потрібно затиснути кнопку зниження гучності, а потім натиснути клавішу живлення на три секунди. Після цього відпустити кнопку живлення, а клавішу зниження гучності тримати доти, доки не з'явиться меню відновлення. У меню потрібно вибрати Enter recovery mode, потім Wipe data/Factory reset і підтвердити видалення даних. Після закінчення процедури скидання потрібно перезавантажити гаджет за допомогою пункту меню Reboot system now.
На гаджетах від компанії Sony (Соні)Скидання Андроїд до заводських налаштувань проводиться наступним чином. Необхідно підключити пристрій до заряджання та переконатися, що індикатор загорівся. Далі потрібно перезапустити гаджет за допомогою скріпки, натиснувши скріпкою в отвір, розташований на корпусі і називається 'Reset'. При цьому дисплей повинен згаснути. Затискаємо клавішу включення на три секунди, після чого потрібно встигнути кілька разів натиснути на кнопку збільшення гучності до моменту завантаження Андроїда. Далі в меню Recovery вибираємо hard reset і стираємо налаштування. Після закінчення процедури скидання перезавантажуємо пристрій. Альтернативний варіант завантаження меню відновлення: затискаємо клавіші увімкнення та підвищення гучності. Коли екран пристрою спалахне відпустіть кнопку живлення, і затисніть тримайте кнопки збільшення і зменшення гучності. Після цього має з'явитися меню рекавері.
Ось як можна скинути налаштування на Андроїді у пристроях від виробника Alcatel (Алкател). Вимикаємо пристрій. Затискаємо одночасно кнопки підвищення гучності та живлення. Після цього має з'явитися меню відновлення Android System Recovery, в якому потрібно за допомогою клавіш гучності вибрати пункт Wipe data/Factory reset і погодитися стерти налаштування системи, натиснувши кнопку включення. Після цього перезавантажуємо девайс за допомогою пункту 'Reboot system now'.
Як бачите, методи скидання налаштувань у різних виробниківсхожі. Сподіваємося у Вас вдалося зайти в меню відновлення і скинути налаштування на Android. Якщо у Вас виникло питання щодо конкретної моделі телефону або планшета, і Ви не знаєте, як виконати скидання до заводських налаштувань самостійно, поставте запитання в коментарях.
Добридень!
Так, ви маєте рацію. Скидання налаштувань до заводських дуже часто допомагає вирішити різні проблемиз операційною системою Android. Важливо при цьому не втратити інформацію і зробити правильно. У цій інструкції я розповім, як правильно зробити скидання налаштувань до заводських в операційній системі Android.
Скидання до заводських налаштувань (інструкція)
2. Якщо всі потрібні дані збережені, не поспішайте починати скидання налаштувань. Дуже важливо, щоб акумулятор телефону був заряджений менш ніж на 70-80%, а краще і на всі сто відсотків. Перед початком процедури обов'язково зарядіть телефон (або планшет).
3. Увімкніть телефон, перейдіть до налаштувань (Всі програми -> Установки):
(кнопка "Налаштування" може відрізнятися в різних версіях Androidта телефонах різних виробників)
4. Знайдіть пункт меню "Відновлення та скидання" (у деяких версіях може називатися по-іншому, наприклад "Архівація та скидання"):

5. Тепер промотайте екран у самий низ, там буде пункт меню "Скидання налаштувань" (у телефонах Samsung також буде "Скидання даних"):

Для більшості телефонів:У вас буде єдиний пункт – "Скидання налаштувань". Промотайте екран у самий низ і натисніть кнопку "Скинути налаштування". У деяких версіях вас попросять ввести пароль і після цього почнеться скидання налаштувань до заводських. Ця процедура може тривати від 10 хвилин до 2-3 годин. Після цього відновіть збережені раніше дані.
Для телефонів Samsung: У вас буде два пункти: "Скидання даних" та "Скидання налаштувань". Повноцінне скидання системи до заводських налаштувань зробить пункт "Скидання даних", друга кнопка скине лише частину налаштувань і швидше за все не вирішить вашу проблему. Навіщо у компанії Samsung так зробили мені невідомо.
Якщо у вас проблема з помилкою Додаток Googleзупинено", не поспішайте скидати налаштування! Спочатку спробуйте інші способи, про них розказано в нашій статті:
Якщо у вас залишилися питання або потрібні уточнення -
Скинути параметри Android до передпродажного стану можна через гаджет і через ПК. Вони підійдуть і початківцям, і просунутим користувачам. Як скинути налаштування на андроїді до заводських?
Зміст:
1) Скидання налаштувань Android сервісними кодами
Відкрийте утиліту "Телефон" (функціонує і на планшетних ПК). Через клавіатуру введіть одну з наступних комбінацій: *#*#7378423#*#*, *2767*3855#, *#*#7780#*#* (без ком). Якщо потрібно, натисніть кнопку дзвінка. Андроїд-девайс перезапуститься та ініціалізує скидання системи до налаштувань виробника.
 Цей спосібпрацює, якщо переміщення пунктами меню ще можливо. Зайдіть в налаштування та клацніть «Відновлення та скидання». Перелік пунктів, що з'явився, потрібно перегорнути до самого кінця. У самому низу ви знайдете пункт "Скидання налаштувань" (у різних гаджетів може мати назву "Спільне скидання", "Видалити всі дані", "Скинути налаштування смартфона" і т.д.). Система може запропонувати 2 варіанти відкатки девайсу до вихідного стану: зі стиранням внутрішньої пам'яті та без. Порада: краще вибрати перший варіант, але перед цим необхідно зберегти всі дані. Далі клацаємо на «Видалити все».
Цей спосібпрацює, якщо переміщення пунктами меню ще можливо. Зайдіть в налаштування та клацніть «Відновлення та скидання». Перелік пунктів, що з'явився, потрібно перегорнути до самого кінця. У самому низу ви знайдете пункт "Скидання налаштувань" (у різних гаджетів може мати назву "Спільне скидання", "Видалити всі дані", "Скинути налаштування смартфона" і т.д.). Система може запропонувати 2 варіанти відкатки девайсу до вихідного стану: зі стиранням внутрішньої пам'яті та без. Порада: краще вибрати перший варіант, але перед цим необхідно зберегти всі дані. Далі клацаємо на «Видалити все».
3) Повернути заводські налаштування Андроїд в інженерному меню Recovery
 Як повернути заводські налаштування на андроїд, якщо переміщення пунктами системи неможливе? Один із варіантів – здійснити скидання параметрів девайса через меню Recovery (інженерне меню). Цей просунутий спосіб підійде для досвідчених користувачів. Потрібно затиснути кнопку увімкнення гаджета, доки він не вимкнеться. Якщо вона не працює, потрібно вийняти акумулятор із пристрою та вставити назад, коли смартфон/планшет вимкнеться. Потім потрібно затиснути дві (іноді три) певні кнопки (процес описується в пункті «Як скинути налаштування на самсунгу/соні/htc/xiaomi»).
Як повернути заводські налаштування на андроїд, якщо переміщення пунктами системи неможливе? Один із варіантів – здійснити скидання параметрів девайса через меню Recovery (інженерне меню). Цей просунутий спосіб підійде для досвідчених користувачів. Потрібно затиснути кнопку увімкнення гаджета, доки він не вимкнеться. Якщо вона не працює, потрібно вийняти акумулятор із пристрою та вставити назад, коли смартфон/планшет вимкнеться. Потім потрібно затиснути дві (іноді три) певні кнопки (процес описується в пункті «Як скинути налаштування на самсунгу/соні/htc/xiaomi»).
Порада:після появи інженерного меню можна виявити, що дисплей не реагує на натискання. Це нормально: в більшості випадків регуляція всіх процесів у Recovery-mode здійснюється за допомогою гойдалки гучності (перехід вгору/вниз) та клавіші живлення (кнопка Enter). Для скидання параметрів до передпродажного стану необхідно вибрати пункт Wipe data/factory reset.
Порада:у модифікованих прошивках, наприклад MIUI, у цьому пункті є три варіанти стирання файлів: Advanced Wipe, Format Data та Factory Reset. Нам потрібний саме третій варіант. Після його активації запуститься консольне вікно, в якому відображатиметься скидання параметрів.
4) Скидаємо налаштування Android за допомогою сторонніх програм
Як скинути налаштування на андроїді до заводських за допомогою сторонніх утиліт? Найбільш просунутий варіант - повернення девайса в стан передпродаж через Windows-десктоп за допомогою Android Debug Bridge. Ця програманезамінна, якщо скидання параметрів неможливе навіть через інженерне меню. Android Debug Bridge (ADB) була представлена Google для Windows-платформи і вимагає втручання в системні змінні та командний рядок. Для встановлення ADB слід завантажити Android System Development Kit. Це архів, вміст якого потрібно витягти шляхом: C:\Program Files. Перейдіть до папки, в якій знаходяться вилучені файли, і перейменуйте її, натиснувши F2. Нова назва – AndroidADT. Потім клацаємо лівою кнопкою маніпулятора на іконку «Пуск», наводимо покажчик на «Комп'ютер», натискаємо праву кнопку миші та вибираємо «Властивості». Опинившись у меню "Система", переходимо звідти в "Додаткові параметри системи". У переліку «Системні змінні» шукаємо пункт Path і клацаємо на нього двічі лівою кнопкою маніпулятора. У пункті «Значення змінної» видаляємо наявний шлях і замінюємо його на новий; C: Program Files Android ADT sdk platform-tools. Зберігаємо зміни, натиснувши кнопку ОК.

Потім натискаємо комбінацію кнопок Win + R, пишемо cmd.exe і натискаємо Enter. Включаємо андроїд-девайс і приєднуємо його до робочого столу. У командному рядкупишемо adb shell та натискаємо Enter. Коли ADB упізнає мобільний пристрій, вводимо -wipe_data та клацаємо Enter.
Як зберегти дані при скиданні налаштувань в андроїд
Що стосується фото, відео- та аудіо-контенту, то його краще скопіювати на Flash-сховище/хмару. Дані ігор, утиліт, контактів та Google-акаунтів потрібно продублювати на обліковці для резервного копіювання. Для його створення заходимо до налаштувань, звідти переходимо до пункту «Відновлення та скидання». Клацаємо на «Резервний обліковий запис», далі – «Додати обліковий запис». Система запропонує встановити пароль для нового облікового запису. Зберігаємо резервний обліковий запис. Виходимо зі створеного облікового запису та заходимо до того, який треба зберегти перед скиданням налаштувань. Потім вибираємо "Створити резервну копію даних" та включаємо опцію "Створити резервну копію даних".
 Скористайтеся інженерним меню. Спочатку вимикаємо гаджет, потім у Samsung затискаємо гойдалку зменшення гучності + клавішу включення, Sony і HTC - гойдалку збільшення гучності + кнопку живлення, Xiaomi - кнопки збільшення гучності та живлення утримувати до появи логотипу, потім відпустити кнопку ввімкнення, утримуючи при цьому кнопки вмикання.
Скористайтеся інженерним меню. Спочатку вимикаємо гаджет, потім у Samsung затискаємо гойдалку зменшення гучності + клавішу включення, Sony і HTC - гойдалку збільшення гучності + кнопку живлення, Xiaomi - кнопки збільшення гучності та живлення утримувати до появи логотипу, потім відпустити кнопку ввімкнення, утримуючи при цьому кнопки вмикання.
Скидаємо налаштування гугл акаунту на андроїді
Заходимо до налаштувань, звідти – до «Відновлення та скидання». Гортаємо в самий низ і клацаємо на «Скидання налаштувань». Вимикаємо опцію "Очистити внутрішню пам'ять". Потім натискаємо «Скинути налаштування девайса».
Як скинути налаштування на самсунгу/соні/htc/xiaomi (телефон з андроїд)
Універсальний спосіб через інженерне меню. Для Samsung: гойдалка зменшення гучності + кнопка живлення; для Sony та HTC: гойдалка збільшення гучності + клавіша включення; для Xiaomi: гойдалка збільшення гучності + клавіша живлення, після випливання логотипу відпустити кнопку живлення, утримуючи при цьому кнопку збільшення гучності.
Програми для гнучкого скидання налаштувань Android
HDD Low Level Format Tool – альтернатива Android Debug Bridge. Ця утиліта також повертає мобільний гаджет у передпродажний стан. Її перевага в тому, що вона зручніша, ніж ADB. Спочатку потрібно встановити HDD LLFT, увімкнути програму та підключити увімкнений смартфон. У списку носіїв, що відображаються, виберіть ваш девайс і клацніть «Continue». Через кілька хвилин налаштування гаджета буде скинуто.
Ви можете використовувати утиліти CWM Recovery або TWRP Recovery. Вони встановлюються на Android-гаджет за наявності ROOT. Для їх використання потрібно завантажити програму Rashr через Google Play. Відкривши Rashr, ви побачите пункти CWM Recovery і TWRP Recovery. Це дві програми, що надають доступ до інженерного меню у зручному графічному вигляді. Я раджу вибрати першу, тому що вона має версію (CWM Touch 6.0.4.7), що підтримує натискання на екран, а не традиційне управління гойдалкою гучності. Для завантаження топніть на CWM Recovery/TWPR Recovery. З'явиться список доступних версій, вибирайте останню. Побачивши запит на завантаження, клацніть Yes. Наприкінці утиліта запропонує завантажитись в інженерне меню, погоджуйтесь, натиснувши Yes.
Ніхто з нас не може бути повністю впевнений у надійності свого Андроїд-смартфону або його операційної системи, зокрема. Глюки, зависання, а іноді й повна відмова від роботи – досить часто явище серед користувачів «Гуглофонів».
Тішить те, що в 95% всіх випадків ми можемо самі виправити ситуацію без порушення гарантії та походу в сервісний центр. Виходом стане скидання до заводських налаштувань, про яке ми розповімо у цій статті. Для наочності кожен пункт нашої покрокової інструкціїсупроводжуватиметься скріншотом.
Скидання заводських налаштувань може знадобитися не тільки тоді, коли наш телефон заглучив. Він необхідний і в інших випадках, наприклад, продаж. Уявіть, що ви вирішили оновити свій Android або взагалі перейти на iOS. Звичайно, перед передачею старого смартфона покупцю його потрібно очистити. Завдяки цьому ні ваші особисті дані, ні платіжна інформація не потраплять у сторонні руки.

Що втече?
Якщо ви скинете свій Android до заводських налаштувань, то отримаєте телефон таким, яким він був при покупці. Навіть процес початкового налаштування доведеться проходити заново. Віддаляться СМС, дані галереї, будь-які файли користувача, номери телефонів, налаштування і т.д.
Важливо розуміти, що перед тим, як розпочати скидання, потрібно створити резервну копію, щоб потім відновитися з неї. Про те, як це робиться, ми поговоримо нижче. Поставтеся до цього моменту серйозно, інакше всі ваші фотографії, музика та відео будуть втрачені безповоротно.

Під час роботи з рекавері виконується повне форматування пам'яті, видаляється абсолютно все. Але є деякі нюанси, про які також слід знати. Наприклад, якщо ви будете використовувати кастомне Recovery, його функціонал дозволить стерти і саму прошивку або її окремий розділ.
Будьте гранично обережні і точно дотримуйтесь кожного кроку нашої інструкції. А якщо ні, то ваш Android-смартфон в один «прекрасний» момент може просто не включитися.
Резервна копія: зберігаємо дані перед скиданням
У цьому розділі ми зберігатимемо дані, які видаляться після повернення до заводських налаштувань. Коли процес завершиться, медіа буде відновлено з резервної копії. Отже, приступаємо.
Копіювання на картку пам'яті або комп'ютер
Цей спосіб працює саме з медіа: фотографії, відео чи музика. Також копіюються інші файли, наприклад, APK. Такі дані, як СМС чи телефонна книга, резервуються в інший спосіб.
Отже, щоб скопіювати наш контент, робимо так.
На картку пам'яті
Якщо картка пам'яті все ж таки є, можна копіювати дані на неї. Робиться це так:
- Переходимо в Google Play та прописуємо в пошуковому рядку «ес». Цих двох літер буде достатньо для того, щоб вам був показаний ES Провідник. Ми використовуємо саме цю програму, так як вона робить нашу інструкцію універсальною для будь-якого Андроїд. Хоча копіювати дані на флешку можна і засобами штатного менеджера файлів.

- Тиснемо зелену кнопку з написом «Встановити».

- Приймаємо запит програми на доступ до ФС та інших системних служб.

- Чекаємо на закінчення завантаження, швидкість якої безпосередньо залежатиме від швидкості вашого з'єднання з мережею. Як тільки APK буде завантажено, відбудеться його автоматичне встановлення.

- Готово – наш провідник можна відкрити прямо звідси або запустити тапом по ярлику на робочому столі.


- Коли програма буде запущена, ми побачимо дві основні плитки (якщо, звичайно, у вас встановлена карта пам'яті). Перша – це внутрішня пам'ять Андроїд, друга – зовнішній накопичувач. За логікою нам треба зайти на перший, скопіювати звідти дані та помістити на другий. Так і робимо.

- Всі фотографії в Android за замовчуванням зберігаються в DCIM. Відкриваємо каталог.

- Далі нам потрібна директорія Camera - у вас вона може називатися по-іншому.

- Затискаємо пальцем одну з фотографій і чекаємо, доки на ній не з'явиться зелена галочка. Коли це буде зроблено, тиснемо "Вибрати все".

- Тепер усі наші файли виділені, тому залишилося тапнути по зазначеній на малюнку кнопці.

- Повертаємось у «корінь» нашої ФС, натиснувши на хрестик у рядку колій.

- Переходимо до карти SD.

- Для того щоб не переплутати наші дані з іншими вже наявними папками, створимо ще одну. Для цього тиснемо іконку плюса.

- Вводимо ім'я каталогу і тиснемо "OK".

- Вибираємо створену папку, тапнувши по її силуету.

Каталог Дані
- Переходимо до копіювання даних. Для цього тут є ще одна кнопка.

- Залежно від обсягу даних, що резервуються, від швидкодії накопичувача і від продуктивності конкретного пристрою, швидкість копіювання може сильно змінюватися. У будь-якому випадку чекаємо на завершення процесу.

Готово. Тепер всі наші фотографії та відео в надійному місці. За їх безпеку можна не переживати.

Увага, перш ніж приступити до скидання гаджета, витягніть картку пам'яті з нього.
Важливо! Щоб скопіювати інші дані, наприклад, АПК-файли або музику, потрібно відвідати інші каталоги у внутрішній пам'яті телефону. Шлях до них різний на кожному Андроїд-телефоні і залежить від того, куди ви копіювали дані при завантаженні з ПК або інтернету. Найчастіше музика «лежать» у папці «Downloads».
На ПК
Копіювати особисті дані на комп'ютер ще простіше. Для цього робимо таке:
- Встановіть драйвер для свого телефону (знайти на офіційному сайті).
- Підключіть пристрій будь-яким доступним способом(USB, Bluetooth, Wi-Fi тощо).
- Відкрийте Андроїд у провіднику Windows.

- Виберіть внутрішню пам'ять.

- Просто перетягніть каталог на робочий стіл або інший диск.

Почнеться процес копіювання, після якого дані будуть надійно захищені.

У деяких випадках для активації режиму передачі даних потрібно увімкнути відповідний пункт на Android. Знайти його можна у «шторці» повідомлень.
Використовуємо «хмарне» сховище
Для того, щоб резервувати наші фото, відео, ігри або музику, можна скористатися і так званою хмарою. Це виділений дисковий простір, який нам зарезервував один із провайдерів. Наприклад попрацюємо з Google Drive.
- Найчастіше Google Хмара вже встановлена в системі, але якщо у вас її немає, скачайте програму з Плей Маркет. Для цього потрібно лише прописати запит у пошуковому рядку.

- Потім вибираємо потрібний результат із пошукової видачі. У нашому випадку Google Drive є системною програмою і встановлювати її не потрібно.

- Встановіть програму та відкрийте її.

- Для різноманітності ми використовуватимемо не ES Провідник, а штатний файловий менеджер смартфона Xiaomi Remi Note 4x. Запускаємо утиліту.

- Вибираємо каталог, який хочемо копіювати в «Хмара». Ми, наприклад, покажемо «Downloads», ви скопіюйте всі важливі дані.

- Утримуємо палець на файлі, доки на ньому не з'явиться іконка. Потім виділяємо все, тапнувши на маленьку пташку у верхній правій частині екрану.

- Тапаємо по «Відправити», щоб розпочати процес копіювання.

- Вибираємо наш Гугл Диск. Як бачите, перемістити дані можна будь-куди.

- Вибираємо папку в хмарі, до якої буде розміщено контент. Потім тиснемо «ЗБЕРЕГТИ».

- Спочатку піде підготовка.

- Потім розпочнеться завантаження на сервер. Звичайно, її швидкість буде залежати від вашого підключення до мережі.

Ось і всі дані в хмарі і ми вже точно їх не втратимо.

Синхронізація з Google
Залишилося розглянути лише синхронізацію наших контактів, записів календаря, збереження в іграх і т. д. Для того, щоб це все не вийшло, вірніше - було відновлено надалі, потрібно налаштувати зв'язок з Google. Приступаємо:
Увага: наша інструкція буде показана на прикладі смартфона Сяомі. В інших версіях ОС та моделях телефонів назви та положення пунктів меню можуть відрізнятися.
- Переходимо до налаштувань Андроїд. Найчастіше їх можна знайти, опустивши «шторку» повідомлень.

- Йдемо до пункту "Синхронізація".

- Вмикаємо її.

- Безпосередньо перед самим скиданням налаштувань і форматуванням телефону необхідно зробити примусову синхронізацію. Для цього навпроти нашого облікового запису тиснемо іконку, позначену на скріншоті нижче.

Особливості моделей
У деяких телефонах, наприклад Xiaomi, синхронізацію можна зробити не тільки з Google. Тут вдасться скопіювати дані до Mi-акаунту, звідки вони потім будуть успішно відновлені. Причому працює це набагато цікавіше, ніж у «голому» Андроїд. Відновлюються не тільки контакти, записи календаря і т.д., а й взагалі всі, включаючи налаштування робочого столу. У результаті ви отримуєте точну копію телефону, який мали до скидання.

Робимо скидання налаштувань
Отже, після того, як усі дані збережені, ми можемо розпочати і сам процес скидання. Почнемо з простого, потім поступово перейдемо до більш складних та дієвих варіантів.
Через меню
Знову ж таки, все, що показано нижче, ми робили на нашому тестовому пристрої Xiaomi Redmi Note 4x із встановленою надбудовою над ОС Android MIUI 9. Якщо у вас інша модель, дії можуть трохи відрізнятися. Тим не менш, починаємо:
- Переходимо до налаштувань нашого смартфона, опустивши рядок повідомлень і тапнувши по позначеній на скріншоті шестерні.

- Далі тиснемо за пунктом розширених налаштувань.

- Ідемо до розділу, позначеного на малюнку червоною рамкою.

- Тиснемо по пункту скидання налаштувань.

- Тут є два режими очищення Андроїд. Перший передбачає скидання заводських параметрів, другий повністю форматує внутрішню пам'ять пристрою. У самому низу є кнопка початку очищення.

- Природно, щоб видалити все, нам доведеться підтвердити свої права. У нас це введення пароля, у вас може бути графічний ключі т. д. Як тільки верифікація пройде успішно, почнеться видалення віх даних користувача з перезавантаженням пристрою.

Сервісні коди
Також скинути Андроїд до заводських налаштувань можна за допомогою сервісного коду. Проте слід зазначити, такі варіанти спрацьовують не так на всіх моделях. Який код підходить саме для вашого телефону, ми не скажемо – цю інформаціюдоведеться самостійно шукати у мережі. Так само, як і спосіб введення таких кодів. Справа в тому, що як самих кодів, так і пристроїв, які їх підтримують, дуже багато, тому описати все немає жодної можливості.
Hard Reset
Жорстке скидання (Hard Reset) виконується за допомогою поєднання клавіш, затиснутих на пристрої і може знадобитися тоді, коли доступу до системних налаштувань просто немає. Наприклад, ви розбили екран, телефон заглючив, щось не працює або не відкривається меню.
Не біда, все одно його можна скинути, і робиться так:
Увага! На кожній моделі телефону (HTC, ZTE) комбінація кнопок для скидання може відрізнятися, тому скористайтеся нашою таблицею або знайдіть гаряче поєднання в мережі.
Комбінації кнопок для Hard Reset різних пристроїв:
| Asus, Acer | Кнопка увімкнення + кнопка зменшення звуку |
| Lenovo | Кнопка увімкнення + гучність в обидві сторони. Коли піде вібрація, живлення кидаємо і кілька разів тиснемо гучність. |
| Huawei | Кнопка зниження гучності та кнопка живлення (тримати 10 секунд). Коли з'явиться зображення, то кинути живлення. Коли з'явиться робот, зміщуємо палець кнопку збільшення гучності. Коли з'явиться завантаження, кидаємо гучність. |
| LG: | Зменшення гучності + кнопка увімкнення. Як тільки з'явиться картинка, киньте кнопки і відразу натисніть. Тримаємо, доки не з'явиться Recovery. |
| Samsung: | Кнопка включення + кнопка Home + кнопка додавання гучності. Іноді кнопка зменшення гучності + кнопка увімкнення (Galaxy S3). |
| Sony | Кнопка увімкнення + кнопка додавання гучності. Телефон має бути зарядженим. Далі скріпою тиснемо на кнопку скидання. Коли з'явиться зображення, коротко тиснемо кнопку живлення. Потім кидаємо її та кілька разів натискаємо кнопку додавання гучності. |
| Prestigio | Залежно від моделі, кнопка збільшення/зниження гучності + кнопка живлення. |
| Meizu, Xiaomi, Fly | Кнопка збільшення гучності та кнопка живлення. На Meizu після появи логотипу кнопку включення кидаємо, гучність продовжуємо тримати. |
Штатне Recovery
Якщо у вас штатне Рекавері, наприклад, Samsung, оберіть «Wipe data/factory reset» за допомогою навігації кнопками гучності та активуйте клавішею увімкнення.

Модифіковане Рекавері
Іноді користувачі мають модифіковану Recovery, наприклад, TWRP. Нижче ви побачите, як зробити скидання через нього.
- Коли рекавері буде запущено (використовуйте самі комбінації кнопок, що й для звичайного Hard Reset), перейдіть до розділу «Резервне копіювання».
Увага! Перед вами TWRP Recovery, в інших моделях PreOS-ПЗ інтерфейс виглядає зовсім по-іншому.

- Виберіть системні розділи, які потрібно скопіювати. Нижче ми докладніше опишемо кожен із них, а ви вже вирішите, де ставити прапорці. Щоб почати копіювання, посуньте повзунок праворуч.
Примітка: файли резервної копії зберігаються в пам'яті телефону. Не забудьте скопіювати їх у надійніше місце.

- Сам процес резервного копіювання виглядає так:

- Коли резервну копію буде виготовлено, можна приступати і до самого скидання. Ідемо до розділу «Очищення».

- Тут можна просто скинути телефон або перейти до детальних налаштувань очищення.

- Встановіть прапорці на пунктах, які мають бути відформатованими і тягніть смужку вправо.

- Коли очищення буде завершено, йдемо в розділ перезавантаження.

- Вибираємо систему і перезавантажуємося в ОС Android, яка тепер буде скинута на 0.

Програми для скидання налаштувань Android
Крім іншого, існує багато сторонніх програм, які можуть скинути ваш девайс до заводських налаштувань. Ми розповімо про два подібні рішення, ви ж маєте право вибирати будь-яку програму, що сподобалася. Отже, розглянемо найцікавіші утиліти для скидання вашого телефону. Завантажити їх можна в Google Play.
Simple Factory Phone Reset
Даний додаток має велику червону кнопку, схожу на таку для запуску ядерної ракети.

Спочатку піде підтвердження.

Після цього відкриється розділ системних налаштувань, в якому буде запропоновано надати адміністраторський доступ Simple Factory Phone Reset.

Як тільки система отримає підтвердження, буде виконано скидання і всі ваші дані виявляться віддаленими.
Phone Factory Reset
Ще одна програма, що дозволяє зробити скидання Андроїд до заводських налаштувань. Вона також не вирізняється оригінальністю в оформленні. Тут є інструкція на англійськоюі, власне, кнопка скидання.

Також, як і інші додатки, для роботи утиліти потрібні адміністраторські повноваження.
Висновок
Отже, тепер ви, як ніхто інший, знаєте все про скидання Андроїд-телефону до заводських налаштувань. Існує дуже багато способів зробити це залежно від «заліза» та ситуації – виберіть найкращий. Ми ж з вами прощатимемося, але скажемо ще дещо: якщо під час процесу скидання виникнуть питання, сміливо ставте їх у коментарях. По можливості ми намагатимемося допомогти кожному.
Відеоінструкція
Рано чи пізно будь-який користувач мобільного гаджета стикається з необхідністю скинути налаштування на Андроїд. Найчастіше, налаштування скидають через , які заражають пристрій і заважають його нормальній роботі, або стабільної роботи самого пристрою. Також скидання налаштувань використовують перед продажем пристрою, щоб особисті дані не потрапили в чужі руки.
Скидання налаштувань (або Hard Reset) – це повне обнулення смартфона. З пристрою видаляються всі не стандартні програми, всі дані користувача (включаючи фотографії, відео, список контактів), а сам Андроїд повертається до заводських налаштувань. Таким чином, після цієї процедури ви отримуєте пристрій у такому самому стані, в якому він був у момент покупки.
Скидання налаштувань має деякі особливості, про які потрібно згадати. По-перше, скидання налаштувань зачіпає лише внутрішню вбудовану пам'ять пристрою. Якщо картку пам'яті під'єднано до пристрою, інформація на них залишиться недоторканою. Це потрібно враховувати, якщо ви плануєте продаж пристрою. По-друге, скидання налаштувань не поверне ваш пристрій у початковий вигляд, якщо ви встановлювали кастомні прошивки. З такого пристрою видаляться всі програми та файли, але початкова прошивка від виробника не буде відновлена. Натомість ви отримаєте чистий пристрій з вашою кастомною прошивкою.
Оскільки скидання налаштувань призводить до видалення даних користувача, то про їх збереження потрібно подбати заздалегідь. Перед скиданням обов'язково скопіюйте на комп'ютер фотографії, відео та інші важливі файли, які зберігаються на смартфоні.
Також перед скиданням бажано перевірити, який Google обліковий запис використовується для синхронізації списку контактів. Для цього відкрийте програму «Налаштування» та зайдіть у розділ «Користувачі та облікові записи». Тут можна буде переглянути логін облікового запису та перевірити, чи включена синхронізація контактів. Також потрібно переконатися, що ви пам'ятаєте пароль від цього облікового запису, оскільки його потрібно буде ввести заново. Якщо є якісь проблеми з обліковим записом або синхронізацією, то бажано зробити резервну копію списку контактів та скопіювати її на комп'ютер. Це можна зробити за допомогою програми «Контакти».
Ще один важливий момент, який необхідно перевірити перед початком скидання, це рівень заряду батареї. Справа в тому, що процес скидання налаштувань займає досить тривалий час (до 1:00) і створює значне навантаження на пристрій. При цьому важливо не допустити, щоб смартфон розрядився і вимкнувся під час скидання. Тому перед початком процедури обов'язково зарядіть акумулятор пристрою на 100%.
Щодо самого скидання налаштувань, то цю процедуру можна виконати різними способами. Найпростіший варіант скористатися функцією "Скидання" в налаштуваннях смартфона. У цій статті ми покажемо як це робиться на прикладі смартфона Nexus з , а також смартфона Samsungіз оболонкою TouchWiz. Також ми продемонструємо скидання налаштувань через Recovery mode, цей варіант підійде в тих випадках, коли смартфон не завантажується і ви не можете зайти в налаштування.
Скидання налаштувань на смартфоні з чистим Android 8.0
Спочатку покажемо, як робити скидання налаштувань на смартфоні з чистим Android 8.0. У цьому випадку вам потрібно відкрити програму «Налаштування», переглянути список розділів наприкінці і перейти до розділу «Система».
У розділі «Система» знову потрібно переглянути налаштування в кінець і вибрати пункт «Скинути налаштування».

В результаті перед вами з'явиться три варіанти скидання налаштувань:
- Скидання налаштувань Wi-Fi, мобільного інтернетута Bluetooth. Даний варіант скидання видаляє лише налаштування мережевих модулів, причому інші дані залишаються цілими.
- Скидання налаштувань додатків. Скидання настройок програм може призвести до втрати деяких даних, але не є повним скиданням налаштувань.
- Видалення всіх даних (скидання до заводських налаштувань). Повне скидання налаштувань також відомий як hard reset. Приводить до повного видалення всіх даних користувача, програм та налаштувань. Повертає Android смартфондо вихідного стану.
Якщо ви хочете зробити повне скидання смартфона, то тут потрібно вибирати останній варіант.


Після цього розпочнеться процес скидання налаштувань. Він може зайняти деякий час, після завершення смартфон завантажиться і ви зможете приступати до початкового настроювання пристрою.
Скидання налаштувань на Android смартфоні від Samsung
Ще один приклад скидання налаштувань на Android. В цьому випадку як приклад використовуватиметься Android смартфон від компанії Samsung з оболонкою TouchWiz. У цьому випадку потрібно відкрити програму «Налаштування», перейти на вкладку «Облікові записи» та вибрати «Резервне копіювання та скидання».


Після цього з'явиться екран із попередженням про видалення всіх даних із пам'яті пристрою. Для того, щоб запустити скидання настройок на Андроїді, вам потрібно натиснути на кнопку «Скинути пристрій».

Після цього потрібно дочекатися закінчення процесу. Коли скидання буде завершено, смартфон завантажиться і запропонує виконати початкове налаштування пристрою.
Скидання налаштувань за допомогою Recovery mode
Якщо пристрій не завантажується, ви можете виконати скидання Андроїд до заводських налаштувань за допомогою режиму відновлення (або так званого R ecovery mode).
Залежно від моделі смартфона процес входу в режим відновлення значно може відрізнятися. Але зазвичай для цього потрібно вимкнути пристрій, затиснути певні клавіші та утримувати їх натиснутими до завантаження режиму відновлення.
Наприклад, може використовувати один із цих варіантів:
- Затиснути клавішу збільшення гучності та клавішу включення;
- Затиснути клавішу зниження гучності та клавішу включення;
- Затиснути обидві клавіші гучності та клавішу живлення;
- Затиснути клавішу «Додому», клавішу збільшення гучності та клавішу включення;
- Затиснути клавішу «Додому» та клавішу включення;
Після завантаження пристрою в режимі відновлення ви побачите невелике меню, в якому потрібно буде вибрати варіант Wipe data / factory reset і потім підтвердити дії вибравши Yes - delete all user data. Для переміщення по цьому меню використовуйте клавіші підвищення та зниження гучності, а для підтвердження вибору клавішу активації.
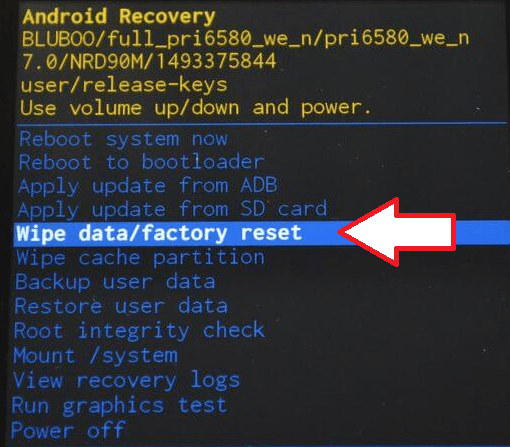
Щоб вийти з режиму відновлення та запустити процес скидання налаштувань, виберіть «Reboot system now».
Слід зазначити, що режим відновлення доступний далеко ще не всіх пристроях. Іноді його просто немає, іноді він замінюється якимось іншим інструментом, наприклад інженерним меню.







